目次
4つの簡単なステップで、ボイスオーバーや好きなものをFinal Cut Proに直接録音することができます。
実際、この機能はとてもシンプルで、編集初心者だった私が最初に使った「上級者向け」機能のひとつでした。 そして現在、プロの編集者として仕事をしている私は、自分用のメモや解説を加えたり、作家が別のセリフを考えたほうがいいと思ったときにセリフを吹き替えるために、この機能をいつも使っているのですよ。
しかし、どんなに経験豊富な方でも ファイナルカットプロ 商業用、個人用に関わらず、ムービーに直接音声を録音する方法を知っていれば、ストーリーを伝えるためのクリエイティブな方法の可能性が広がります。
キーテイクアウェイ
- を選択すると、音声の録音を開始できます。 ナレーションを録音する から ウィンドウズ のメニューがあります。
- 新しいオーディオクリップは、最後に録音した場所で録音されます。 プレイヘッド .
- の「アドバンスド」オプションは ナレーションを録音する ポップアップウィンドウを使用すると、録音をより細かく制御することができます。
簡単な4つのステップでナレーションを録音する
ステップ1. を動かす プレイヘッド をタイムライン上の録音を開始したい場所に移動します。 例えば、下のスクリーンショットで青い矢印が指している場所です。
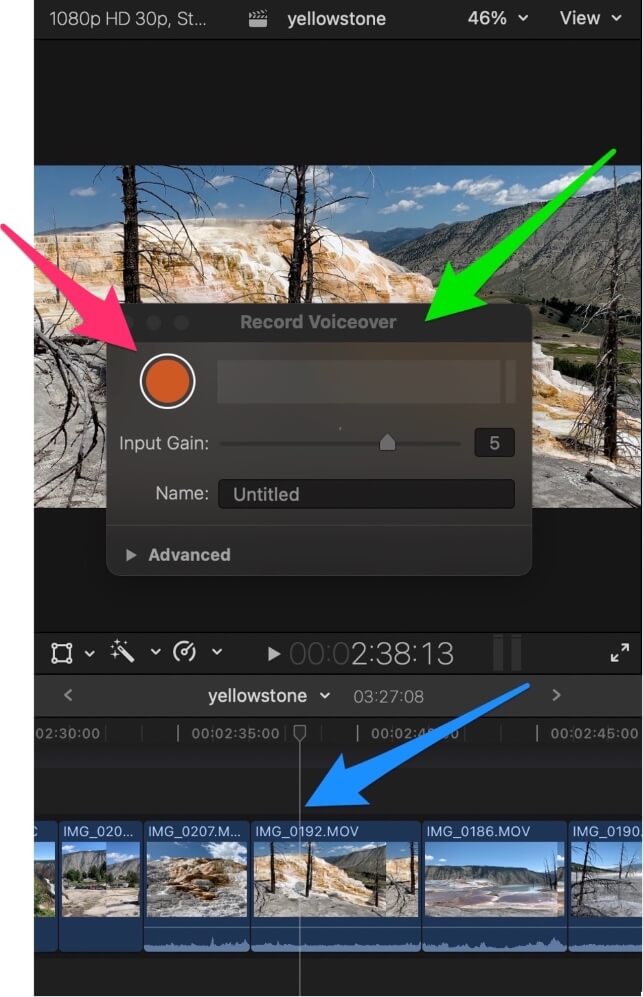
ステップ2. 選択 ナレーションを録音する から ウィンドウ のメニューがあります。
上のスクリーンショットで緑色の矢印で示されているように、「ナレーションを録音」というタイトルのダイアログボックスがポップアップ表示されます。
ステップ3. 上のスクリーンショットで赤い矢印で示されたオレンジ色の丸いボタンを押すと、録画が開始されます。
押すと、オレンジ色のボタンが四角い形に変わり(もう一度押すと録画を停止することを意味します)、Final Cut Proがビープ音のカウントダウンを開始します。 3回目のビープ音の後、Final Cut Proは録画を開始します。
録音すると、新しいオーディオクリップが表示され、そこにあなたの プレイヘッド であったものが、録音が進むにつれて長くなっていきます。
ステップ4. 話し終わったら、もう一度オレンジ色のボタン(四角になった)を押してください。
おめでとうございます!これで、ムービーのタイムラインに直接ライブオーディオを録音することができました。
ヒント:音声の録音を開始するためのキーボードショートカットがありますが、これを使うとすぐにカウントダウンが始まるので(オレンジ色のボタンを押す必要はありません)、このボタンを押したときに録音できるように準備しておいてください。 Option-Shift-A !
録画設定を遊ぶ
があります。 ナレーションを録音する ウィンドウでは、"ゲイン"(録音する音量)を変更し、新しいオーディオクリップに名前を付けるオプションがあります。
しかし、クリックすることで アドバンスト のドロップダウンメニュー(下のスクリーンショットで赤い矢印で強調表示されています)には、何をどのように録音するかを微調整するためのオプションがたくさん用意されています。

をクリックしたとき アドバンスト メニューで ナレーションを録音する のウィンドウが開き、以下のスクリーンショットのように表示されるはずです。

設定編1:入力の変更
Final Cut Proのデフォルトでは、サウンドを録音するための入力は、お使いのMacで現在設定されているものであると見なされます。 システム設定 (上のスクリーンショットの赤い#1タブを参照)すると、下のスクリーンショットのようなものが表示されます。

上のスクリーンショットの緑色の矢印は、現在の設定を指しており、これは確かに システム設定 と、私のMacBook Airの現在のシステム設定がノートパソコン自身のマイクであることを親切に教えてくれています。
余談:Final Cut Proについて書くために私がどのようなコンピュータを使っているかがわかったので、これでMacBook AirでもFinal Cut Proを楽しく実行できることを保証します。 少なくともM1 MacBook Airはね。 M1は以前のバージョンよりずっと速くなりましたが、Final Cut Proは驚くほど動きます。 お楽しみに。
さて、デフォルトの「システム設定」の下に表示されるさまざまなオプションは、お使いのコンピュータのセットアップ方法によって異なります。
しかし、コンピュータに表示されるリストには、インストールした外部マイクや、録音用の入力として使用したい他のソフトウェア/ハードウェアがあるはずです。
もう一つの余談:私のリストには「Loopback Audio 2」がオプションとして表示されていますが、これは他のアプリケーションから直接オーディオを録音することができるソフトウェアで、かなり便利なもので、Rogue Amoebaという素晴らしい会社によって作られているからです。
設定編2:その他の録画オプション
下のスクリーンショットでは、赤い#2タブで強調されていますが、3つのチェックボックスがあり、自明かもしれませんが、簡単に説明します。

録音までのカウントダウン オン/オフが切り替わります。 ファイナルカットプロの 3秒のカウントダウン、好きな人もいれば、うっとうしいと思う人もいる。
録音中にプロジェクトをミュートする。 この機能は、ムービーの再生中に自分の声を録音したい場合に便利です。 もちろん、録音した場所と同じ場所でクリップを使用したいとは考えにくいので、ムービーの音が2回再生されてしまいますが、クリップを別のプロジェクトに移動する場合には非常に便利です。
テイクからAuditionを作成する。 これはFinal Cut Proの高度な機能なので、もっと詳しく知りたい方はこちらをご覧ください。 簡単に説明すると、このボックスにチェックを入れると、Final Cut Proはあなたが録音したものを同じオーディオクリップにまとめます。 そしてそれらを再生するときに、どれが一番好きか選ぶことができるようになるのです。
設定編3:録画したものを保存・整理する
下のスクリーンショットでは、赤い#3タブで強調されていますが、2つのオプションがあります。 イベント とのことです。 役割 .

オーディオクリップは、タイムラインのあなたの近くに表示されることは分かっていますが プレイヘッド また、Final Cut Proは、ファイルをあなたの 図書館 .
この例では イベント は "7-20-20 "なので、クリップは、"7-20-20 "に格納されます。 イベント にその名前を入れてください。 サイドバー (下のスクリーンショットの赤い矢印で示した部分)

変更することで イベント この設定により、オーディオクリップを後でアクセスするために、ライブラリのどこに保存するかを選択することができます。
最後に、選べる機能 役割 オーディオクリップの作成は、Final Cut Proのユーザーにとって少し高度な作業かもしれません。 役割 デフォルトの設定のままにしておくのがベストです。
でも、気になる人には、ア 役割 は、動画、音楽、タイトル、エフェクトなどのクリップの一種と考えることができます。 を選択することで、そのクリップを使用することができます。 役割 の同じ行に表示されるようにすることができます。 タイムライン を使用することができます。 インデックス の機能で、消したり、拡大したりすることができます。
最終的な感想
自分の音声を録音するには、次の3つのステップを踏むだけでよいのです:自分の音声をどこに表示させるかを、自分の手を動かして選ぶ。 プレイヘッド そこで、選択 ナレーションを録音する から ウィンドウズ メニューで、オレンジ色の大きなボタンを押します。
4番目のステップである停止を押すことは、(私が望むところでは)ある意味当然のことです。
しかし、この記事では、オーディオの代替ソースを可能にし、オーディオの録音方法を調整し、新しいオーディオクリップの保存場所をより整理する、あまり目立たない「高度な」設定についてよく理解していただけたと思います。
この記事が役に立ったかどうか、オーディオの録音について追加の質問があるかどうか、または私がこの記事をより良くする方法について提案があるかどうか、下のコメントで知らせてください。 ありがとうございました。

