目次
多くの人が「ペーパーレス・オフィス」の夢を追い求める一方で、どうしても印刷物が必要な場面もあります。
Macのプレビューアプリは、文書や画像を画面上で見るだけでなく、プリンターと通信して表示可能なファイルを印刷することもできます。 その仕組みさえ知っていれば、簡単な作業です。
このチュートリアルでは、プレビューから印刷する方法を学び、印刷設定について詳しく説明します。
プレビューから印刷するための3つの簡単な手順
プレビューから文書を印刷するには、3つのステップを踏むだけです。
- ステップ1. 印刷したいファイルをプレビューアプリで開く。
- ステップ2. を開く ファイル メニューをクリックし プリント .
- ステップ3. 印刷設定をカスタマイズして プリント ボタンをクリックします。
以上です!印刷工程についてもっと知りたい方は、詳細と役立つトラブルシューティングをお読みください。
プレビューで印刷設定をカスタマイズする
プレビューアプリからの印刷の基本的な流れは非常にシンプルですが。 印刷ダイアログには、印刷の仕上がりをカスタマイズするための便利な設定がいくつかありますが、デフォルトでは表示されないようになっています .
つまり、基本的なプリントのための合理的なインターフェースからスタートし、必要であれば、もう少し深く掘り下げて追加オプションを選ぶこともできるのです。
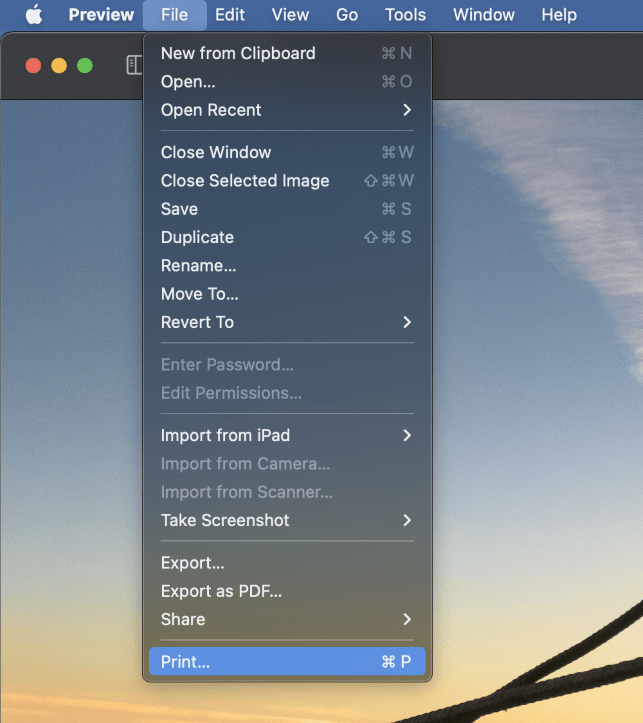
を開くには プリント ダイアログウィンドウを開きます。 ファイル メニューを選択し プリント .
また、便利なキーボードショートカット コマンド + P .
キーボードショートカットをあまり使用しない方でも コマンド + P が関連付けられています。 プリント コマンドは、ファイルを印刷できるほとんどすべてのアプリに含まれているので、勉強を始めるには良い場所です。

印刷ダイアログウィンドウが開き(上図)、現在の設定による印刷のプレビューが表示されます。 このプレビューは印刷のおおまかなイメージですが、配置、スケール、方向など必要な詳細が十分に表示されます。
先に進む前に 詳細表示」ボタンをクリックすると、プレビューアプリで利用できるさまざまな印刷オプションがすべて表示されます .

上のスクリーンショットにあるように、拡張版プリントダイアログはデフォルト版よりもはるかに多くの機能を備えています!最も重要なオプションのいくつかを簡単に見てみましょう。
があります。 プリンター 家庭で使うプリンターは1台だけでしょうが、オフィスやキャンパスで印刷する場合は、数台から選ぶことができます。
があります。 プリセット メニューでは、基本的なテキスト文書用のプリセット、派手な写真印刷用のプリセットなどを作成し、保存、適用することができます。
プリセットを作成するには、他のすべての設定をカスタマイズして、その後に プリセット メニューを選択し 現在の設定をプリセットとして保存する .
があります。 コピー オプションは、完全な印刷枚数を設定します。 ページ の設定では、文書内のすべてのページ、または選択した範囲のみを印刷することができます。
があります。 ブラック&ホワイト ただし、このオプションを使って写真を白黒画像に変換するのはやめましょう。 技術的には有効ですが、白黒画像は適切な画像編集ソフトを使って変換されたものと比べて見栄えが悪くなります。
があります。 両面 この機能を使用するには、プレビューで文書の各ページを印刷した後、用紙を出力トレイから取り出して反転させ、再びプリンタに挿入して、プレビューで文書の残り半分を印刷する必要があります。
(注:両面印刷オプションは、お使いのプリンターが両面印刷に対応している場合のみ表示されます)。
があります。 用紙サイズ のドロップダウンメニューから、プリンターにセットされている用紙サイズを指定できます。また、独自のプロジェクトに取り組む場合は、カスタムサイズを設定することもできます。
最後に オリエンテーション の設定は、ドキュメントを表示するかどうかを決定します。 ポートレート または 風景 の方向性を示す。
鋭い目を持つ読者は、まだいくつかの設定項目があることにお気づきでしょうが、この時点で印刷ダイアログのレイアウトにちょっとした使い勝手の悪さがあるのです。

また、このメニューから5つの設定ページに移動することができます。 メディア&クオリティ , レイアウト , 用紙の取り扱い , カバーページ そして ウォーターマーク .

これらの高度な設定は、プリントの仕上がりを究極にコントロールするものですが、ここではそのすべてを紹介することはできませんので、最も重要なものをいくつかピックアップして紹介します。
があります。 メディア&クオリティ のページでは、写真などの高画質印刷に適した特殊コート紙を設定することができます。
があります。 レイアウト のページでは、両面印刷のためのいくつかの追加オプションを提供しています。
印刷でお困りですか?
プリンターは成熟した技術であるにもかかわらず、ITの世界で最も大きなフラストレーションの原因の1つとなっているようです。 ここでは、Macのプレビューから印刷する際に遭遇する問題のトラブルシューティングに役立つ簡単なチェックリストを紹介します。
- プリンターに電源、インク、用紙があることを確認する。
- プリンターの電源が実際にオンになっているかどうか確認してください。
- プリンターとMacがケーブルまたはWiFiネットワークで接続されていることを確認してください。
- プレビューアプリの印刷設定で、正しいプリンターが選択されていることを再確認してください。
このリストが問題の切り分けに役立てばよいのですが、そうでない場合は、プリンタのメーカーに問い合わせることをお勧めします。 また、10代の子供に修理を依頼することもできます。ただし、そもそもなぜ印刷をしたいのかと不思議がられるかもしれませんが...😉。
最後の言葉
かつて印刷はパソコンの代表的な機能のひとつでしたが、デジタル機器が完全に飽和状態になった今、その機会はかなり少なくなっています。
でも、初めて印刷する人も、再教育が必要な人も、Macでプレビューから印刷するために必要な知識はすべて身につきました!
ハッピープリント!

