目次
動画編集の基本は、1つの動画クリップを2つに分割することです。 分割すると、それぞれを独立してトリミングしたり、分割したクリップの間に別のクリップを挟んだり、片方の速度を変えたり、視覚効果を加えたりすることが可能です。
しかし、こうしたクリエイティブな選択をするには、まずクリップを分割する方法を知っておく必要があります。 意外かもしれませんが、Final Cut Proではこれがとても簡単にできるのです。
私は10年近くホームムービーやプロの映像制作(時にはホッケーブログの編集も)をしていますが、その間に、編集の基本をマスターしておくと、さまざまなアレンジを素早く試し、何が効果的かを見つけられるようになることを知りました。
今日は、Final Cut Proでクリップを分割するのがいかに簡単かを紹介しながら 三者三様 を行う:ブレードツールを使って、「オンザフライ」で分割し、クリップの途中に別のクリップを挿入して分割します。
それぞれに強みがあり、どれもより良い、より速いエディターになるために役立ちます。
キーテイクアウツ
- Final Cut Proでは、クリップを分割するために ブレード の中にあるツールです。 ツール のメニューがあります。
- クリップに関連するビデオとオーディオの両方を分割したい場合は、[Flash]キーを押したままにしてください。 シフト キーでクリップを分割します。
- ムービー再生中に、いつでも コマンド+B カットしたいところに
方法1:ブレードツールを使ってクリップを分割する
コンピュータやビデオ編集ソフトがなかった昔、ビデオクリップを分割するには、長いフィルムに刃物やハサミで物理的に切り込みを入れる必要がありました。 その名残で、Final Cut Proなどのビデオ編集ソフトでクリップを分割する主なツールは、「Final Cut Pro」と呼ばれています。 ブレード ツールです。
ステップ1 : ブレードツールを選択します。 ツール を選択します。 ブレード クリップの選択に使用するタイムラインの垂直の赤い線は、通常の矢印アイコンの代わりにはさみアイコンが表示されるようになりました。
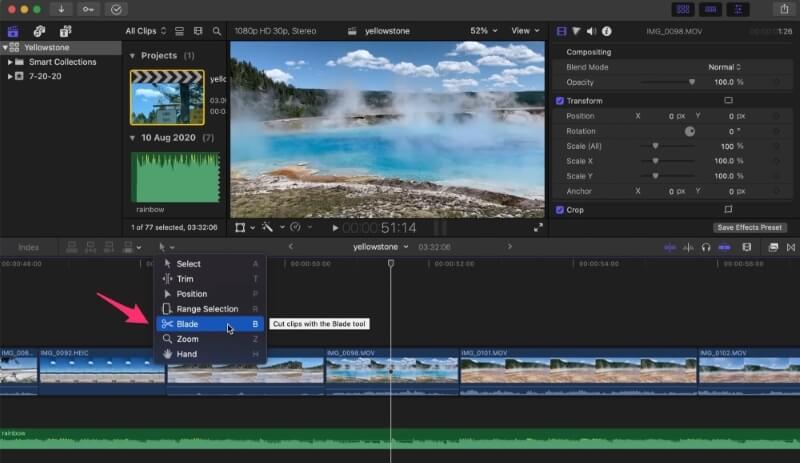
Final Cut Proの現行バージョン(10.6.3)では、ブレードツールの横にある画像は ツール のメニューは、上の画像でわかるようにハサミです。 しかし、10.5.3より古いバージョンをお使いの方は、ハサミではなく、カミソリの刃が見えるかもしれません。 正直、なぜ変更したのかわかりません。 明らかにカミソリ刃は刃物として適切でしたが、少し強引だったのかもしれませんね?
ステップ2 : 選択したら ブレード ツールを使って、分割したいクリップの内側にはさみを移動し、クリックします。 クリップの内側をクリックすることが重要です。 ビデオクリップの上や下をクリックしても、カットされません。 クリックすると、クリップをカット(分割)した場所に縦の破線が現れます。 下のスクリーンショットでは、赤い矢印でこの線が表示されているのがわかります。
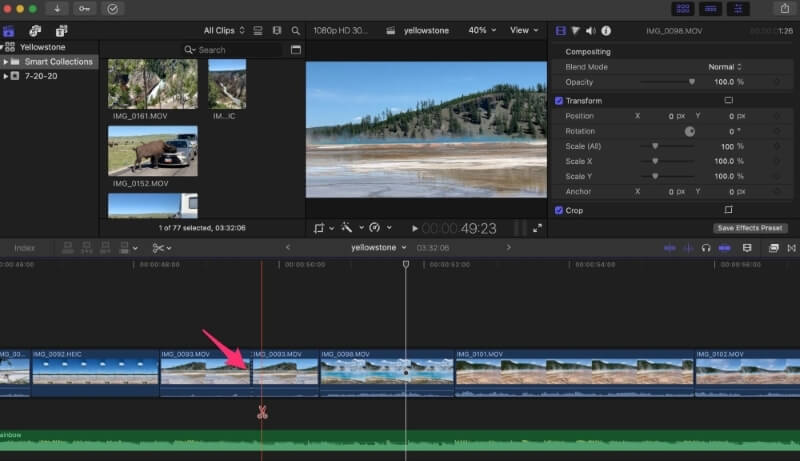
分割したクリップの右側と左側のクリップ名が全く同じ名前になっていることに注意してください。 これは、分割しただけで同じクリップであることを意味します。 しかし、これでそれぞれのクリップを独立して編集することができます。
片方のクリップをトリミングしたり拡大したり、クリップの間に新しいクリップ(Bロールなど)を挿入したり、クリップを分割した場所にトランジションを置いて時間が経過したことを示すなど、さまざまなクリエイティブなアイデアを実現できます。
キーボードショートカット:選択するよりも ツール メニューをクリックし ブレード をタップしてください。 B をクリックして、ブレードツールを選択します。
プロからのアドバイス:1回だけ手早くカットしたい場合は、画面を長押しして B キーを離すと、ポインターはそれまで使っていたツールに戻ります。 これは非常に素早くカットを行う方法ですが、慣れるまで少し時間がかかるかもしれません。
ステップ3 : カットが終わった後、再び 選択 のツールを使用します。 ツール をクリックしないと、次をクリックしたところがカットされます。 ツール メニューを選択し 選択 をタップして、キーボードショートカットを使うのが一番早いです。 A をキーボードで入力すれば完了です。
もし、これらのキーボードショートカットを忘れてしまったら、最初のスクリーンショットで紹介したツールメニューを見てください。 メニューの各ツールの右側にある一文字が、各ツールのキーボードショートカットになります。
もうひとつ、ヒントがあります。 上記の方法は、クリックした場所のビデオクリップを分割するだけですが、同じ場所で同時にオーディオトラックを分割したい場合もあるかと思います。 シフト キーを押してからクリックすると、クリックした場所のビデオ、オーディオ、タイトル、その他のエフェクトも分割されます。
方法2:クリップをオンザフライで分割する
を使用しています。 ブレード ツールは、特にキーボードショートカットを使って、素早く簡単にクリップを分割する方法です。
しかし、もっと速い方法があります。 動画の再生を見ているときに、カットしたいタイミングで コマンド キーを押しながらBボタンを押すと、その瞬間に コマンド+B をクリックすると、ビデオの再生中にタイムラインにカットが表示されます。
例えば、音楽のサウンドトラックがあり、そのビートに合わせて新しいクリップに切り替わりたい場合、ビデオを再生し、ビートに合わせて足をタッピングさせ、次のように押します。 コマンド + B を、カットしたい各ビート上に配置します。
そして、ホールドすることに注意してください。 シフト の他に、キーを押しながら コマンド キーを押すと、ブレードツールを使用したときと同じ効果が得られます。 シフト+コメンデッド + B .
方法3:別のクリップを挿入してクリップを分割する
タイムライン上でクリップをドラッグ&ドロップすることに慣れている方は、クリップを別のクリップの上にドラッグすると、Final Cut Proがそのクリップの直前または直後に挿入したいものと仮定することを知っているでしょう。 Final Cut Proがそのように仮定するのは、通常、とても便利なことです。
しかし、クリップを他のクリップの中に挿入したいとしたらどうでしょう。 前でも後でもなく、真ん中のどこかに。
を使用することで行うことができます。 ポジション のツールを使用します。 ツール メニュー、またはそのキーボードショートカットをタップします。 P クリップを別のクリップの上にドラッグしてドロップすると、その下のクリップが分割され、分割されたクリップの間にあなたのクリップが貼り付けられます。
下のスクリーンショットでは、すでに P のアイコンが表示され、ポジションツールが選択されていることが確認できます。 ツール を意味する短くて太い矢印のメニューです。 ポジション ツールで使用されている細い矢印の代わりに 選択 ツールを使用します。
とともに ポジション ツールを選択し、ビデオクリップをあるエリア(右側の数クリップのグレーのスペース)から別のエリアにドラッグすると、Final Cut Pro はドラッグしたクリップをプレイヘッド(黄色の縦線)の位置に挿入します。 この段階でクリップを放すと、元のクリップの分割部分の間にちょうど収まるようになります。
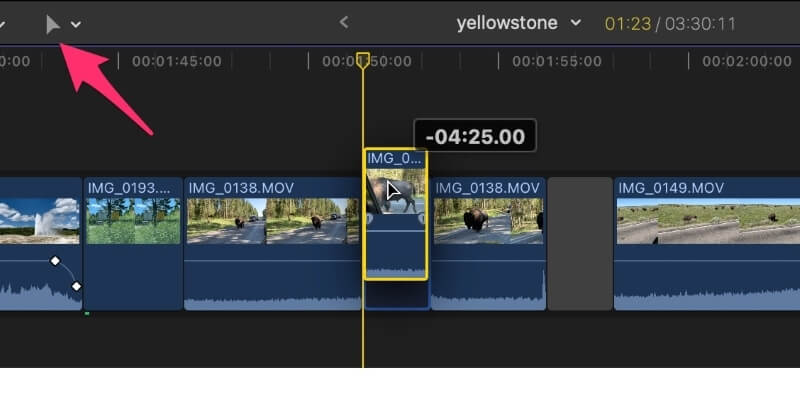
この方法は、クリップを分割して、挿入したいクリップをドラッグするという別々の手順を省くことができますが、あなたが望まないこともいくつかあります。
まず、クリップをドラッグした場所に空白ができます(上のスクリーンショットの右側2つのクリップの灰色の部分)。 これは、灰色の部分をクリックして、次のコマンドを実行すれば簡単に削除できます。 削除 .
しかし、この方法では、既存のクリップを新しいクリップで上書きしてしまうことになります。 ポジション ツールでは、Final Cut Proは分割されたクリップの両側を押し出さないので、切り口を正確に配置するために、クリップの端を少し「トリミング」する必要があるかもしれません。
このテクニックは少し高度に聞こえるかもしれませんが、そのメリットとデメリットを十分に理解した上で、必要だと思ったときにすぐに使えるようになるので、ぜひ遊んでみてください。
最終的な感想
長年ムービー制作に携わってきた者として言わせてもらえば、ムービーのあるべき姿は、クリップを組み合わせたり、切り取ったり、分割したり、工夫を凝らすことで進化していきます。 Final Cut Proの使い方をよく知り、クリップの分割などの作業を行うキーボードショートカットを早く覚えれば、よりストーリーに集中でき、より楽しくムービー制作を行うことができるようになるはずです。
今回ご紹介した3つのテクニックを、ぜひ遊びながら実践し、学び続けてください。

