目次
私は3年以上前からProcreateの曲線テキストツールを使って、ポスターや本の表紙、中小企業のInstagramのブランディングを手がけています。 このアプリのユニークな機能は、私のようなユーザーにとって非常に便利で使いやすいグラフィックデザイン手法を提供してくれます。
Procreateの変形ツールは、メッセージの追加や操作に関して、デジタルアートワークを外注する必要がないため、デザインの世界であなたのゲームを本当にアップすることができます。 また、Procreateでテキストを曲線化するには、液化ツールを使用することも可能です。
今日は、Procreateで変形ツールと液化ツールを使ってテキストを曲線にする方法を、便利なテキスト編集のヒントと一緒にご紹介します。
注 このチュートリアルのスクリーンショットは、私のiPadOS 15.5でProcreateを撮影したものです。
キーテイクアウツ
- Procreateの曲線テキストは、ポスター、広告、本の表紙、およびレタリングが必要なあらゆるグラフィックデザインのメッセージに使用することができます。
- このプロセスは自動的ではなく、自分の指やスタイラスを使ってカーブを作成する必要があります。
- Procreateでテキストをカーブさせるには2種類の方法があります。
方法1:Procreateで変形ツールを使ってテキストをカーブさせる
これは、文字の曲線と形状を完全にコントロールできる、非常に実践的なツールです。 他のデザインアプリとは異なり、実際に自分で曲線を作成するのですが、その方法をご紹介します。
ステップ1. テキストレイヤーが選択されていることを確認します。 トランスフォーム ツール(矢印のアイコン)を使用すると、キャンバスの下部に小さなボックスが表示されます。
ステップ2. を選択します。 ワープ 白い長方形の中に青い三日月が描かれたようなデザインです。
ステップ3. テキストをカーブさせるには、下の2つの角を下方向にドラッグし、テキストボックスの中央を押し上げます。 完璧なカーブを見つけるまで、慣れるまで少し時間がかかるかもしれません。
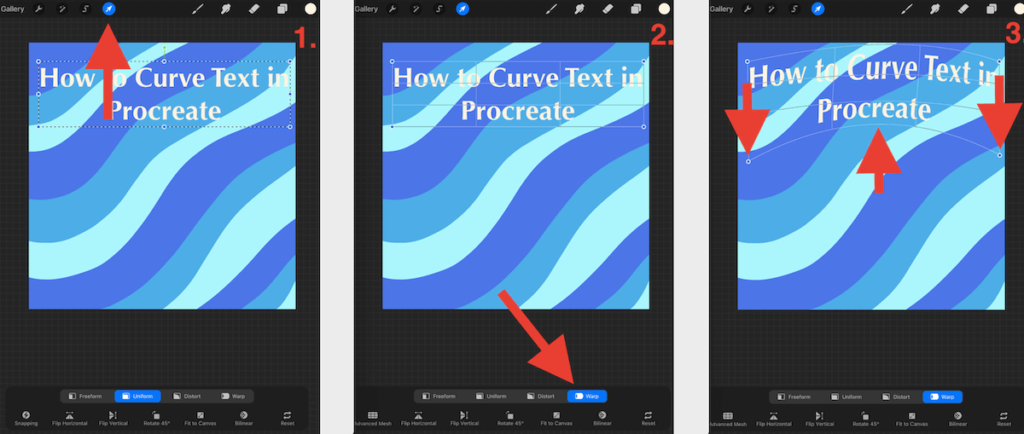
方法2:Procreateで液化ツールを使ってテキストをカーブさせる
この方法では、テキストをカーブさせるためのコントロールが少し失われますが、「リキッド化」ツールバーの設定を調整することで、求めているバランスを見つけることができます。 その方法は次のとおりです。
ステップ1. テキストレイヤーが選択されていることを確認します。 調整額 をクリックすると、左側に長いリストが表示されます。 リキッド化 オプションを使用します。
ステップ2. ツールボックスの左下で、どのリキッド化モードを使用するかを調整できます。 を選択します。 プッシュ ここで、圧力、サイズ、歪み、運動量の設定を調整することができます。
ステップ3. テキストをカーブさせるには、指またはスタイラスを使って、上下に、文字の下に、文字の上に、さまざまなポイントで静かにスワイプします。 スタイラスの圧力で、カーブの強さをコントロールするのです。
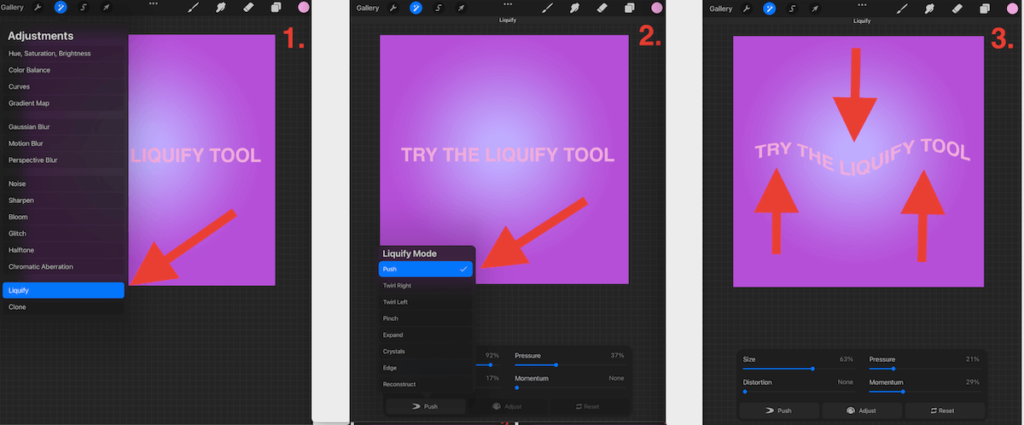
ヒント
ここでは、Procreateでテキストをよりうまく扱うための便利なヒントをご紹介します。
ヒント1:必ずガイドを使用する
Procreateでテキストをカーブさせるのは手作業に近いため、常に みちしるべ これにより、テキストが左右対称に揃えられ、プロフェッショナルな仕上がりになります。 人間の目は素晴らしいものですが、必ずしもそうではありません。 正確 .
以下はその手順です。
ステップ1. シェイプツールを使ってテキストをカーブさせたい形状を作成します。
ステップ2. テキストをシェイプ内に配置したり、シェイプに沿うようにカーブさせることができます。
ステップ3. レタリングに満足したら、シェイプレイヤーを削除すれば、完璧な曲線が出来上がります。
ヒント2:描画ガイドを有効にする
起動させることで 図面ガイド のキャンバスセクションでトグルします。 アクション ツールバーで グリッド 私はこのツールを使って、デザインやレタリングが正確なシンメトリーで中央に配置されているかどうかを確認しています。
を使って、グリッドの大きさを手動で調整することもできます。 図面ガイドを編集する の設定は、あなたの青いトグルの下にあります。
ヒント3:操作する前に必ずレイヤーを複製する
これは、私が心に刻み込んだ習慣であり、あなたもそうすることをお勧めします。 これは、安全な方法です。 カバー この方法は、長い目で見れば、貴重な時間の節約になること請け合いです。
よくあるご質問
Procreateでテキストをカーブさせる際のその他の質問についてご紹介します。
Procreate Pocketでテキストをカーブさせる方法は?
上記と同じ手順で行います。 Procreateの曲線ツールでは 全く同じ方法 は、iPhoneアプリと同様、iPadアプリにも対応しています。
Procreateで図面をカーブさせるには?
を使用することができます。 りょうほう つまり、変形ツールと液状化ツールの両方を使えば、どのレイヤーでもカーブや歪み、動きを作り出すことができるのです。
Procreateで曲がったパスを作成するには?
Procreate上でテキストの形状を歪めずに曲線のパスを作成したい場合にも 手動で はアプリ上で行ってください。
まず、シェイプツールを使って、文字をカーブさせる形状を作り、これをガイドとします。 次に、選択ツールを使って、文字を個別に選択し、シェイプガイドに沿うように回転させます。
このYouTubeのビデオはとても参考になりました。
Procreateでテキストに角度をつけるには?
テキストの形状を操作するためのもう一つの方法として カーブさせるのではなく、角度をつける。 の場合と同じ手順で簡単にできます。 トランスフォーム を選択する代わりに ワープ オプションを選択します。 ディストーション オプションを選択し、コーナーをドラッグします。
最終的な感想
Microsoft PaintにWordArtを追加してきた私にとっては、Procreateアプリで独自のカーブや動きを作り出すことは、より難しい機能の1つであったと認めざるを得ません。
しかし、一度使いこなせば、このツールはユーザーとグラフィックデザイン業界の可能性を大きく広げる、絶対的なゲームチェンジャーとなるのです。
プロのグラフィックデザイナーであれ、Procreateを試している新しいユーザーであれ、この機能は、レタリングの専門家に仕事を委託することなく、無限の可能性を広げます。
カーブテキストを使うことで、何か変化があったのでしょうか? また、あなたなりのヒントがあれば、ぜひ教えてください。

