目次
Discordは、ユーザーがメッセージ、音声、メディアを交換できる優れたメッセージングおよびデジタル配信プラットフォームです。 サーバー機能と低帯域幅消費により、遅延や遅延に悩まされることなくゲーム内で通信できるため、ゲーマーにとって最適なチャットプラットフォームです。
しかし最近、Discordで遅延を経験した複数のユーザーから報告があった。 ボイスチャットの会話が聞き取りにくいという人もいれば、プラットフォーム上でテキストやメディアを送信するのが難しいという人もいる。
報告書によれば、プラットフォーム全体が遅延し、ユーザーはサーバーにナビゲートすることさえできず、プログラムは使用不能になる。
ネットワーク接続不良は、Discordでラグが発生する最も一般的な原因です。 しかし、サーバー関連の問題やアプリケーションファイルの破損も、この問題のトラブルシューティングの際に考慮する必要があります。
そんなあなたのために、Discordがあなたのコンピューターでラグを起こし続けている場合の修正方法について、ガイドを作成することにしました。
始めよう!
Discordの遅延問題の一般的な理由
このセクションでは、Discordのラグやパフォーマンスの問題が発生する一般的な理由について説明します。 考えられる原因を理解することで、問題を解決するための最適なソリューションを特定することができます。
- インターネット接続が悪い: インターネット接続が弱いと、Discordがラグを起こし、メッセージの送信やボイスチャットに参加することが難しくなります。 パフォーマンスの問題を避けるために、安定した高速インターネット接続を確保してください。
- 過負荷のサーバー Discordサーバーのトラフィックが多い場合、遅延の問題が発生することがあります。 ユーザー数やアクティビティが多い場合、サーバーが追いつくのに苦労し、パフォーマンスの問題が発生することがあります。
- 古いDiscordバージョン: 古いバージョンのDiscordを使用すると、互換性の問題が発生し、ラグやその他のパフォーマンスの問題が発生する可能性があります。 Discordアプリを最新バージョンに更新しておいてください。
- 背景となるプログラム 複数のバックグラウンドプログラムを実行すると、コンピュータのリソースを消費し、Discordがラグる原因になります。 不要なアプリケーションやプロセスを終了し、システムリソースを解放してください。
- デバイスの性能: お使いのデバイスがDiscordとその機能をサポートするのに十分な性能を持っていない場合、ラグ問題が発生する可能性があります。 お使いのデバイスがDiscordをスムーズに実行するための最小システム要件を満たしていることを確認してください。
- キャッシュファイルの破損: Discordのキャッシュファイルは、アプリケーションとその使用に関連する一時的なデータと情報を保存します。 時間が経つにつれて、これらのファイルは破損し、パフォーマンスの問題を引き起こす可能性があります。 Discordのキャッシュをクリアすることで、問題を解決することができます。
- ハードウェア・アクセラレーション: ハードウェアアクセラレーションは一部のデバイスではDiscordのパフォーマンスを向上させることができますが、他のデバイス、特に古いグラフィックカードやエントリーレベルのグラフィックカードを使用しているデバイスではラグ問題を引き起こす可能性があります。 ハードウェアアクセラレーション設定を調整して、お使いのデバイスに最適なオプションを見つけましょう。
- 音声設定が正しくない: 音声設定が不適切な場合、音声チャットの遅延や音声の途切れなどの問題が発生することがあります。 音声設定をデフォルト値にリセットすることで、問題を解決することができます。
Discordのラグ問題の原因を特定することで、この記事で紹介した適切な解決策を適用することができます。 これにより、プラットフォーム上での円滑で効率的なコミュニケーションが保証され、全体的なエクスペリエンスが向上します。
Discordのラグを修復する方法
対策1:不要なプログラムを閉じる
お使いのコンピュータで実行されている未使用のアプリケーションは、システムメモリと帯域幅を占有し、使用しているプログラムのパフォーマンスの問題を引き起こす可能性があります。 システムのリソースを解放するには、お使いのコンピュータで実行されている不要なプログラムを終了します。
- キーボードのWindowsキー+Xキーを押して、クイックメニューにアクセスします。
- タスクマネージャーをクリックして起動する。
- プロセス」タブに移動し、使用していないプログラムを特定する。
- 使用していないプログラムを1つずつ終了させ、タスクマネージャーを終了させる。

Discordに戻り、プラットフォーム上でまだラグが発生するかどうかを観察する。
修正2:Discordのラグを修正するためにドライバをアップデートする
Discordは、画面をキャストする際に、スピーカー、マイク、ネットワークアダプター、さらにはグラフィックカードなど、いくつかのデバイスを使用します。 Discordでラグが発生する場合は、デバイスドライバを更新して、それらが正しく動作していることを確認してください。
- デバイスのWindowsキー + Xを押して、クイックアクセスメニューを開きます。
- デバイスマネージャーをクリックします。
- ドライバを1つ選択し、右クリックします。
- ドライバーの更新]ボタンをクリックし、画面の指示に従って更新プログラムをインストールします。

コンピュータのドライバをすべて更新するまで、このプロセスを繰り返します。 完了したら、Discordに戻って問題が解決したかどうかを確認します。
修正3:Discordのキャッシュをクリアする
Discordをしばらく使用していると、一時的なデータやキャッシュが蓄積され、アプリケーションやシステムの動作が遅くなることがあります。 また、Discordのキャッシュが破損し、コンピュータがそのデータにアクセスしづらくなり、ラグやパフォーマンスの問題が発生している可能性もあります。
これを解決するには、以下の手順でDiscordのキャッシュを削除してください:
- お使いのコンピュータで、Windowsキー+Rキーを押して「ファイル名を指定して実行」コマンドを開きます。
- APPDATA%/Discord/Cacheを検索し、Enterキーを押してフォルダパスを開きます。

3.CTRL+Aキーを押して、すべてのファイルを選択し、システムから削除します。

Discordに戻り、ゲーム中にアプリケーションがまだラグを起こすかどうかを確認する。
対策4:ハードウェアアクセラレーションをオン/オフする
ハードウェアアクセラレーションは、お使いのシステムによって、Discordのパフォーマンスを向上させることも、悪化させることもあります。 ハードウェアアクセラレーションは、GPUを使用してプロセッサの負荷を軽減し、パフォーマンスを向上させます。
ただし、古いグラフィックカードやエントリーレベルのグラフィックカードを使用している場合、Discordのパフォーマンスが低下する可能性があります。 ハードウェアアクセラレーションをオンまたはオフにしてDiscordを使用し、どの設定が最適かを判断してください。
- Discordでは、ディスプレイの左下にある歯車のアイコンをクリックして設定にアクセスします。
- 次に、サイドメニューから「詳細設定」タブをクリックします。
- ハードウェア・アクセラレーションをオン/オフにして、どの設定が自分に合うか試してみてください。

Discordを数分間使用して、ラグやパフォーマンスの問題が発生するかどうかを確認する。
修正5:音声設定をリセットしてDiscordのラグ問題を修復する
あなたの声が途切れ途切れだったり、ラグがあると友達から文句を言われたら、音声設定をリセットしてみてください。 誤って設定を変更してしまい、Discordで問題が発生している可能性があります。
Discordの音声設定をリセットするには、以下の手順を参照してください:
- まず、ディスプレイの左下にある歯車のアイコンをクリックして、Discordの設定にアクセスします。
- 次に、「Voice & Video」に進み、一番下までスクロールダウンする。
- 音声設定のリセット」をクリックし、画面の指示に従って操作を確定します。
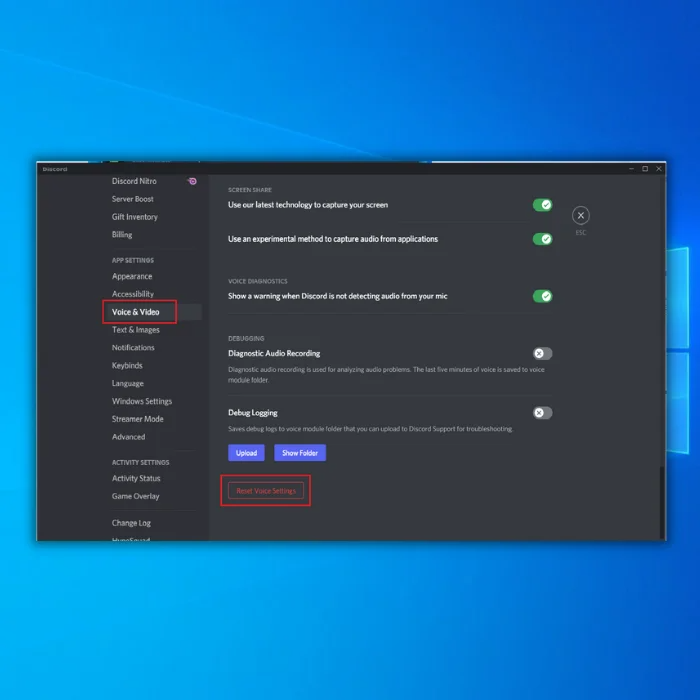
その後Discordを再起動し、ボイスチャット中にラグが消えないか確認してください。
- こちらも参照 : Discordのマイクが動作しない Windows 10
修正6:Discordを再インストールする
上記のどの方法でもうまくいかない場合は、Discordをコンピュータに再インストールしてみてください。 インストールファイルの一部が破損しているか、アプリケーションがコンピュータに正しくインストールされていない可能性があります。
- まず、コンピュータのコントロールパネルを開き、「プログラムのアンインストール」をクリックします。

2.システムにインストールされているプログラムの一覧からDiscordを探します。
3.Discordを右クリックし、アンインストールをクリックしてアプリケーションを削除します。

その後、Discordの公式サイトにアクセスし、そこからデスクトップアプリを再ダウンロードする。
対策7:Windowsをアップデートする
Discordの現在のバージョンはWindowsのバージョンと互換性がない可能性があります。 また、お使いのオペレーティングシステムにバグや不具合があり、Discordや他のアプリケーションが誤動作する可能性もあります。
この問題を解決するには、お使いのコンピューターで新しいバージョンのWindowsが利用可能かどうかを確認し、インストールしてみてください。
- まず、スタートメニューを開き、「設定」をクリックします。
- Windowsの「設定」で「更新とセキュリティ」をクリックする。
- 最後に、Windowsがアップデートをチェックするのを待ち、利用可能な新しいバージョンがあれば画面上の指示に従う。

それでも問題が解決しない場合は、Discordのヘルプセンターにアクセスして、カスタマーサポートに連絡して問題を報告してください。 Discordが開けない問題の修正、RTC接続エラー、Discord 'no route'問題など、Discordの問題を解決するのに役立つガイドが他にもあります。
よくある質問
なぜ私のDiscordはラグがあるのですか?
Discordアプリがラグる原因はいくつか考えられます。 インターネット接続、接続しようとしているサーバー、Discord自体の問題などが考えられます。
ラグでお困りの場合は、まずインターネット接続をご確認ください。 ワイヤレス接続の場合は、ルーターの近くに移動してみてください。 それでも解決しない場合は、コンピューターとモデム/ルーターを再起動してみてください。
Discordのスクロール時にラグが発生するのはなぜですか?
スクロール時のDiscordのラグは、Discordアプリのサイズ、アクティブユーザー数、送信されるデータ量など、いくつかの要因が考えられます。 また、Discordが技術的な問題を起こし、ラグが発生している可能性もあります。
Discordのストリームがラグるのを止めるには?
Discordアプリの使用中にラグが発生した場合、接続を改善するためにいくつかの手順を試すことができます。 まず、コンピュータにラグを発生させる可能性のある他のプログラムをバックグラウンドで実行していないことを確認してください。 次に、使用していない他のタブやプログラムを閉じて、リソースを解放してみてください。 最後に、コンピュータとルーターを再起動してみてください。接続速度の向上に役立つ。
私のDiscordサーバーがラグっているのはなぜですか?
Discordサーバーの動作が遅くなる理由はいくつか考えられます。 ひとつは、サーバーに高いトラフィックが発生し、需要に追いつくのに苦労している可能性です。 もうひとつは、サーバーのハードウェアまたはソフトウェアに問題があり、動作が遅くなっている可能性です。 最後に、サーバーの能力をフルに発揮することを妨げているネットワークの問題がある可能性もあります。不和の原因となっている。
Discordでゲームをすると音声が遅れるのはなぜですか?
アプリがデバイスの処理能力を使いすぎているため、ゲームをプレイしているときにDiscordがラグることがあります。 これは、アプリがデバイスに最適化されていない場合、サーバーにユーザーが多すぎる場合、またはインターネット接続が十分に強くない場合に発生する可能性があります。 このDiscordのラグ問題を解決するには、バックグラウンドで実行されている他のアプリを終了するか、デバイスを再起動するか、より強力なインターネット信号に接続してみてください。
不適切な音声設定がDiscordストリームのラグを引き起こす?
音声設定が正しく設定されていない場合、Discordストリームにラグが発生する可能性があります。 これは、サーバーが正しいサンプリングレートで音声データを受信していない場合、再生に問題が発生する可能性があるためです。 さらに、音声データのエンコードに問題がある場合、これもラグにつながる可能性があります。
Discordアプリを再インストールするには?
Discordアプリを再インストールする必要がある場合は、以下の手順に従ってください:
パソコンからDiscordアプリをアンインストールする。
公式ウェブサイトからDiscordアプリの最新バージョンをダウンロードする。
パソコンにDiscordアプリをインストールする。
Discordアプリを起動し、アカウント認証情報でサインインします。
Discordを使って楽しんでください!
Discordのラグ問題を解決するには?
Discordの使用中にラグの問題が発生した場合、問題を解決するためにできることがいくつかあります。 まず、Discordの最新バージョンを使用していることを確認してください。 最新バージョンでない場合は、Discordクライアントをアップデートしてからもう一度試してみてください。 それでもうまくいかない場合は、コンピュータを再起動してみてください。 Discordクライアントやコンピュータを再起動することで、根本的な問題が解決することがあります。遅れている。
Discordのキャッシュファイルは削除できますか?
ユーザーはいつでもDiscordキャッシュファイルを削除することができますが、これらのファイルにはDiscordアプリケーションとその使用に関連するデータや情報が保存されているため、削除すると重要なデータや情報が失われる可能性があります。
Discordの音声設定をリセットする方法は?
1.Discordアプリを開き、ユーザー設定アイコンをクリックします。 2.ボイス&スタンプ; ビデオセクションに移動します。 3.ボイス設定をリセットオプションをクリックします。 4.リセットボタンをクリックして、リセットを確認します。 5.Discordアプリを再起動し、問題が解決したかどうかを確認します。
Discordアプリのネットワーク設定をリセットする方法は?
Discordアプリのネットワーク設定をリセットする方法は比較的簡単です。 まず、Discordアプリのウィンドウ右上にある歯車のアイコンをクリックして、設定メニューを開きます。 次に、"Network "の見出しまでスクロールダウンし、"Reset Connection "ボタンをクリックします。 これで、すべてのネットワーク設定がデフォルト値にリセットされます。 最後に、Discordアプリを再起動し、以下の項目を確認します。をクリックして、問題が解決したかどうかを確認してください。
Discordのラグと切断を修正するには?
Discordの遅延問題を解決するには、いくつかの方法があります。 まず、コンピューターとルーターを再起動してみてください。 それでもうまくいかない場合は、帯域幅を多く使用している可能性のあるプログラムを終了してみてください。 また、Discordの設定でサーバーの地域を変更してみることもできます。 すべてがうまくいかない場合は、ISP(インターネットサービスプロバイダ)に連絡して、ISP側に問題があるかどうかを確認する必要があるかもしれません。
Discordのキャッシュファイルをクリアするには?
Discordのキャッシュファイルをクリアするには、いくつかの方法があります。 ひとつは、Discordフォルダ内のファイルを単純に削除する方法です。 もうひとつは、自動的にキャッシュファイルをクリアしてくれるCCleanerのようなユーティリティを使う方法です。

