目次
Davinci Resolveのエクスポートに関しては、これ以上ないほど簡単です。 確かに多くのオプションがあり、今あなたはその中で泳いでいるかもしれませんが、親愛なる読者の皆さん、心配はご無用です。
Davinci Resolveを使った編集とカラーグレーディングの経験が豊富で、コマーシャル、映画、ドキュメンタリーの分野で11年以上のプロフェッショナルな経験があります。
今回は、Davinci Resolveのエクスポートページにのみ焦点を当て、エクスポートを正常に印刷するための設定をステップバイステップでご案内します。
Davinci Resolveのエクスポートページ

このスクリーンショットにあるように、メディアをインポートし、タイムラインに追加し、エクスポートページに進むと、このような画面が表示されます。
この例では、このコンテンツをTwitter用に再ラッピングします。
Davinci Resolveのレンダリング設定ペイン
ここで、出力のカスタマイズが行われます。 ここに表示されている設定はすべてデフォルトで、まだ変更されていません。
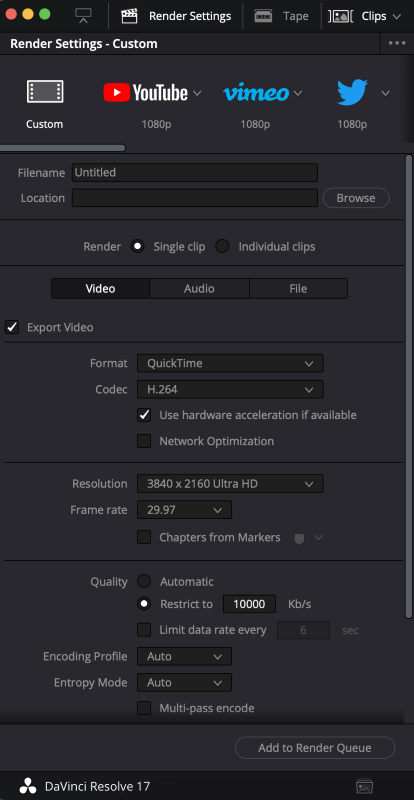
Davinci Resolveでビデオをエクスポートする
以下のステップバイステップの説明に従って、数分でエクスポートしたビデオを準備することができます。
ステップ1 Twitterのプリセットを選択すると、詳細なカスタマイズやエクスポート設定がなくなり、ペインオプションが大幅に簡素化されます。 これはデザインによるもので、お気に入りのソーシャルアウトレットへのエクスポートを簡単に行うことができるようになります。

ご覧の通り、プリセットで「Twitter - 1080p」を選択し、出力ファイル名と書き出す場所を指定しました。
フレームレートの値は、ソースのネイティブフレームレートやプロジェクトのフレームレートを反映します。 解像度ターゲットの1080pとフレームレート値29.97の両方が満足のいくものです。
ステップ2 : 右に設定します。 フォーマット オプションで設定したままにしておきます。 MP4 ... そして 動画コーデック が設定されます。 H.264 ということで、このままにしておきます。
ステップ3 : のオプションが表示されます。 オーディオ 出力することができます。 オーディオコーデック のオプションは、"AAC "に限定されます。

そして、最後に データバーンイン ここでは "Same as Project "のままにしておきますが、データのバーンインがないことを希望する場合は、ぜひ "None "を選択してください。

ステップ4 しかし、エクスポートの際にTwitterに直接公開するオプションがあることにお気づきでしょうか。 このオプションを選択することも可能ですが、プロがそれを選択しない理由はたくさんあります。
これで、エクスポート設定を レンダーキュー が、このボタンを押す前に、設定とコントロールをもう一度よく見てください。

そうすると、右端にある今まで何もなかったウィンドウ、「レンダーキュー」そのものがこのように入力されていることに気がつくでしょう。
右側に表示されている内容がすべて正しく、他に修正する必要がない場合は、[OK]をクリックします。 レンダリングオール をクリックすると、Davinci Resolveは上で設定した指定場所に最終エクスポートの印刷を開始します。

レンダーキューの項目はいつでも変更できますし、必要であれば完全に削除することもできます。 しかし今回は、必要な項目と出力設定は1つだけなので、「Render All」を押してDavinci Resolveの魔法に任せましょう。

ステップ5 この場合、1分23秒のEdit Reelのレンダリングは、リアルタイムよりも速い時間で行われます。
そして、すべてがうまくいき、途中でエラーがなければ、以下のようなメッセージが表示され、指定したフォルダに新鮮なエクスポートが作成されます。

まとめ
最終的なエクスポートが完了したら、Twitterへのエクスポートのプロとして、QCを行い、エラーがないか確認し、ゴールデンタイムに間に合うようにします。 そうしたら、Twitterアカウントに進み、世界と共有するためにアップロードします。 全然難しくないでしょう?
もっと詳しく知りたい、カスタム設定をもっと深く知りたいという方は、ぜひ下記よりフィードバックをお寄せください。また、Davinci Resolveからエクスポートするためのステップバイステップガイドをどのようにお感じになりましたか?

