目次
CanvaでPDFファイルをアップロードするには、新しいデザインを作成し、「PDFをインポート」ボタンをクリックすると、ファイルがキャンバスにインポートされます。 また、PDFファイルをCanvaのホームページにドラッグ&ドロップすることも可能です。
こんにちは!私はCanvaのエキスパートで、Canvaでデザインする際のヒントやコツ、ショートカットを共有するのが大好きです。 Canvaの最も気に入っている点の1つは、他のプラットフォームに行ったり来たりする必要性を減らす、アクセスの良さとツールのワンストップショップであることです。
この記事では、CanvaにPDFをアップロードしてプラットフォーム上で編集する方法を説明します。 他のウェブサイトやプラットフォームでは、PDFを編集するためにお金を払わされることが多いので、これは非常に便利です!Canvaで編集する方法を学ぶことで、お金と時間の両方を節約することができます。
CanvaのプラットフォームでPDFを作成し、アップロードする方法について、もっと詳しく知りたいですか?
さあ、飛び込もう!
キーテイクアウツ
- CanvaにPDFファイルをアップロードする方法は2つありますが、どちらかが優れているというわけではありません。
- デバイスからCanvaのホーム画面にPDFファイルをドラッグ&ドロップすると、新しいキャンバスにアップロードされます。 PDFのある新しいプロジェクトをクリックして、編集してください。
- PDFファイルをドラッグ&ドロップする代わりに、新しいキャンバスを開き、ドロップダウンメニューにある「インポート」ボタンを使ってファイルをインポートすることもできます。
PDFのアップロードにCanvaを使用する理由
プロジェクトで使いたいファイルがあっても、それがPDF形式であることに気づいたことはありませんか? あなたはどうかわかりませんが、私は長年にわたって、PDFを編集する必要があり、編集するために異なるプラットフォームを行き来しなければならない経験があります。
さらに悪いことに、これらのプラットフォームの中には、PDFを編集するためにサブスクリプションを必要としたり、お金を要求するものがあります!(そして、はい、Canvaはそのプロ機能にアクセスするためのサブスクリプションサービスを提供していますが、PDFファイルをアップロードして編集するためにはその種のアカウントを必要としません)。
Canvaでは、PDFファイルを簡単にアップロードして編集できるので、文書への署名や書式の修正、デジタルダウンロード販売の際に使用するのも簡単です!
CanvaでPDFファイルをアップロードする2つの方法
CanvaにPDFをアップロードする手順はとても簡単で、実は2つの異なるオプションがあります。 どちらも問題なく動作するので、選択する方法はあなた次第です。 これからPDFファイルをアップロードする両方の方法を説明するので、好きな方法を選んでください。
方法1:PDFをドラッグ&ドロップする
以下の手順で、Canvaのホーム画面にPDFをドラッグ&ドロップしてアップロードする方法を説明します。
ステップ1. まず、いつも使っているアカウントでCanvaにログインしてください。 ホーム画面が表示されます。
ステップ2. デバイスのファイルの中からCanvaにアップロードしたいPDFファイルを探します(つまり、デバイスのファイルフォルダだけでなく、インターネットブラウザでCanvaを開いておく必要があります)。
ステップ3. アップロードしたいPDFファイルをクリックし、Canvaのホーム画面にドラッグ&ドロップすると、透明なメッセージと小さなプラス記号、そしてこの方法でアップロードできるファイルの種類についての説明がポップアップするので、成功したことが分かります。

ステップ4. ホーム画面にファイルをドロップすると、次のようなメッセージがポップアップ表示されます。 ファイルのインポート 数秒後、プロジェクトのある場所までスクロールして、新しいキャンバスにPDFファイルがあることを確認できます。

ステップ5. プロジェクトをクリックして開くと、ライブラリにあるCanvaのエレメントを追加するなど、PDFの編集や修正作業を行うことができます。
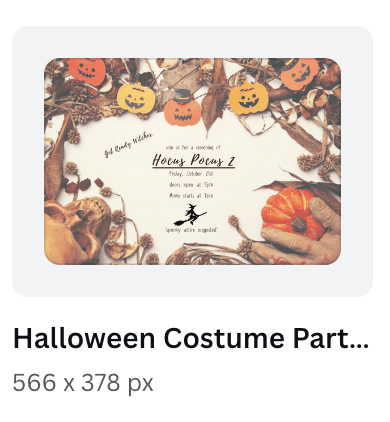
(ただ、王冠が下に付いているグラフィックやエレメントは、Canva Proの有料購読アカウントを通してのみ使用できることに留意してください)。
ステップ6. 作業を保存する準備ができたら、次のページに移動します。 シェア ボタンをクリックすると、お使いのデバイスにダウンロードされ、ファイルフォルダーに保存されます。
方法2:新しいキャンバスを起動してPDFを取り込む
キャンバスプロジェクトを新規に立ち上げて、PDFをアップロードする方法について説明します。
ステップ1. Canvaにログインし デザインを作成する ボタンをクリックすると、作業するサイズと種類に応じた新しいキャンバスが開きます。

ステップ2:この部分は、Canvaを使い続けている方には少し新鮮なのではないでしょうか!? にナビゲートするのではなく もっと見る をクリックすると、PDFファイルをアップロードすることができます。 ファイル ボタンをクリックし、画面上部にある ファイルのアップロード ボタンをクリックします。

ステップ3. というポップアップメッセージが表示されます。 ファイルから起動する ここで、Canvaはあなたのデバイスのファイルフォルダ内を移動し、キャンバスにアップロードするPDFファイルを選択することを可能にします。

ステップ4. 選択したファイルをクリックすると、メインツールボックスに表示されます。 これをプロジェクトにドラッグ&ドロップすると、編集作業が開始されます!(※)。

ステップ5. 前の方法と同じように、作業を保存する準備ができたら、[Save] ボタンをクリックします。 シェア ボタンをクリックすると、お使いのデバイスにダウンロードされ、ファイルフォルダーに保存されます。
最終的な感想
お気に入りのプラットフォームでPDFをアップロードして作業できるのは、プロジェクトをまとめて簡単に編集できるからです!特に、プロフェッショナルな目的で制作する場合は、この方法を知っていると時間の節約になりますよ。
Canvaを使ってPDFファイルをアップロード・編集したことがありますか? プラットフォームの便利な機能だと思いますか? それとも、他のウェブサイトや方法を好んで使っていますか? あなたの考えをぜひ聞かせてください!また、プラットフォームでPDFを扱うためのヒントやトリックがあれば、下のコメント欄で共有してください。

