目次
Canvaのプロジェクトにフレームを追加したい場合は、メインツールボックスの要素タブでフレームを検索するだけです。 ここでは、さまざまな形状のフレームを選択できるので、追加したビジュアル要素をフレームにスナップしてデザインをよりすっきりさせることができます。
デザインプラットフォーム「Canva」の大ファンです。 多くのテンプレートやツールがあらかじめ用意されているので、デザインがとても簡単で、しかも美しい仕上がりになるので、グラフィックデザインプロジェクトに最適なシステムの1つだと思います。
この記事では、Canvaのフレームとは何か、そしてフレームをプロジェクトやデザインにどのように組み込むことができるかを説明します。 フレームは、プロジェクト内でビジュアルを追加・編集するためのすてきな方法を生み出すので、あらゆるプロジェクトに最適な追加アイテムです。
Canvaのフレームについてもっと知りたい、デザインにどう使うのがベストなのか知りたいという方は、ぜひCanvaをご利用ください。
キーテイクアウツ
- ボーダーとフレームは少し異なり、ボーダーはプロジェクトの要素の輪郭を描くために使用し、フレームは要素を形状に直接スナップさせるために使用するのとは異なります。
- ツールボックスの「エレメント」タブで「フレーム」をキーワードに検索すると、あらかじめ用意されたフレームテンプレートを使用したり、プロジェクトに追加したりすることができます。
- フレームにスナップした画像やビデオの別の部分を表示したい場合 は、それをクリックしてフレーム内でビジュアルをドラッグして位置を変 更するだけです。
Canvaでフレームを使用する理由
Canvaのクールな機能の1つは、ライブラリにある既成のフレームを使用できることです!
フレームは、画像(動画も含む)を特定のフレーム形状に切り抜くことができる機能です。 写真の特定の部分に焦点を当てた編集が可能で、ユニークなデザインを盛り上げるためのきれいな効果を得ることができます。
フレームはCanvaのライブラリにあるボーダーとは異なります。 ボーダーはデザインや要素の輪郭を描くためのもので、写真を入れることはできません。 一方、フレームは形の決まったフレームを選び、そこに写真や要素をはめ込むことができます。
Canvaでプロジェクトにフレームを追加する方法
ボーダーはページやプロジェクトの一部にデザイン性を加えるのに適していますが、フレームは次のステップアップになると思います!Canvaのプロジェクトに写真を追加したい、デザインにシームレスにフィットさせたいという方には、このルートがおすすめです。
以下の手順に従って、Canvaでプロジェクトにフレームを追加する方法を学びましょう。
ステップ1. まず、Canvaにログインし、ホーム画面で新しいプロジェクトまたは既存のプロジェクトを開いて作業します。 .
ステップ2. プロジェクトに他のデザイン要素を追加するときと同様に、画面左側のメインツールボックスに移動して エレメント タブで表示します。

ステップ3. ライブラリで利用可能なフレームを見つけるには、Elementsフォルダでラベルが見つかるまで下にスクロールするか フレーム または、検索バーでそのキーワードを入力して検索すると、すべてのオプションが表示されます。 プロジェクトで使用するフレームを決めましょう

ステップ4. フレームをクリックするか、キャンバスにドラッグ&ドロップすると、フレームのサイズや配置、向きをいつでも調整できます。

ステップ5. フレームを画像で埋めるには、画面左側のメインツールボックスに戻り、使用したいグラフィックを エレメント タブ、または アップロード フォルダに保存されます。
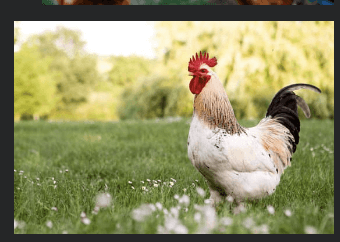
(そう、このチュートリアルのために、私は鶏肉を使っているのです!)
フレームに入れる画像は、写真などの静止画でも動画でもOK!また、画像の透明度や設定など、フレームに入れた画像にさまざまなフィルターやエフェクトを加えることもできます。
ステップ6. グラフィックをクリックし、キャンバスのフレームにドラッグ&ドロッ プします。 グラフィック上で再度クリックすると、フレームにスナップするため、ビジュア ルのどの部分を表示させたいかを調整できます。

フレームにスナップしたイメージの別の部分を表示したい場合は、 単にそれをダブルクリックし、フレーム内でドラッグしてイメージを再配置します。 フレーム上で一度だけクリックすると、フレームとその中のビジュアルが強調表示されるので、 グループを編集することになります。

フレームによっては、ボーダーの色を変更できるものもあります(フレームをクリックしたときに、エディタツールバーにカラーピッカーのオプションが表示されれば、そのフレームを識別できます)。

最終的な感想
個人的には、フレームを使うのが大好きです。
フレームとボーダーのどちらを使うか、お好みはありますか? Canvaでフレームを使うコツがあれば、ぜひ教えてください。 あなたの考えやアイデアを下のコメント欄で共有してください。

