目次
Canvaでプロジェクトに絵を描くには、サブスクリプションユーザー向けにダウンロードできるDrawアプリを追加する必要があります。 ダウンロードすると、マーカー、蛍光ペン、グローペン、鉛筆、消しゴムなどのさまざまなツールを使って、キャンバスに手動で絵を描くことができます。
私の名前はケリーです。私は何年も前からアートを作り、グラフィックデザインの世界を探求してきました。 私はデザインのためのメインプラットフォームとしてCanvaを使っていますが、絵を描く能力とグラフィックデザインを作ることを両立させる素晴らしい機能を紹介できることに興奮しています!
この記事では、Canvaでプロジェクトに手動で描画する方法を説明します。 これを行うためのプラットフォーム内のアプリをダウンロードする方法と、この機能で利用できるさまざまなツールを確認する方法も説明します。
グラフィックデザインとドローイングの出会い。 探求する準備はできていますか?
キーテイクアウツ
- ドローイング機能は、Canvaのツールで自動的に使用できるわけではありません。 使用できるようにするには、プラットフォーム上でドローイングアプリをダウンロードする必要があります。
- このアプリは、特定の種類のアカウント(Canva Pro、Canva for Teams、Canva for Nonprofits、またはCanva for Education)でのみ利用できます。
- キャンバスへの描画を終えて、クリックすると ダン をクリックすると、描いた絵が画像になり、サイズを変えたり、回転させたり、プロジェクト内で移動させたりすることができます。
Canvaのドローイングアプリとは?
Canvaには、簡単にデザインを作成できるツールがたくさんありますが、フリーハンドで描けるツールはありませんでした。 現在ベータ版ですが、Canvaのサブスクリプションユーザーであれば誰でもダウンロードできる追加アプリがプラットフォームに用意されています。
アプリ内では、ペン、グローペン、蛍光ペン、マーカーの4つの描画ツールを使ってキャンバスに手描きすることができます。 また、それぞれのツールはサイズや透明度を調整でき、描いたものを消したい場合は消しゴムも使用できます。
フリーハンド描画とグラフィックデザインを組み合わせたユニークな機能を提供するほか、描画が完了すると画像要素に変わり、キャンバス上でサイズ変更、移動が可能になります。
ここで重要なのは、描いたものは自動的にグループ化されるということです。 もし、それぞれの描画要素を一つの大きな作品にしたくない場合は、分割して描き、それぞれの後に完了をクリックして、異なる要素であることを確認する必要があります(これについては、後で詳しく説明します!)。
ドローイングアプリの追加方法
描画する前に、Canvaに描画機能を追加する必要があります。 その方法は次のとおりです。
ステップ1. いつもサインインに使っている認証情報を使って、Canvaのアカウントにログインします。
ステップ2. ホーム画面の左側で、下に向かってスクロールすると アプリを探す ボタンをクリックすると、Canvaのプラットフォームでアカウントにダウンロードできるアプリのリストが表示されます。
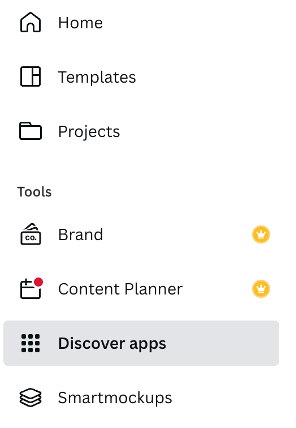
ステップ3. ドロー」で検索するか、スクロールして探すか。 ドロー(ベータ版) アプリを選択すると、そのアプリを既存または新規のデザインで使用するかどうかを尋ねるポップアップが表示されます。
ニーズに合ったオプションを選択すると、ツールボックスにダウンロードされ、現在および将来のプロジェクトで使用することができます。
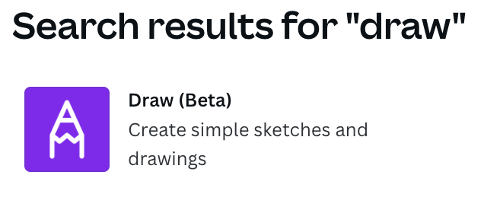
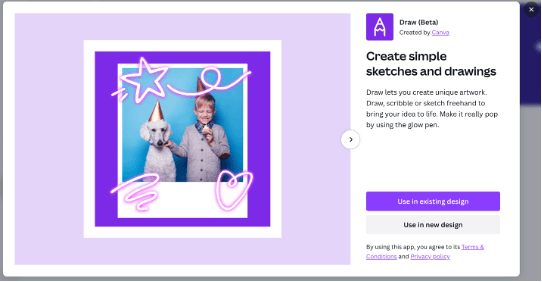
新規または既存のプロジェクトを開くと、画面左側の他のデザインツールの下に表示されるのがわかります。 かなり簡単でしょう?
Canvaでブラシを使って絵を描く方法
Canvaの描画に使用できる4つのオプションは、実際の描画ツールを模倣して設計されています。 ブラシオプションの豊富なツールキットはありませんが、これらはグラフィックデザインベースのキャンバスにフリーハンドで描画できる、初心者向けの堅実なツールです。
があります。 ペン ツールは、キャンバス上に基本的な線を描くことができる滑らかなオプションです。 これは本当に基本的なベースとして機能し、その使用に伴う大規模な効果はありません。
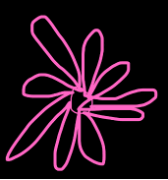
があります。 マーカー ツールは、ペンツールの兄弟ツールで、ペンツールより少し太いですが、同様のフローを持ち、より目に見えるストロークを可能にします。
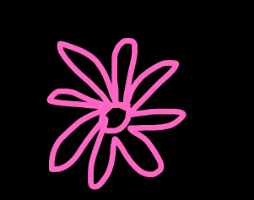
があります。 グロウペン このツールは、ペイントストロークにかなりクールなネオンライト効果を追加するものです。 描画のさまざまな部分を強調するために、または単に独立したネオン機能として使用することができます。
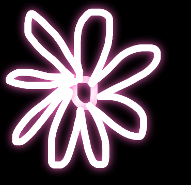
があります。 ハイライター は、コントラストが低いストロークを追加することで、本物のハイライトを使うのと同じような効果をもたらします。
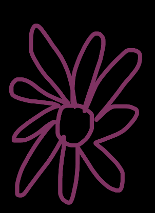
一度、Draw Betaアプリをアカウントにダウンロードすれば、すべてのプロジェクトでDraw Betaにアクセスすることができるようになります
以下の手順で、キャンバスに絵を描きます。
ステップ1. 新規または既存のキャンバスを開く。
ステップ2. 画面左側で、インストールしたDraw(Beta)アプリまでスクロールします(このアプリをプラットフォーム上でダウンロードする方法については、上記の手順で説明しています)。
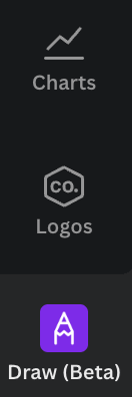
ステップ3. をクリックします。 ドロー(ベータ版) アプリを起動すると、4つの描画ツール(ペン、マーカー、グローペン、蛍光ペン)で構成される描画ツールボックスが表示されます。
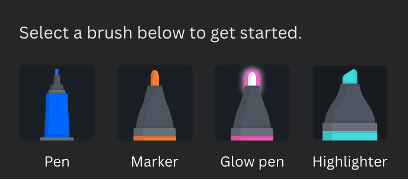
ツールボックスには、ブラシのサイズと透明度を変更するための2つのスライドツールと、作業中の色を選択できるカラーパレットも表示されます。
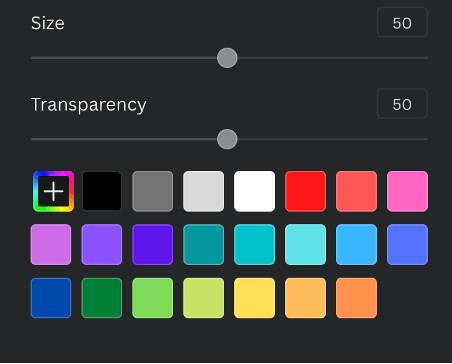
ステップ4. 使用する描画ツールをタップし、カーソルをキャンバスに合わせ、クリック&ドラッグして描画します。 描画中は、描画ツールボックスに消しゴムツールが表示されるので、消したい場合はこのボタンをクリックします(描き終わって完了をクリックすると、このボタンが消えます)。
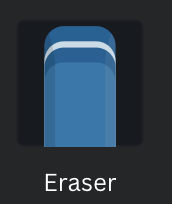
ステップ5. 完了したら 完了 ボタンをクリックします。
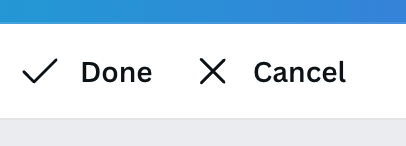
注 使用する描画ツールを変更し、アプリを使いながら好きなだけストロークを作成できますが、完了をクリックすると、それらのストロークはすべて1つの要素になり、プロジェクトの中でサイズ変更、回転、移動が可能になります。
もし、個々のストロークや描画の一部を変更したい場合は、個々の部分の後に「完了」をクリックし、それぞれの部分をクリックして個別に編集できるようにしてください。
最終的な感想
Canvaで絵を描くことは、あなたの芸術的な願望とグラフィックデザインの努力を結びつけることができるクールな機能です。 販売したり、ビジネスで使用したり、創造力を解放するために、よりプロフェッショナルなグラフィックを作成する可能性が広がります!Canvaで絵を描くことは、あなたの芸術的願望をグラフィックデザインの努力に結びつけることができるクールな機能です。
Canvaで絵を描くためのテクニックで、共有したいものがありますか? あなたの考えやアドバイスを下のコメント欄で共有してください。

