目次
ファイルを保存しなかったために仕事を失うのは、この世で最もイライラすることのひとつです。
保存するのを忘れて、コンピュータがクラッシュしたとか、Excelを閉じるときに間違ったボタンをクリックして、保存しないように指示したとか。
このような感覚は、誰しもが経験することです。
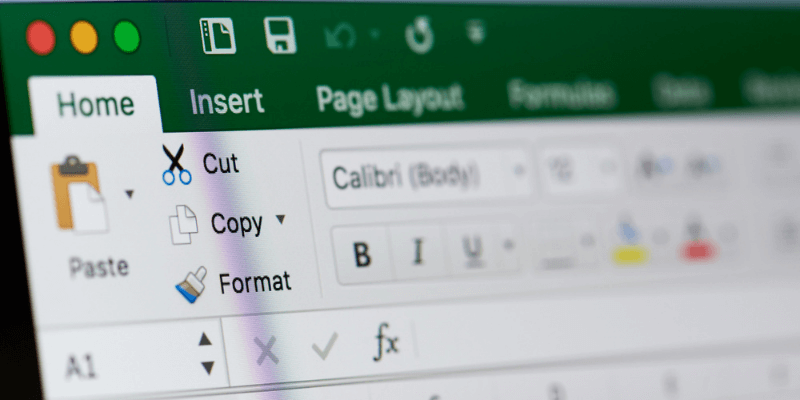
最近は、ほとんどのソフトに自動保存機能がついています。 それはそれでいいのですが、この機能がついていないソフトを使うときは、保存しない癖がついてしまいます。 油断してファイルをなくしてしまうと、ストレスのたまる午後になってしまうかもしれませんね。
Excelのデータを復元することはできますか?
では、誤ってExcelからデータを削除してしまった場合、元に戻すことはできるのでしょうか?
ただし、予期せぬシャットダウンやユーザーエラーによって失われた場合は、そのほとんど、あるいはすべてを取り戻すことができる可能性があります。
Excelには、バックグラウンドで動作する自動保存機能があり、一定時間ごとにファイルの一時コピーを別の場所に保存します。 この自動保存/自動回復機能は、通常、ソフトウェアのインストール時にデフォルトで有効になっています。
この記事では、データの損失を防ぐためにできることを簡単に説明します。
その前に、スプレッドシートから失われた変更や編集を回復する方法について見てみましょう。
Excelで保存されていないワークブックを復元する方法
Excelには、保存していないワークブックを復元するオプションがあります。 しかし、いくつかの注意点があります。 オートリカバリ をオンにする必要がありますが、これも通常はデフォルトでオンになっています。 次に、AutoRecoverは10分ごとにバックアップを保存するようにのみ設定されています(ただし、この設定は変更可能です)。
この記事の後半で、自動回復が有効になっているかどうかを確認します。 10分に1回しかバックアップを保存しないので、すべての作業を取り戻せるとは限りません。 しかし、一部のデータを回復することは、まったく回復しないよりも良いことなので、試してみる価値はあります。
オートリカバリに関するもう一つの注意点は、10分間の保存間隔を変更できることです。 次のセクションでその方法も紹介します。
以下の手順で、スプレッドシートの変更点を復元します。
ステップ1. Microsoft Excelを開きます。
ステップ2. 新しい白紙のワークブックを開きます(自動的に開かれない場合)。
ステップ3. ファイル」タブをクリックすると、ファイルメニューのセクションに移動します。
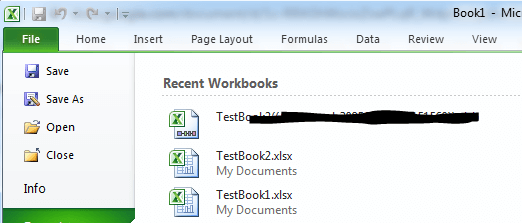
ステップ4. "オプション "をクリックして、バックアップされたファイルの保存場所を確認します。
ステップ5. 画面左側の「保存」をクリックすると、「自動回復ファイルの場所」が表示されます。 また、「自動回復」のオプションにチェックが入っているはずです。 もしチェックが入っていない場合は、ファイルがバックアップされていない可能性があり、残念ながら復元することはできません。
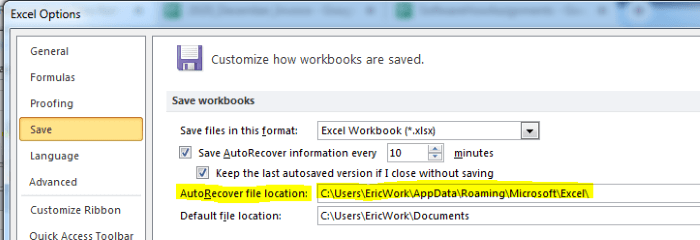
ステップ6. マウスで自動回復フィールドのファイルパスを選択し、右クリックしてバッファにコピーしてください。 回復ファイルを見つけるために必要な場合があります。
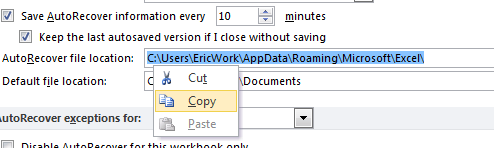
ステップ7. キャンセル」ボタンをクリックして、オプションウィンドウを閉じます。
ステップ8. ファイル」タブに戻る。
ステップ9. 保存していないワークブックを復元する」というリンクを探します。 Excelのバージョンによって場所は異なりますが、「ファイル」メニュー画面のどこかにあります。 今回のバージョンでは、右下にあります(下の画像参照)。 見つけたら、クリックします。
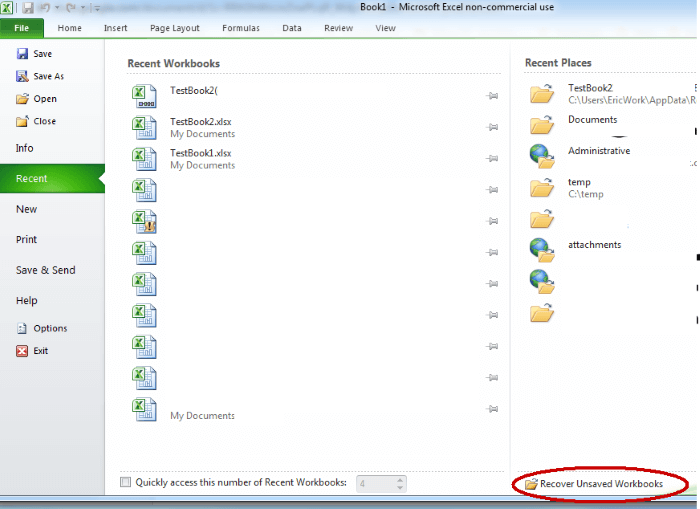
ステップ10. ファイルエクスプローラーを開き、ファイルがあるかどうか確認します。 もしファイルがなければ、オプションメニューからバッファにコピーしたパスをファイルの場所に貼り付けて、エンターキーを押してください。
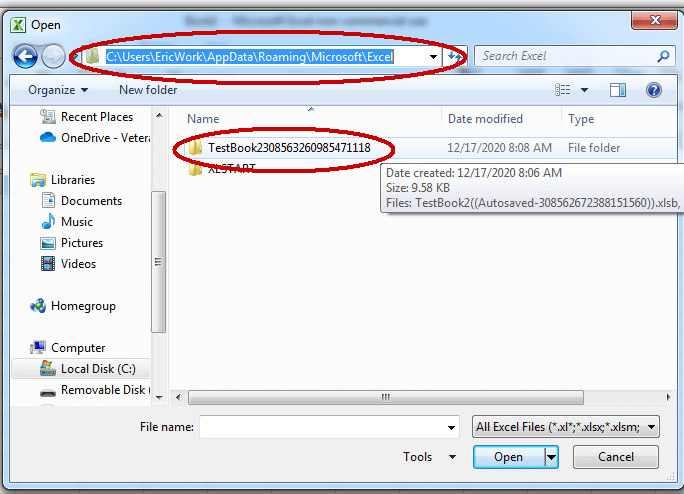
ステップ11. 復元したいファイルと同じ名前のフォルダが表示されますので、そのフォルダをダブルクリックして開きます。
ステップ12. 拡張子が「.xlsb」のファイルを選択し、「開く」ボタンをクリックします。
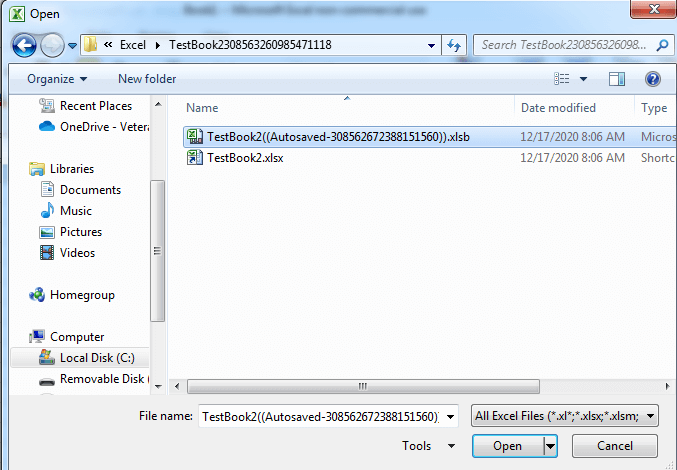
ステップ13. 最後に自動保存されたバージョンのファイルが表示されます。 上部に「復元」というボタンがありますので、この中に戻したいデータがあるようでしたら「復元」ボタンをクリックしてください。
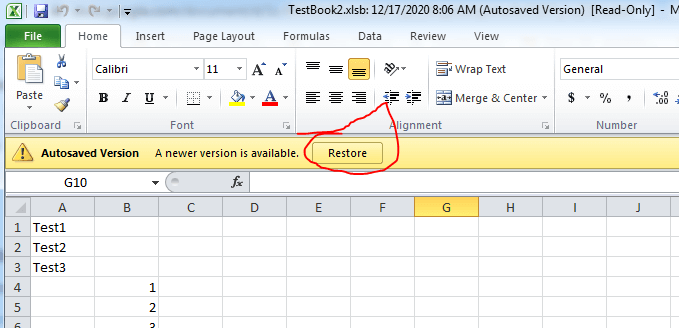
ステップ14. 現在のバージョンを上書きするかどうかを確認するポップアップウィンドウが表示されます。 続ける場合は「OK」をクリックしてください。
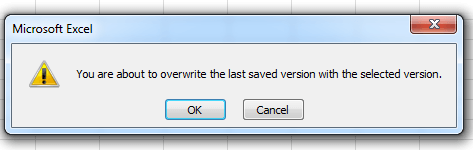
ステップ15 これで、ファイルは最後に自動保存されたバージョンに復元されるはずです。
Excelのデータ紛失を防ぐ方法
データを失い、それを回復するためにイライラするプロセスを経験したい人はいないでしょう。
習慣化すること こまめな保存 特に、大きな変更や追加をした後は、頻繁に保存することで、心配が少なくなります。
また、大きなスプレッドシートを編集すると、意図しないものを削除したり変更したりする危険性があります。 このため、編集する前にファイルのバックアップコピーを取っておくことは悪いことではありません。
Excelにはこのような機能を備えていますが、重要な変更がどの時点で行われたかを知るためには、自分で管理できるほうがよいでしょう。
Excelの自動回復機能がオンになっていることを確認してください。 また、デフォルトで10分ごとにバックアップする設定を、5分ごとなどに変更するとよいでしょう。
10分もあれば十分な変更が可能ですが、その間にコンピュータがクラッシュしてしまうと、かなりの量の作業が失われてしまうかもしれません。
一方、バックアップの実行頻度が高すぎないように注意してください。 1分に1回に設定すると、アプリの実行中にパフォーマンスの問題が発生することがあります。 設定をいろいろ試して、自分に最適なものを見つけてください。
自動回復が有効であることを確認し、時間間隔を変更するには、次の手順を実行します。
ステップ1. Excelで、画面左上の「ファイル」タブをクリックします。
ステップ2. 画面左側のメニューから「オプション」をクリックします。
ステップ3. オプションウィンドウの左側のメニューにある「保存」をクリックします。
ステップ4. ここでは、前項と同様に「自動回復」の設定が表示されますので、「10分ごとに自動回復情報を保存する」の横のチェックボックスにチェックが入っていることを確認してください。
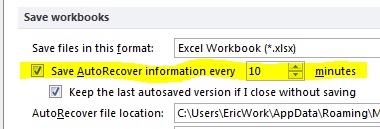
ステップ5. バックアップ情報を保存する時間間隔を変更したい場合は、テキストボックスの上下の矢印で時間を変更します。
ステップ6. ok」をクリックして、変更を保存します。
また、One DriveやGoogle Driveなどの仮想ドライブやクラウドドライブにファイルを保存しておくと、万が一パソコンが壊れたり、ハードディスクが壊れたりしても、別のパソコンからファイルを利用することができます。
実は、ほとんどの場合、スマートフォンやタブレットでもそれらのファイルを開くことができます。 このオプションを使えば、ファイルの以前のバージョンに戻ることができ、復元に伴う苦痛を減らすことができるかもしれません。
さまざまなファイルを扱う大規模な作業を行い、特定のバージョンを保存する必要がある場合は、GitHubなどのバージョン管理システムを使用するとよいでしょう。
バージョン管理システムは、ソフトウェア開発者がソースコードを保存し、バージョン管理するために最も一般的に使用されています。 このシステムは、Excelスプレッドシートのような文書ファイルのバージョン管理にも活用されます。
最後の言葉
コンピュータの予期せぬシャットダウンによりExcelスプレッドシートのデータを失った場合、または変更内容を保存せずに誤ってアプリケーションを閉じてしまった場合、幸運なことに、このようなことがあります。
Excelの自動回復機能により、失われた作業を復活させることができる可能性があります。 上記の手順が、そのための一助となれば幸いです。

