目次
細心の注意を払って撮影した映像でなければ、いずれは手ぶれや揺れ、ロールなどが発生したクリップを編集することになるでしょう。
意図的なものでなければ、例えば、野生のバッファローから逃げる人の視点のショットなど、過剰なカメラの動きは微妙に気になり、映画をだらだらとしたものに感じさせてしまうことがあります。
10年以上映画の編集に携わっていると、手ぶれ補正は色調補正のようなもので、慣れることで微妙に、しかし格段にプロフェッショナルな雰囲気が出てくるものだと思います。
Final Cut Proには、スタビライズを簡単に行うための優れたツールがあります。 この記事では、基本的な方法と高度なヒントの両方を紹介します。
キーテイクアウツ
- クリップを安定させたい分だけトリミングします。
- クリップをクリックし 安定化 において インスペクター .
- 手ぶれ補正の切り替え メソッド を選択し、必要に応じて設定を調整します。
簡単な3つのステップで安定を手に入れる
Final Cut Proのスタビライズツールの使い方はとてもシンプルですが、使い始める前にいくつか注意すべき点があります。
ファースト そのため、必要な長さに切り詰めたクリップを用意するか、クリップの一部分だけを安定させたい場合は、クリップを分割して必要な部分だけ安定させることができます。
第2回 Final Cut Proはクリップ全体を解析して、意図的な動きと、手ぶれや不要な段差を識別し、スムージングを行います。
そのため、映像の中でカメラの動きが多い部分や突然の動きがある部分は、その部分を分割して個別に分析する方が効果的な場合があります。
そういった点を踏まえて、安定を得るための3つのステップを紹介します。
ステップ1. でクリップを選択します。 タイムライン を安定させたい。
ステップ2. になっていることを確認してください。 動画 プロパティタブで インスペクター をクリックすると、下のスクリーンショットの緑色の矢印で示されるようになります。
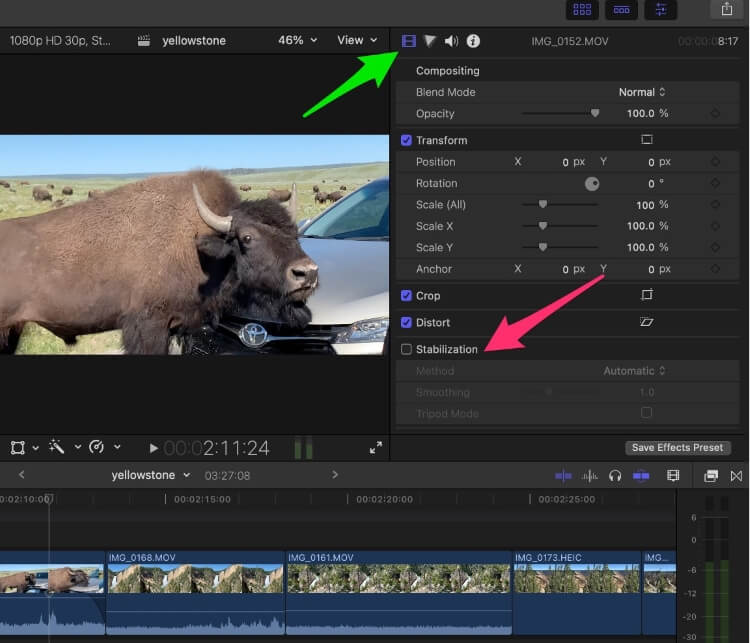
ステップ3 : 上のスクリーンショットの赤い矢印で示すように、"Stabilization "の横のチェックボックスをクリックします。
短いクリップはより速く、長いクリップはそれほど速く分析されませんが、ビューアウィンドウの左下に「ドミナントモーションを分析中」と表示されている限り(下のスクリーンショットの赤い矢印参照)、Final Cut Pro がまだやっている。
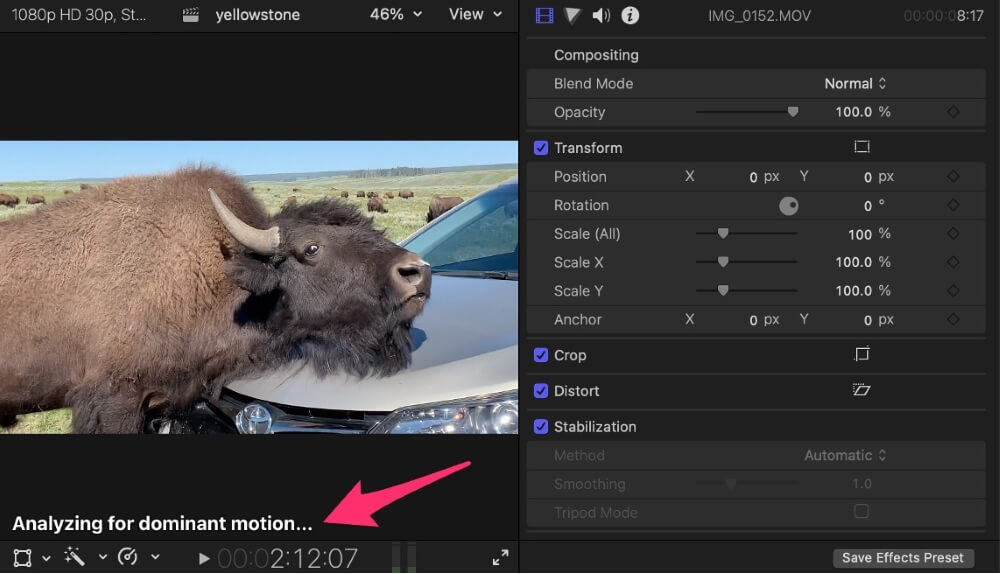
終了後、クリップを再生すると、改善されていることに気づくはずです。 しかし、「安定化」のチェックを外し、再チェックすることで インスペクター は、Final Cut Proのスタビライズ効果を使った場合と使わない場合で見ることができます。
メソッドの設定を調整する
Final Cut Proの自動手ぶれ補正は一般的にかなり優秀ですが、そのパラメータを少し調整することで結果が改善されることがよくあります。
の「安定化」のすぐ下にあります。 インスペクター というラベルのついた設定です。 方法 これより下の設定は、何をするかによって異なります。 方法 あなたが選んだ
Final Cut Proのデフォルトは「自動」ですが、これは他の2つのオプションのどちらかを選択することを意味します。 イナーシャカム と SmoothCam を、最もよく見えると思うものに変えていくのです。
イナーシャカム
があります。 イナーシャカム は、カメラがすでに意図的にパンや回転、ズームをしていることを前提にしています。 例えば、カメラを回しながら野生のバッファローの横を車で通り過ぎたとします。
InertiaCamを選択すると、Final Cut Proはその「支配的な動き」を把握し、それ以外の動きは除去したい不安定要素であると見なします。
InertiaCamを選択すると、以下のようなオプションが表示されます。
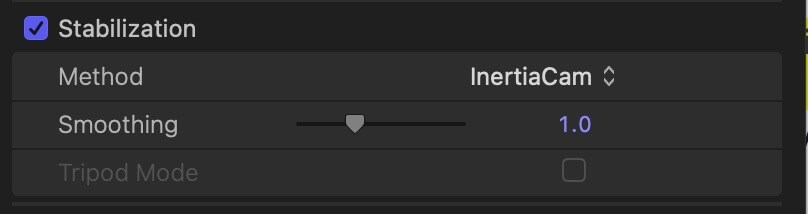
があります。 スムージング は、Final Cut Proにどの程度のスタビライズをさせたいかを示す指標です。
一般的には、多ければ多いほど良いとされていますが、画像が少し歪んで見えるようになるまでです。 この効果の背後には多くの派手な計算がありますが、それでもただの計算です。 計算が十分であるかどうかは、あなたが判断しなければなりません。
もし 三脚モード この例でグレーアウトしているのは、かわいそうなトヨタ自動車の上で首を掻いている水牛のそばを私が運転しているときに、カメラが(意図的に)動いているからです。
しかし、もし私が 始末が悪い を使えば、たとえパンやズームであっても、カメラの前で起きているあらゆるアクションを撮影することができます。
三脚モードを選択すると、ショットはまったく動きません。 Final Cut Proは、そのために必要なあらゆる計算を行います。 この効果は驚くほど完璧な場合もあれば、少し強引な印象を与える場合もあります。
三脚モードのオン・オフを切り替えることで、より良い結果を得ることができます。
SmoothCam
SmoothCam は、カメラ自体が移動するようなムービング/トラッキング撮影を想定しています。 言葉の選び方が悪いですが、意味はわかると思います...)。
Smoothcamを選択すると、以下のオプションが表示されます。 インスペクター :
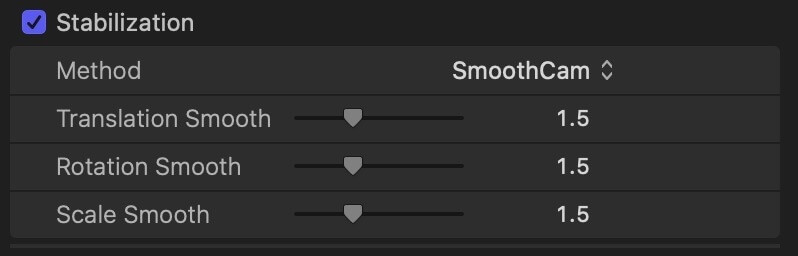
の3つの設定を行います。 翻訳 , ローテーション そして スケール - というのは、3次元空間における一連の軸と考えるとわかりやすいでしょう。
左右、上下の動きがおかしいと感じたら、次のように変えてみてください。 翻訳 スムース を設定します。
もし、画像の中心を軸に回転するような動きで、見た目が悪い場合は 回転数 スムーズ を設定します。
また、アクションのズームイン、ズームアウトが安定しない場合は、"ColorNavigator "を変更してみてください。 スケール・スムース を設定します。
私の予想では、ほとんどのショットは3つの異なる軸の組み合わせだと思うので......幸運を祈ります。
しかし、上記のどの調整もうまくいかない場合は、クリップを分割して、ある部分の設定がうまくいくかどうか試してみてください。
空白の問題
スタビライズした映像を見るとき、クリップの隅に空白のスペースがないかを確認してください。 オリジナルのクリップに動きがありすぎる場合、スタビライズすることでこのようなスペースが生まれます。
例えば、3時方向から9時方向へカメラを回転させながら撮影した場合、正午に撮影されたと仮定すると、3時方向と9時方向がまっすぐになり、四隅に余白ができるはずです。
空白をなくすには、スムージングパラメータを下げればよいのですが、これではせっかくの安定感が損なわれるだけです。
通常、撮影した写真の端を切り取るには、余白が画面外に出るまでズームする必要があります。 しかし、撮影した写真が本当に弾んでいる場合、多くのズームが必要になり、撮影の構図が崩れてしまう可能性があります。
撮影部門に電話して、「もう1テイクやってください」と言うのが一番いい解決策かもしれませんが、ほとんどの人はそうもいかないでしょう。
Final Cut Proが計算した後、そこから微調整するのは科学ではなく芸術であることを念頭に置きながら、上記の2つのテクニックをバランスよく組み合わせるのが次善の策と言えそうです。
最終的な安定化への思い
次の作品では、ぜひすべてのショットを「スタビライズ」してみてください。Final Cut Proですぐに修正できるショットと、もう少し調整が必要なショットを確認するためにも。
最終的には、適度な、あるいは時折の手ぶれ補正の価値をすぐに理解していただき、あなたの映画が素晴らしいものになると確信しています。
また、この記事がお役に立ったかどうか、あるいは改善のためのご提案がありましたら、ぜひお知らせください。 すべてのコメント、特に建設的な批判は有用です。 ありがとうございます。

