目次
オーディオを扱う場合、特にホームスタジオを持っていたり、ポッドキャストをさまざまな場所で録音している場合は、注意しなければならないことがたくさんあります。 注意しないと、マイクが望ましくないバックグラウンドノイズを拾ってしまい、ポストプロダクションで除去するのが難しくなります。
音声からエコーを除去するのは難しいかもしれませんが、エコーを低減してより良い音質を得ることができるツールがあります。 有料ソフトウェアやVSTプラグインもありますが、無料の代替品もあります。
Audacityは、パワフルで使いやすく、無料なので、最も使われている無料オーディオエディタの1つです。 さらに、バックグラウンドノイズを除去する必要があるとき、不要な音に取り組むための複数のノイズ除去オプションを提供する無料ツールはほとんどありません。
Audacityの好きなところは、同じことをするのに多くの方法があることが多いことです。今日は、Audacityの純正プラグインを使って、Audacityでエコーを除去する方法を紹介します。
このガイドの最後には、今後のレコーディングでバックグラウンドノイズを拾わないように部屋を扱うためのいくつかのヒントを提供します。
はじめの一歩
まず、Audacityのウェブサイトにアクセスし、ソフトウェアをダウンロードします。 簡単なインストールで、AudacityはWindows、Mac、Linuxで利用可能です。
インストールしたら、Audacityを開き、編集したい音声を取り込みます。 Audacityで音声ファイルを取り込むには:
- ファイル> 開く」に移動します。
- オーディオファイルのドロップダウンメニューで、サポートされているすべてのフォーマットの中から選択し、オーディオファイルを検索します。 開く」をクリックします。
- また、Windowsではエクスプローラから、Macではファインダーから、オーディオファイルをAudacityにドラッグ&ドロップするだけで、正しいオーディオをインポートしたことを確認するために再生することができます。
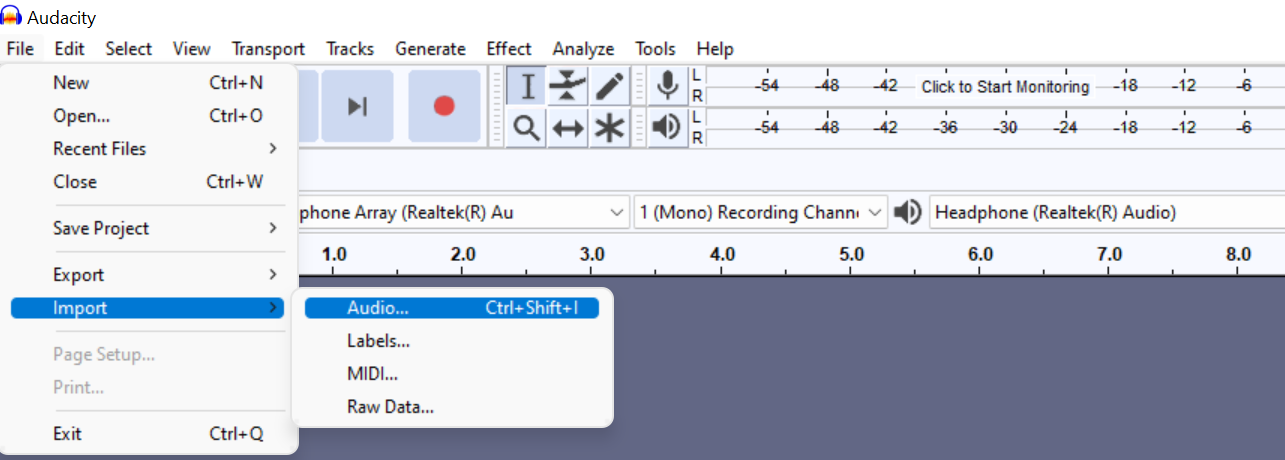
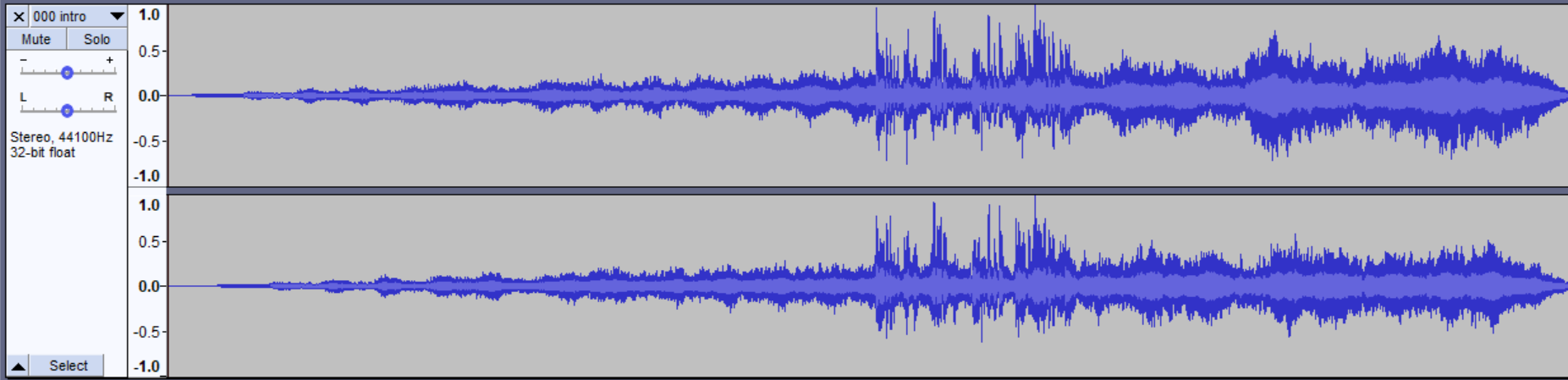
Audacityでノイズリダクション効果を使ってエコーを除去する
エコーを消すには
- 左側のメニューにある「選択」をクリックして、トラックを選択します。 または、WindowsではCTRL+A、MacではCMD+Aを使用してください。

- 効果]ドロップダウンメニューから、[ノイズリダクション> ノイズプロファイルを取得]を選択します。

- ノイズプロファイルを選択すると、ウィンドウが閉じますので、再度、エフェクトメニューの「ノイズリダクション」を開き、今度は「OK」をクリックします。

波形が変化するのがわかります。 結果を聞くために再生します。もし、聞いたものが気に入らない場合は、CTRL+ZまたはCMD+Zで元に戻すことができます。 ステップ3を繰り返し、さまざまな値で遊んでみてください:
- ノイズリダクションスライダーは、バックグラウンドノイズをどの程度低減するかをコントロールします。 最も低いレベルでは、全体の音量が許容範囲内に収まりますが、高い値では音が小さくなりすぎてしまいます。
- 感度は、ノイズを除去する量を制御します。 最小値から始めて、必要に応じて増加させます。 高い値は、入力信号に影響を与え、より多くのオーディオ周波数が除去されます。
- 周波数平滑化の初期設定は3です。話し言葉の場合は、1~6の間で設定することをお勧めします。
気に入った結果が得られたら、出力される音声の音量が小さくなっていることに気づきます。 Effects> Amplify」で音量を再び上げてください。 気に入った値が見つかるまで、値を調整してください。


ノイズゲートでAudacityのエコーを除去する
ノイズリダクションがうまくいかない場合は、ノイズゲートオプションでエコーを除去することができます。 ノイズリダクションと比較して、より微妙な調整が可能になります。
- トラックを選択し、エフェクトメニューからNoise Gateプラグインを探します(少し下にスクロールする必要があるかもしれません)。

- Gate が Select Function になっていることを確認する。
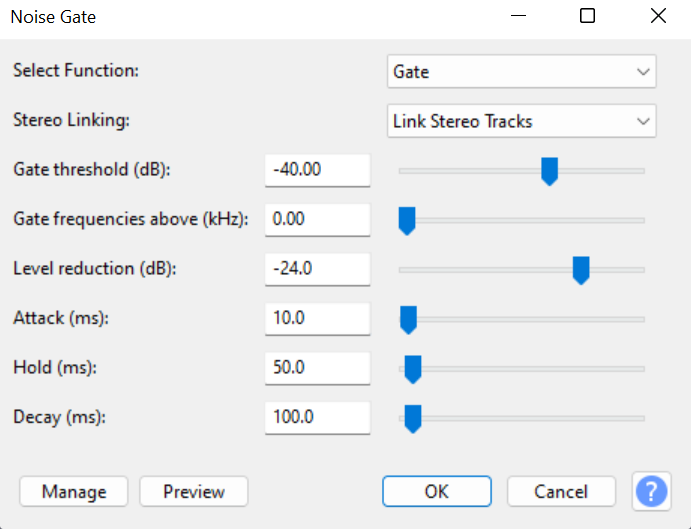
- 設定を調整するときは、プレビューを使用します。
- オーディオファイル全体にエフェクトを適用するため、納得がいったらOKをクリックします。
ここには、他にもたくさんの設定があります:
- ゲート閾値 : オーディオに影響を与えるタイミング(以下なら出力レベルを下げる)と、そのままにするタイミング(以上なら元の入力レベルに戻す)を決定する値です。
- レベルダウン ゲートを閉じたときのノイズリダクションの度合いを調整するスライダーです。 レベルをマイナスにするほど、ゲートを通過するノイズが少なくなります。
- アタック : Gateスレッショルドレベル以上の信号があったときに、ゲートが開く速さを設定します。
- ホールド : 信号がGateスレッショルドレベル以下になった後、ゲートを開いておく時間を設定します。
- ディケイ 信号がGateスレッショルドレベルとホールドタイム以下になったとき、どの程度の速さでゲートを閉じるかを設定します。
もお好きでしょう: EchoRemover AIを使用してオーディオからエコーを除去する方法
録音した音声に雑音が入る場合はどうすればよいですか?
ノイズリダクションやノイズゲートで編集した後、別の設定を追加してオーディオを微調整する必要があるかもしれません。 すでに録音されたオーディオからバックグラウンドノイズを完全に取り除くことは難しいですが、トラックをきれいにするために追加できるエフェクトがいくつか存在します。
ハイパスフィルタとローパスフィルタ
サウンドに応じて、ハイパスフィルターとローパスフィルターを使い分けることができるので、例えば楽器パートだけに取り組みたい場合や、ボーカルのリダクションに最適です。
- 静かな音やこもった音の時にハイパスフィルターを使用します。 この効果は低音域を抑えるので、高音域が強調されます。

- 高音域をターゲットにしたい場合は、ローパスフィルターを使用します。 高音域を減衰させることができます。

これらのフィルターは、エフェクトメニューの下にあります。
イコライザー
EQは、ある音波の音量を上げ、ある音波の音量を下げることができます。 声の反響を取り除くことができますが、ノイズリダクションで音をシャープにした後に使用すると効果的です。
EQをかけるには、エフェクトメニューからグラフィックEQを探します。 フィルターカーブEQも選べますが、グラフィックモードの方がスライダーがあるので作業しやすく、フィルターカーブの場合は自分でカーブを描かなければなりません。


コンプレッサー
コンプレッサーは、ダイナミックレンジを変更し、オーディオボリュームをクリップせずに同じレベルにします。 ノイズゲートの設定と同様に、スレッショルド、アタック、リリースタイムがあります。 ここで注目するのは、バックグラウンドノイズが再び増幅されるのを防ぐノイズフロアの値です。

ノーマライゼーション
0dBを超えると、オーディオに永久的な歪みが生じるので、0dBを超えないようにしてください。 3.5dBから-1dBの間が最も安全な選択肢です。

オーディオファイルの書き出し
準備ができたらいつでも、編集したオーディオファイルをエクスポートします:
- ファイル」メニューの「プロジェクトを保存」をクリックし、「書き出し」で形式を選択します。
- 新しいオーディオファイルに名前を付けて、「保存」をクリックします。
- メタデータウィンドウが自動的にポップアップ表示されるので、それを埋めるか、そのままOKをクリックして閉じてください。
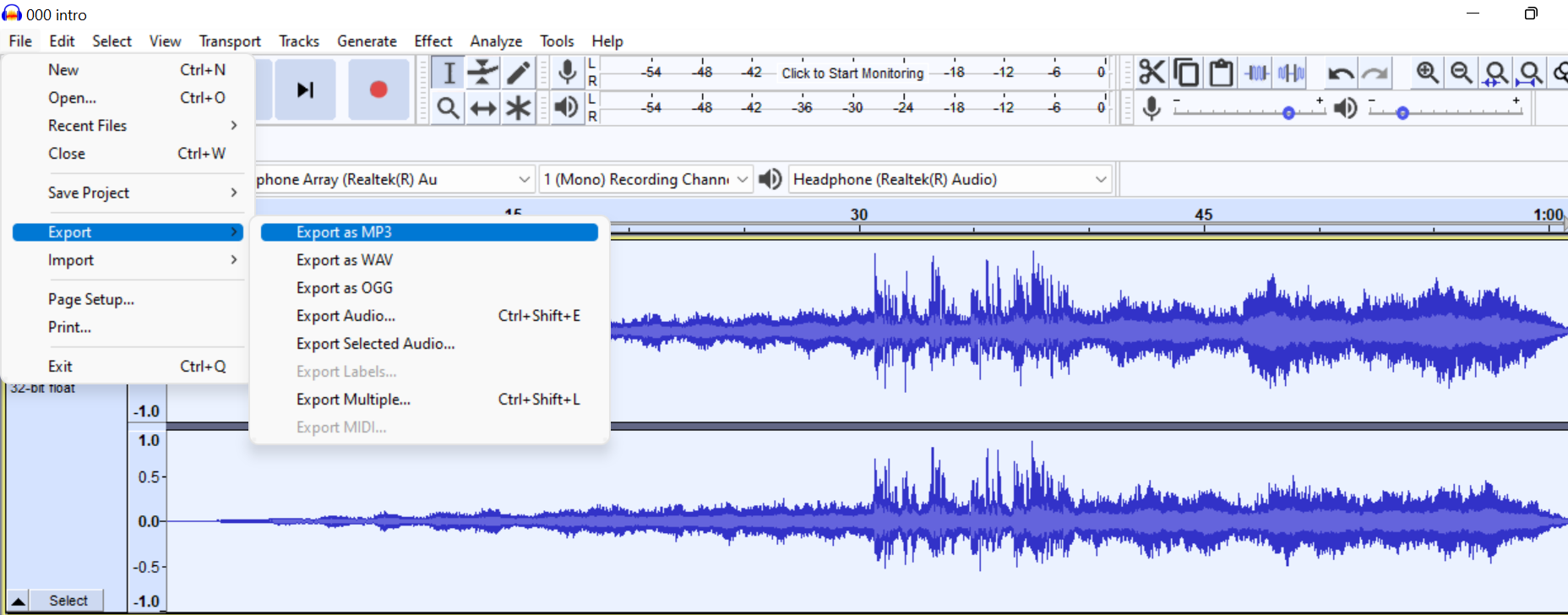
で、終了です!
AudacityはVSTプラグインが使えるので、外部のノイズゲートプラグインを追加して試すことができます。 Audacityでエコーを除去する方法はいろいろあるので、自分ですべて試して、特定のプロジェクトに最も適したものを見つけてください。 疲れるかもしれませんが、あなたのオーディオをかなり強化するのに役立つでしょう。
プラグインを使わずにレコーディングルームのエコーを低減させる
マイクやオーディオ機器を買い替える前に、ご自分の環境とコンピュータの設定を確認してみてください。
大きな部屋では反響音や残響音が大きくなるため、ホームスタジオが大きな部屋にある場合は、音を吸収する部品があると音の伝搬を抑えることができます。 ここでは、場所を変えることができない場合に追加できるものをリストアップします:
- 天井タイル
- アコースティックフォームパネル
- バストラップ
- 吸音カーテン
- ドアや窓をカバーする
- カーぺット
- 柔らかいソファ
- 本棚
- 植物
もし、部屋を処理してもエコーが録音に現れるようであれば、録音設定を変えてみて、すべての機器が正しく動作することを確認する必要があります。
音質に関する最終的な感想
Audacityでオーディオからエコーを減らすのは難しいプロセスではありませんが、完全に除去するのは全く別の問題であることに留意してください。 エコーとリバーブを専門的に、そしてきっぱりと除去する最善の方法は、EchoRemover AIなどの専門的なエコー除去プラグインを使うことです。このプラグインは音の反射を識別して取り除き、他のオーディオ周波数をそのままにします。
EchoRemover AIは、ポッドキャスターやサウンドエンジニアを念頭に置いて設計されており、オリジナルオーディオの品質と信憑性を維持しながら、不要なリバーブを自動的に除去できる高度なプラグインです。 直感的なインターフェースと高度なアルゴリズムにより、不要なノイズを数秒で除去し、オーディオファイルに透明感と深みを加えます。
Audacityの詳細情報です:
- Audacityでボーカルを除去する方法
- Audacityでトラックを移動させる方法
- Audacityでポッドキャストを編集する方法

