目次
ファイルの解像度は、ドキュメントを作成する際にあまり意識されないものです。 まあ、大したことはありません。 なぜなら、Adobe Illustratorで解像度を変更するのはとても簡単だからです。このチュートリアルでは、さまざまな方法を紹介します。
多くの場合、原稿サイズとカラーモードのみを重視し、あとは作品の用途に応じて解像度を調整することが多いと思います。
例えば、オンラインで使用する場合は、画面解像度(72ppi)で全く問題ありませんが、印刷する場合は、より高い解像度(300ppi)を選択する必要があるでしょう。
Adobe Illustratorでは、ドキュメントを作成するとき、ラスターの設定を変更するとき、画像をpngでエクスポートするときに、dpiというオプションは表示されません。 代わりに表示されるのはppiの解像度です。
では、DPIとPPIは何が違うのでしょうか?
DPIとPPIの比較
Adobe Illustratorのdpiとppiは同じですか? dpiとppiはどちらも画像の解像度を定義するものですが、同じではありません。
DPI(Dots Per Inch)は印刷画像のインクドットの量を表し、PPI(Pixels Per Inch)はラスターイメージの解像度を表します。
のdpiと理解すればよいでしょう。 印刷用とデジタル用のppi 多くの人がこの2つを同じ意味で使っていますが、印刷物やデジタルアート作品を最適化するためには、この違いを理解する必要があります。
とにかく Adobe Illustratorでは、ppiの解像度しか調整できません。 その様子をお見せしましょう
注:このチュートリアルのすべてのスクリーンショットは、Adobe Illustrator CC 2022 Mac版から引用しています。 Windowsや他のバージョンでは、見た目が異なる場合があります。 キーボードショートカットを使用する場合、WindowsユーザーはCommandキーをCtrlキーに変更してください。
Adobe IllustratorでPPI解像度を変更する方法
デザインの用途が決まっている場合は、ドキュメントを作成する際に解像度を設定することができます。 しかし、いつもそうとは限りません。 先ほどお話したように、解像度が最初に思い浮かぶとは限らないのです。
幸いなことに、新しいドキュメントを作成することなく、作業中に解像度を変更したり、ファイルを保存またはエクスポートするときに解像度を変更するだけでよいのです。
以下、それぞれの場面でAdobe Illustratorの解像度を変更する箇所を紹介します。
新規文書作成時の解像度を変更する
ステップ1. Adobe Illustratorを起動し、オーバーヘッドメニューを表示します。 ファイル > 新規 またはキーボードショートカット コマンド + N をクリックすると、新しい文書が作成されます。
ステップ2. に行ってみてください。 ラスター効果 をクリックすると、解像度を変更することができます。 詳細オプション をクリックして折りたたみメニューを展開すると、表示されるはずです。

既存ドキュメントの解像度を変更する
ステップ1. オーバーヘッドメニューへ 効果 > ドキュメントラスターエフェクトの設定 .

ステップ2. からppiのオプションを選択します。 解像度 をクリックしてください。 よっしゃー .

を選択することもできます。 その他 を選択し、カスタム ppi 値を入力します。たとえば、200 ppi の画像が必要な場合は、次のように選択します。 その他 と入力し、200と入力する。

ファイル書き出し時の解像度を変更する
ステップ1. 次のページへ ファイル > 輸出 > エクスポート .
ステップ2. 書き出した画像を保存する場所を選び、名前を付けて、ファイル形式を選択し、クリックする 輸出 例えば、私はpng形式を選びました。

ステップ3. に行ってみてください。 解像度 オプションで解像度を変更してください。
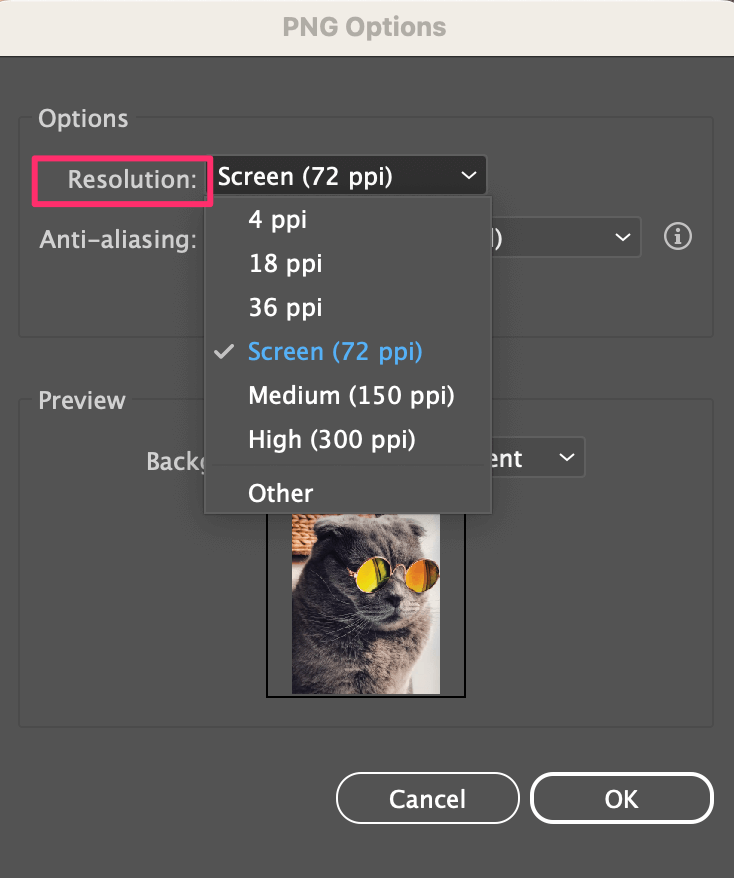
解像度の設定がどこにあるかは、選択したフォーマットによって異なります。 たとえば、ファイルをJPEGで書き出す場合、オプションウィンドウは異なります。
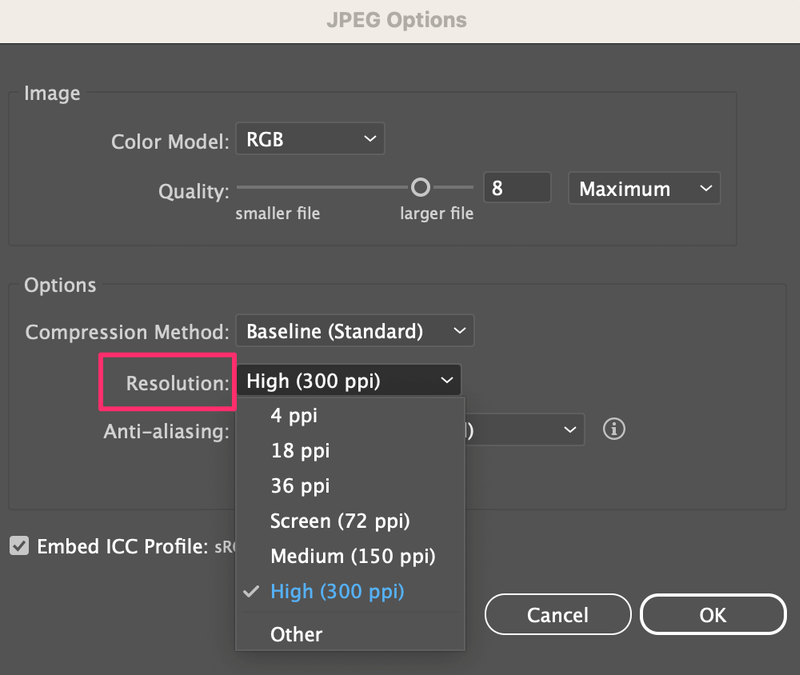
以上、ppiの解像度を設定する、作業中にppiを変更する、書き出し時に解像度を変更する、すべてお任せください。
Illustratorで画像の解像度を確認する方法がわからないという方は、こちらをご覧ください。
オーバーヘッドメニューへ ウィンドウ > ドキュメント情報 をクリックすると、解像度が表示されます。
をお持ちの場合 選択のみ 特定のオブジェクトや画像の解像度を確認したい場合は、折りたたみメニューをクリックして属性を選択すると、それに応じて解像度が表示されます。

結論
Adobe Illustratorで画像の解像度を変更する場合、dpiではなくppiの解像度を見ることになります。 もう混乱することはありません!このチュートリアルは、Adobe Illustratorの任意の時点で解像度を変更するために知っておくべきことをすべて網羅しています。

