Sommario
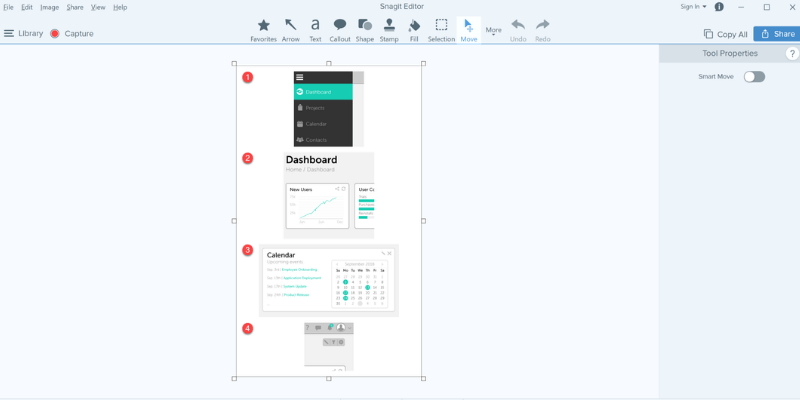
Snagit
Efficacia Cattura dello schermo estremamente capace e flessibile Prezzo : Un po' costoso rispetto a programmi simili Facilità d'uso Estremamente facile da usare, con un ampio supporto di tutorial. Supporto Numerosi aiuti online e facile invio di ticket di supportoSintesi
TechSmith ha una storia di produzione di software affidabili e ben progettati, con molte funzioni, e Snagit Non fa eccezione: è molto leggero e poco invasivo durante la fase di registrazione e termina il processo di acquisizione con un editor di immagini capace che si impara in pochi minuti. Una volta soddisfatti del prodotto finale, è possibile condividere le proprie creazioni online su un'ampia gamma di servizi, da FTP a Youtube, con pochi clic.
L'unico problema che ho con Snagit è il prezzo: è un po' caro per un programma di cattura di schermate, mentre a un prezzo simile si può trovare spesso un editor video decente che include una funzione di cattura di schermate.
Avete già uno strumento gratuito di base per gli screenshot. Per Windows, potete fare uno screenshot premendo i tasti Alt + PrtScn; per i Mac, Shift + Command + 4. Se questo è tutto ciò che volete, non avete bisogno di usare Snagit. Ma se siete blogger, giornalisti o creatori di tutorial che hanno bisogno di sfocare informazioni sensibili, aggiungere richiami fantasiosi, catturare video dello schermo del vostro PC/Mac, Snagit è uno strumento che vi aiuterà a migliorare la vostra immagine.Una scelta perfetta, che consigliamo vivamente.
Cosa mi piace Leggero, molto facile da usare, editor di immagini incluso, applicazione mobile companion, integrazione della condivisione sociale.
Cosa non mi piace : Costo comparativo. Nessun editor video.
4.8 Ottenere Snagit (Miglior prezzo)Cosa fa Snagit?
TechSmith Snagit è un popolare e leggero strumento di cattura dello schermo per registrare immagini e video. Contiene anche un editor di immagini per annotare le immagini catturate e tutti i contenuti acquisiti possono essere rapidamente caricati su una serie di servizi online dall'interno del programma stesso.
Snagit è sicuro da usare?
Snagit è assolutamente sicuro da usare, poiché nessuno dei suoi processi interagisce con il file system, tranne quando si salvano le catture dello schermo. L'installazione è di grandi dimensioni, ma sia il file di installazione che i file del programma stesso superano i controlli di sicurezza di Microsoft Security Essentials e MalwareBytes Anti-Malware.
Snagit è gratuito?
Snagit non è gratuito, ma è disponibile una versione di prova gratuita di 15 giorni che non prevede limitazioni d'uso. Questa prova gratuita richiede la registrazione di un account TechSmith. Una volta terminato il periodo di prova, è possibile acquistare la versione completa di Snagit, che include una licenza a vita per entrambe le versioni del software, PC e Mac.
Snagit vs. Greenshot vs. Jing
Snagit ha una serie di concorrenti, tra cui l'umile pulsante Stampa schermo, ma offre una combinazione più equilibrata di funzioni.
Jing è un altro prodotto TechSmith (in realtà il primo prodotto TechSmith che abbia mai usato) e, pur essendo gratuito, ha un set di funzioni molto più limitato e incentrato sulla registrazione di video veloci. Le opzioni di annotazione delle immagini sono molto limitate e la condivisione online è disponibile solo utilizzando un account Screencast.com.
Greenshot è un software gratuito e open-source con buone opzioni di condivisione e capacità di annotazione/modifica, ma non è in grado di catturare video. Inoltre è disponibile solo per Windows, mentre Jing e Snagit hanno entrambi una versione per Mac.
Perché fidarsi di me per questa recensione su Snagit?
Salve, mi chiamo Thomas Boldt e sono un fanatico della tecnologia da decenni. Durante il mio lavoro di grafico e scrittore di fotografia, mi è capitato spesso di dover comunicare idee complesse nel modo più rapido e chiaro possibile.
La creazione di video didattici dettagliati e di catture dello schermo è quasi sempre più veloce ed efficace di spiegazioni testuali prolisse; di conseguenza, nel corso degli anni ho sperimentato diversi programmi di cattura dello schermo. Non sono tutti uguali e l'ultima cosa che si vuole fare nel bel mezzo di una spiegazione difficile è fermarsi e lottare con il software,quindi apprezzo il valore di un programma ben progettato.
TechSmith non ha fornito alcun compenso in cambio di questa recensione, né mi ha fornito una copia gratuita del programma, che ho testato utilizzando la versione di prova gratuita disponibile per tutti, e non ha contribuito alla stesura della seguente recensione.
Recensione dettagliata di Snagit
Nota: le schermate da qui in poi sono state scattate utilizzando la versione Windows di Snagit, a meno che non sia indicato diversamente.
Installazione e configurazione
Il download iniziale di Snagit è relativamente grande, circa 100 mb, ma la maggior parte delle moderne connessioni a banda larga dovrebbe gestirlo con relativa facilità. Il processo di installazione è abbastanza agevole, anche se ci sono alcune opzioni di configurazione che si consiglia di esaminare prima di procedere. Queste mostrano solo alcuni dei modi utili in cui Snagit può integrarsi con le altre applicazioni installate,anche se si consiglia di disattivare le integrazioni per i software che non si utilizzano.

Una volta completata l'installazione del programma, per iniziare a usare Snagit è necessario effettuare il login o iscriversi a un account TechSmith. Grazie allo standard OAuth, ho potuto configurare un nuovo account usando i dati del mio account Google in pochi clic.

TechSmith ha colto l'occasione per chiedermi come intendevo utilizzare il software, ma presumo che questo sia solo per il loro uso interno.

Una volta completata l'impostazione, si è pronti per iniziare a catturare!
Modalità di cattura
Snagit è suddiviso in tre sezioni principali: la scheda di cattura All-in-One, la scheda di cattura delle immagini e la scheda di cattura dei video. Per la maggior parte del tempo, probabilmente si lavorerà con la scheda di cattura All-in-One, poiché è la più flessibile (come si intuisce dal nome).
Sfortunatamente, uno dei paradossi di un programma di cattura dello schermo è che è impossibile catturare il processo di cattura dello schermo stesso, perché il programma non vuole che le sue utili sovrimpressioni dello schermo vengano catturate e rovinino il prodotto finale. Questo significa che sono un po' limitato in ciò che posso effettivamente mostrarvi, ma esamineremo tutto ciò che è disponibile!

Modalità di cattura All-in-One
Come già detto, questa è la modalità più utile. Le opzioni sono abbastanza autoesplicative e la maggior parte della magia avviene una volta che si fa clic sul pulsante Cattura, anche se è possibile passare il mouse sull'area che dice 'Stampa schermo' per definire rapidamente una nuova combinazione di tasti di scelta rapida per attivare il processo di cattura preconfigurato mentre Snagit è in esecuzione in background.
La sezione Condividi è semplice da usare e offre una serie di posizioni in cui i file possono essere caricati automaticamente. È anche possibile impostare più posizioni di condivisione contemporaneamente, ad esempio salvando un file sul computer e caricandolo automaticamente sul proprio account Google Drive.

Come per la configurazione del mio account TechSmith con le mie credenziali Google, anche l'impostazione dell'accesso a Google Drive è stata semplice e senza problemi.

Quando si tratta di avviare una cattura vera e propria, la modalità All-in-One brilla davvero. La prima cattura include un'ottima esercitazione su come utilizzare lo strumento di selezione della regione, che consente di definire rapidamente un'area specifica dello schermo da catturare.
È anche possibile fare semplicemente clic per evidenziare le finestre attive o anche piccole sottosezioni di finestre attive, come le barre degli strumenti e i pannelli di controllo, anche se il chilometraggio varia a seconda del programma che si sta catturando.
Questo è un grande aiuto per chi è particolarmente esigente nell'avere i bordi dello screenshot belli e puliti (come il sottoscritto), rendendo il processo molto più semplice e facile che scrutare da vicino lo schermo per assicurarsi che i pixel siano allineati.
Una volta determinata l'area di cattura, si può scegliere di scattare una semplice foto o di riprendere un video di quell'area, completo di audio di sistema e opzioni di voiceover. Si può anche creare una "cattura panoramica", che consente di scorrere i contenuti che non si adattano allo schermo in una sola volta e di unirli automaticamente in un'unica immagine.
Se vi è capitato di dover catturare siti web che scorrono o fotografie di grandi dimensioni che non si adattano allo schermo con lo zoom al 100%, vi piacerà il tempo risparmiato con questa opzione.
Modalità di cattura dell'immagine
La modalità di cattura delle immagini funziona quasi esattamente come la modalità di cattura All-in-One, tranne che per il fatto che non è possibile catturare video (ovviamente) e che si ha anche la possibilità di applicare determinati effetti all'immagine.
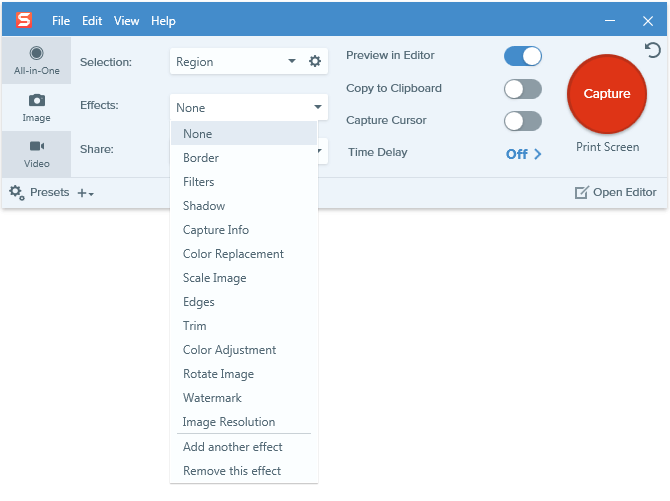
Non sono del tutto convinto dell'utilità della maggior parte delle opzioni relative agli effetti, ma ce ne sono un paio che potrebbero essere piuttosto utili, come ad esempio Info cattura, Filigrana e Risoluzione immagine. Le altre sono principalmente regolazioni estetiche, ma sono comunque più efficienti rispetto all'aggiunta manuale degli effetti in un secondo momento.
L'altra differenza sostanziale che si riscontra utilizzando la modalità Immagine è che le opzioni di condivisione sono diverse. È abbastanza ovvio il motivo per cui le opzioni di stampa non sono disponibili in modalità AiO - stampare un video sarebbe a dir poco dispendioso in termini di tempo - ma sarebbe bello avere l'opzione Email più ampiamente disponibile.

Modalità di cattura video
Anche la modalità di cattura video non è molto diversa dalla modalità AiO, con l'eccezione che consente di registrare direttamente dalla webcam per aiutarvi a costruire il vostro status di celebrità di Youtube. Non è una mia aspirazione, quindi non ho una webcam e non ho testato questa funzione, ma la cattura video dello schermo ha funzionato a meraviglia.
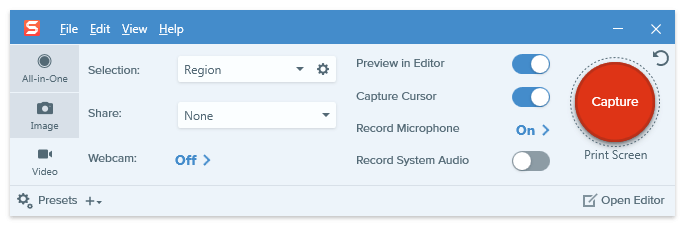
Editor Snagit
Una volta effettuata la cattura dello schermo, i risultati vengono automaticamente aperti nell'editor di immagini incluso. Purtroppo, se si tratta di catture di schermate video, questo consente solo di rivedere il video creato, ma l'editor è molto più capace quando si tratta di lavorare con le immagini.
È possibile aggiungere ogni sorta di frecce, sovrapposizioni di testo e altri disegni utili che vi aiuteranno a spiegarvi senza dover scrivere spiegazioni incredibilmente lunghe.

La prima volta che si apre, viene presentata un'immagine preimpostata che fornisce una rapida panoramica del funzionamento, dimostrando che un'immagine vale davvero più di mille parole! L'intero utilizzo dell'editor è abbastanza autoesplicativo ed è molto più veloce e semplice rispetto al tentativo di utilizzare Photoshop o altri editor di immagini per lo stesso scopo.
Oltre alle frecce, alle evidenziazioni, ai clic del mouse e alle bolle vocali, è possibile applicare una vasta gamma di altri timbri, compresi gli emoji!

L'editor consente inoltre di aggiungere tutti gli effetti dell'immagine trascurati durante il processo di acquisizione, ad eccezione di Info cattura e Risoluzione immagine, che naturalmente devono essere applicati durante l'acquisizione.
Una volta terminato, basta fare clic sul pulsante "Condividi" in alto a destra e la creazione viene automaticamente caricata su un servizio a scelta o semplicemente salvata come file sul computer.
Fusibile TechSmith
TechSmith ha sviluppato un'ottima applicazione mobile per Android e iOS che funziona con due dei suoi pacchetti software più popolari, Snagit e l'editor video Camtasia.
Sebbene sia un po' più utile per Camtasia, in modo da poter utilizzare il dispositivo mobile come fonte multimediale, non è un brutto modo per ottenere screenshot di app e altri contenuti nell'editor Snagit. Collegare l'app mobile all'installazione sul computer è un processo semplice, grazie al codice QR e a queste pratiche istruzioni.

Sono riuscito a connettermi senza problemi e a trasferire le immagini direttamente nell'editor Snagit, dove ho potuto annotarle a mio piacimento.
È un po' più veloce della semplice copia dei file sul computer dal dispositivo mobile e non richiede una connessione via cavo per funzionare, ma è davvero più utile per trasferire i video mobili a Camtasia che per lavorare con Snagit.
Tuttavia, se siete sviluppatori di app per dispositivi mobili o se realizzate tutorial per lavorare con i dispositivi mobili, potrebbe essere un vero e proprio incentivo alla produttività.

I motivi delle valutazioni
Efficacia: 5/5
Snagit è in grado di catturare in modo semplice e veloce l'intero schermo, alcune sezioni di programmi in esecuzione o un'area personalizzata, il tutto con pochi clic, per poi condividerli automaticamente su una serie di popolari servizi online. È possibile annotare le immagini catturate con evidenziazioni, sovrapposizioni di testo e una serie di effetti visivi per aiutarvi a rendere più chiaro il vostro punto di vista.chiaramente.
Prezzo: 4/5
L'unico aspetto negativo di Snagit è il prezzo, un po' più alto di quello che vorrei pagare per un'applicazione di cattura dello schermo. È possibile ottenere un editor video di base per lo stesso prezzo che includa la funzionalità di registrazione dello schermo, anche se non avrà l'attenzione ai dettagli o il supporto di qualità di TechSmith.
Facilità d'uso: 5/5
Snagit è estremamente facile da usare e TechSmith ha fatto di tutto per rendere il processo di apprendimento il più veloce e agevole possibile. Ci sono utili tutorial sparsi per tutto il programma durante il primo utilizzo e si possono sempre rivedere in seguito. L'attenzione ai piccoli dettagli dell'interfaccia utente lo rende ancora più facile da usare e, se mai si dovesse rimanere bloccati, l'aiuto è a portata di clic.
Supporto: 5/5
L'assistenza di TechSmith è sempre notevole e continua la tradizione con Snagit. È disponibile online un tutorial completo, oltre a una serie di articoli di supporto e a un forum attivo della comunità di altri utenti di Snagit. Se questi non riescono a rispondere alle vostre domande, è semplice inviare un ticket di supporto agli sviluppatori, anche se il programma è così ben sviluppato che non ho mai trovato il problema di doverlo fare.bisogno di contattarli.
Alternative a Snagit
TechSmith Jing (gratuito, Windows/Mac)
TechSmith Capture (ex Jing) è in realtà il primo prodotto TechSmith che ho usato e con il quale ho creato una serie di video tutorial di Photoshop per i miei designer junior. È piuttosto limitato in termini di opzioni e TechSmith non lo sta più supportando né sviluppando. L'unica cosa che lo rende migliore del tasto Print Screen è la possibilità di registrare video, ma se si vuole solo unaprogramma di acquisizione di immagini e video estremamente basilare, questo potrebbe fornire ciò di cui avete bisogno.
Greenshot (gratuito, solo per Windows)
Greenshot è un programma gratuito e open source per l'acquisizione di schermate, ma è in grado di catturare solo immagini fisse e non video. Può trasformare il testo catturato in testo modificabile utilizzando il riconoscimento ottico dei caratteri, nascondere alcune aree di un'immagine che potrebbero contenere dati personali e aggiungere annotazioni di base. Può anche condividere i file con una serie di servizi online, ma non è ricco di funzioni come Snagit.
ShareX (gratuito, solo per Windows)
ShareX è anch'esso gratuito e open-source e dispone di un'impressionante serie di funzioni che potrebbero essere addirittura superiori a quelle di Snagit. Il principale svantaggio dell'utilizzo di ShareX è che non è altrettanto ben progettato o facile da usare. Viene costantemente sviluppato dalla comunità, ma non c'è lo stesso livello di supporto o di informazioni tutorial che si ottiene da un'azienda come TechSmith. Se vi sentite a vostro agio nell'immersioneQuesto è un'alternativa a Snagit ricca di funzioni.
Skitch (gratuito, Mac/iPad/iPhone)
Skitch di Evernote è un'ottima alternativa a Snagit per Mac, ed è gratuito. Con Skitch è possibile scattare screenshot di base, anche temporizzati, e schermate di finestre di applicazioni specifiche. Permette inoltre di aggiungere richiami personalizzati, di pixelare le parti sensibili dello screenshot e molto altro ancora. Tuttavia, rispetto a Snagit, Skitch è ancora limitato nelle funzioni, in quanto non offre la possibilità di scattare video.screenshot, catturare finestre scorrevoli, ecc.
Conclusione
TechSmith Snagit è un ottimo programma per tutti coloro che hanno difficoltà con il tasto Print Screen (per Windows) o Shift Command 4 (per Mac) e con gli editor di immagini di base, sia che si tratti di evidenziare problemi di layout nel design di un sito web o di realizzare complessi video tutorial.
È molto leggero, flessibile e capace, e la condivisione dei contenuti creati è estremamente facile grazie alle sue funzioni di caricamento automatico che aumentano la produttività. L'unico inconveniente è che è un po' costoso, ma la maggior parte delle alternative gratuite offre meno funzioni.
Ottenere Snagit (Miglior prezzo)Allora, avete provato Snagit? Vi piace questa recensione di Snagit? Lasciate un commento qui sotto.

