Sommario
È possibile utilizzare più oggetti per tagliare un oggetto, disegnare semplicemente una linea da tagliare o tagliare e dividere un oggetto in più parti. Lo strumento Gomma e lo strumento Coltello possono essere utili per tagliare oggetti vettoriali.
Adoro usare lo strumento Pathfinder per tagliare, anche se è più famoso per creare forme. Beh, a volte si taglia un oggetto per creare nuove forme, quindi date un'occhiata.
In questa esercitazione imparerete quattro semplici modi per tagliare un oggetto in Illustrator utilizzando diversi strumenti e includendo suggerimenti su quando utilizzarli, con esempi pratici.
Nota: tutte le schermate sono tratte dalla versione per Mac di Adobe Illustrator CC 2022. L'aspetto di Windows o di altre versioni può essere diverso. Gli utenti di Windows modificano la Comando per Ctrl .
Metodo 1: Strumento Pathfinder
Nel pannello Pathfinder sono disponibili diverse opzioni per tagliare le forme. Se non le vedete nel pannello Proprietà, andate al menu in alto Finestre > Pathfinder per aprirlo.
Nota: se si desidera utilizzare lo strumento tracciatore per tagliare, sono necessari almeno due oggetti sovrapposti È possibile utilizzare qualsiasi opzione del pannello Pathfinder su un singolo oggetto.
In questo tutorial non analizzerò tutte le opzioni di pathfinder, ma solo quelle utili per il taglio degli oggetti (che sono il 70% delle opzioni), tra cui Trim , Dividere , Fronte meno , Meno indietro , Escludere , Intersezione, e Coltura .
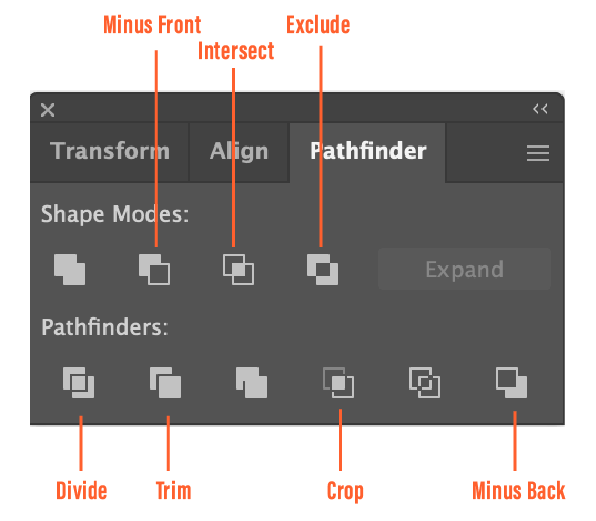
Vedere come è possibile tagliare un oggetto utilizzando ciascuna delle opzioni riportate di seguito. Una volta deciso come tagliare l'oggetto, è sufficiente selezionare gli oggetti e fare clic su una delle opzioni riportate di seguito. È possibile disaggregare gli oggetti tagliati per separarli.
Trim
Lo Strumento ritaglio taglia la forma dal livello superiore e consente di creare un effetto carta ritagliata, ad esempio per realizzare un logo ritagliato per un materiale di marketing.
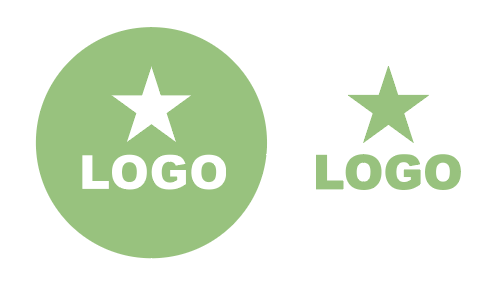
Dividere
Lo strumento Dividi è simile allo strumento Ritaglia: taglia e divide un oggetto in diverse parti lungo i suoi percorsi intersecanti. È possibile utilizzare questo strumento per modificare i colori delle diverse parti all'interno di una forma o spostare le forme per creare un poster.
Ad esempio, si può trasformare in qualcosa di simile:

In qualcosa di simile:

Come si può vedere, le uniche forme che ho usato erano cerchi e quadrati, ma ha creato altre forme dopo aver tagliato i tracciati sovrapposti usando lo strumento Dividi.
Meno davanti & meno dietro
Questo è il modo più semplice per creare una luna crescente: basta creare due cerchi e fare clic su Fronte meno (o Meno indietro ). Meno davanti elimina la forma in alto, mentre meno dietro elimina la forma in basso.
Ad esempio, ecco due cerchi sovrapposti.
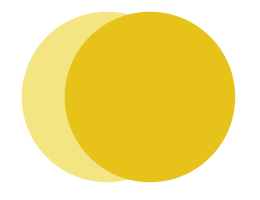
Se si sceglie Meno anteriore, si eliminerà il cerchio in alto, che è il colore giallo più scuro, e si vedrà solo il giallo più chiaro a forma di mezzaluna.
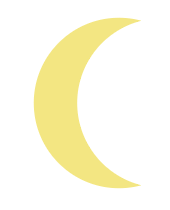
Se si sceglie Meno indietro, come si vede, viene tagliato il cerchio giallo più chiaro in basso, lasciando la mezzaluna gialla più scura.
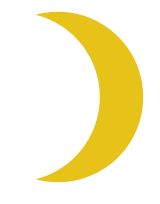
Escludere
Questo strumento elimina l'area di sovrapposizione di forme sovrapposte. È un modo semplice per tagliare aree sovrapposte, ad esempio per creare motivi astratti, bordi decorativi ed effetti di testo.
Ad esempio, è possibile giocare con le lettere sovrapposte e creare questo effetto.
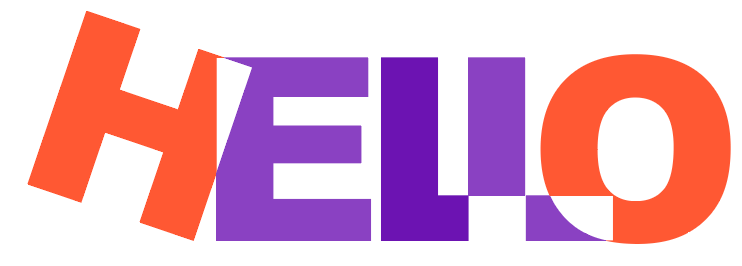
Intersezione
Lo strumento Interseca è opposto allo strumento Escludi perché mantiene solo la forma delle aree intersecate (sovrapposte). Ad esempio, con questo strumento è possibile creare rapidamente un quarto di cerchio.
È sufficiente sovrapporre un cerchio e un quadrato.
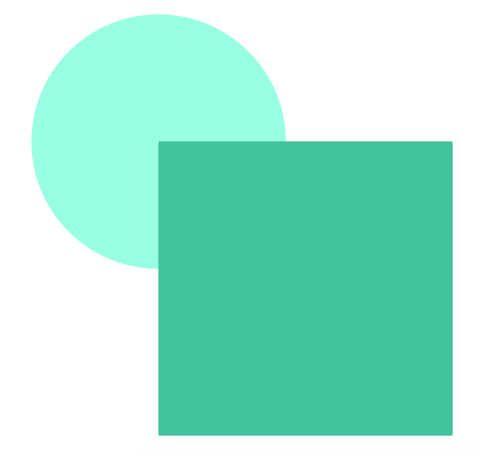
Cliccare Intersezione .
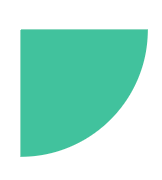
Coltura
Assomiglia quasi allo strumento intersezione, ma non elimina l'oggetto superiore, bensì consente di vedere la selezione, di disaggregarla e di modificarla. Vediamo un esempio.
Come si può vedere, la lettera "O" è l'oggetto superiore e l'area di sovrapposizione è la piccola area tra la lettera L e la O.
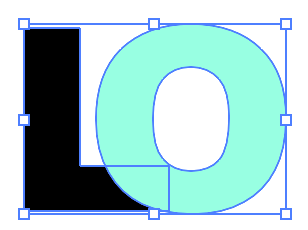
Se si fa clic su Ritaglia, sarà ancora possibile vedere il contorno della lettera O insieme all'area sovrapposta che è stata ritagliata.
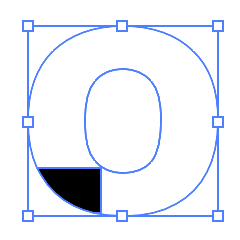
Per modificarlo, è possibile disaggregare il gruppo.
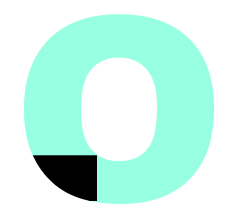
In generale, lo strumento Pathfinder è ottimo per tagliare gli oggetti e creare nuove forme.
Metodo 2: Strumento Gomma
Lo strumento Gomma può essere utilizzato per cancellare tratti di pennello, tracciati a matita o forme vettoriali. È sufficiente selezionare l'opzione Strumento Gomma (Maiusc + E) dalla barra degli strumenti, e ripassare il pennello sulle aree che si desidera tagliare.
Ci sono alcune circostanze in cui lo strumento Gomma non funziona: ad esempio, se si cerca di cancellare un testo vivo o un'immagine raster, non funziona perché lo strumento Gomma modifica solo i vettori.
È sufficiente scegliere la voce Strumento Gomma e pennellare la parte dell'oggetto che si desidera tagliare.
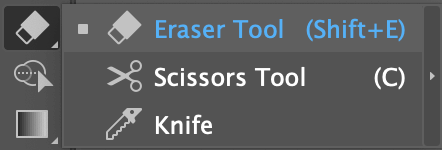
Ad esempio, cancello/taglio una piccola parte del cuore in modo che non sembri così opaco.
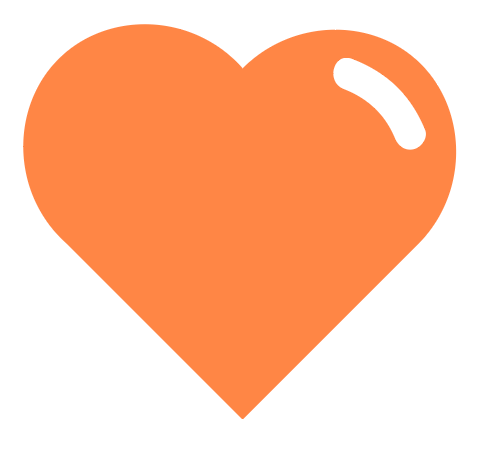
È possibile regolare la dimensione della gomma premendo le parentesi destra e sinistra. [ ] sulla tastiera.
Metodo 3: Strumento forbici
Lo strumento forbici è ottimo per tagliare e dividere i tracciati, quindi se si vuole tagliare un oggetto pieno di tratti, le forbici possono aiutare.
Vi mostrerò un rapido esempio di come tagliare questa forma di nuvola.
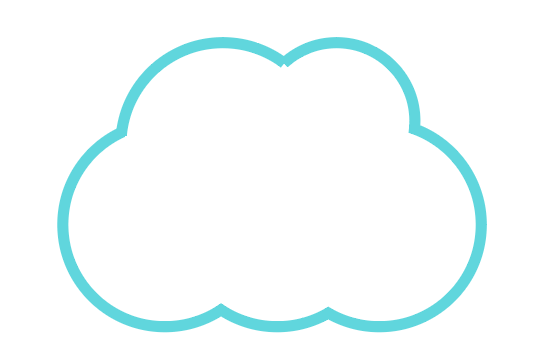
Fase 1: Scegliere il Strumento forbici (C) dalla barra degli strumenti.
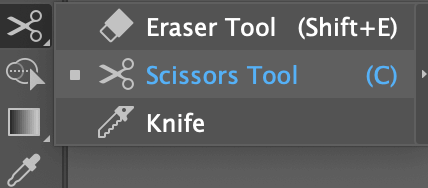
Fase 2: Fare clic sul percorso per selezionare un percorso tra i punti di ancoraggio cliccati.
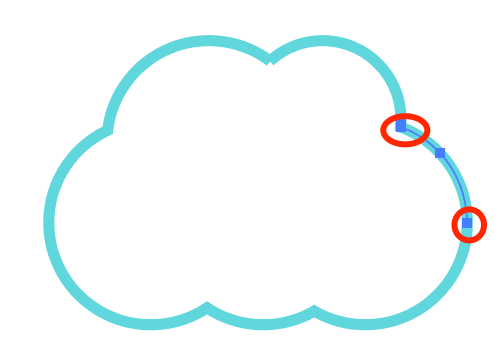
Ad esempio, ho fatto clic sui due punti che ho cerchiato. Se si utilizza lo strumento di selezione per fare clic sul percorso intermedio, è possibile spostarlo.
È possibile cambiare il riempimento da tratto a colore e vedere come viene tagliata la forma.
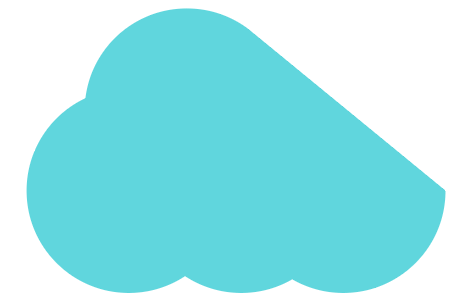
Metodo 4: Strumento a coltello
Con lo strumento coltello è possibile dividere parti di una forma o di un testo per eseguire modifiche diverse, separare forme e tagliare un oggetto. Se si desidera eseguire un taglio a mano libera, questo è lo strumento ideale.
È possibile tagliare o dividere qualsiasi forma vettoriale utilizzando lo strumento Coltello. Se si desidera tagliare una forma da un'immagine raster, è necessario prima tracciarla e renderla modificabile.
Fase 1: Aggiungete lo strumento Coltello alla vostra barra degli strumenti. Potete trovarlo da Barra degli strumenti di modifica > Modificare e trascinarlo nella posizione desiderata sulla barra degli strumenti.
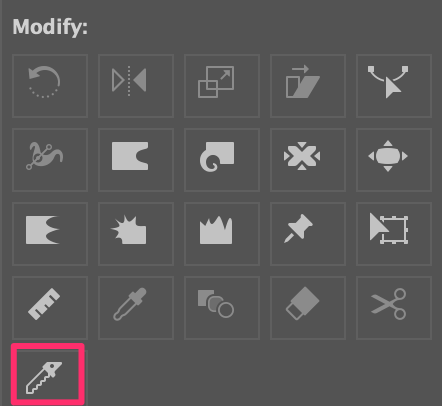
Consiglio di utilizzarlo insieme ad altri "strumenti di cancellazione".
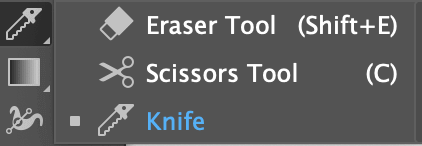
Fase 2: Scegliere Coltello dalla barra degli strumenti e disegnare sull'oggetto per tagliarlo. Se si desidera separare le forme, è necessario disegnare attraverso l'intera forma.
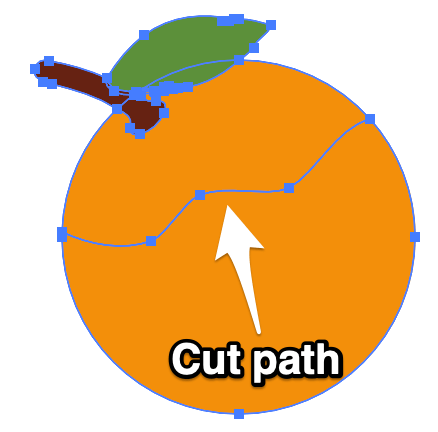
Fase 3: Scomporre il gruppo per eliminare la parte che non si desidera, spostarla o cambiarne il colore.
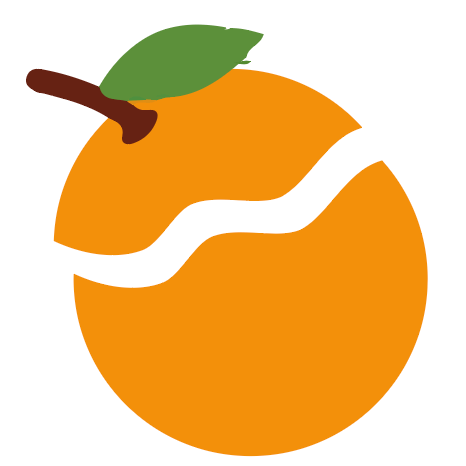
Se si vuole tagliare dritto, tenere il tasto Opzione chiave ( Alt per gli utenti di Windows) mentre si disegna.
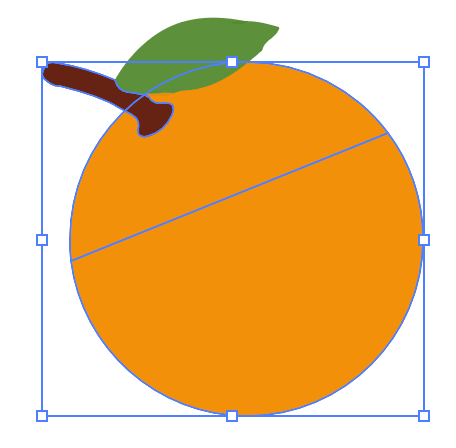
È anche possibile utilizzare lo strumento coltello per tagliare e modificare il testo delineato per creare un effetto di testo come questo:

Stesso processo del taglio di un oggetto: utilizzare il coltello per disegnare il percorso di taglio, disaggregare e scegliere le singole parti da modificare.
Conclusione
Non posso dire quale sia lo strumento migliore, perché sono adatti a progetti diversi. Ricordate che tutti gli strumenti che ho citato hanno una cosa in comune: lavorano solo su oggetti vettoriali!
Qualunque sia l'opzione scelta, è possibile modificare i punti di ancoraggio del vettore. Il pannello Pathfinder è il migliore per tagliare per creare nuove forme. Le forbici funzionano meglio con i tracciati e il coltello è il migliore per un taglio a mano libera.

