Sommario
Vi è mai capitato che il contenuto del testo non si veda bene sull'immagine di sfondo e che abbiate dovuto aggiungere una forma sotto il testo per renderlo leggibile? Non è una cattiva idea, ma a volte il colore solido con un'opacità del 100% può sembrare troppo audace. Giocando con l'opacità si possono fondere bene gli elementi.
L'opacità predefinita quando si crea un oggetto, si inserisce un'immagine o si aggiunge del testo in Adobe Illustrator è pari al 100%, ma è possibile modificare l'opacità nella finestra di dialogo Aspetto pannello o Trasparenza pannello.
Lì non è un Opacità L'opzione più simile è il pannello Trasparenza Abbassare l'opacità rende gli oggetti più trasparenti.
In questa esercitazione vi mostrerò come modificare rapidamente l'opacità e le diverse modalità di fusione che potete usare per mostrare effetti di trasparenza.
Buttiamoci!
Nota: le schermate di questa esercitazione sono tratte da Adobe Illustrator CC 2022 versione Mac. Windows o altre versioni possono avere un aspetto diverso.
Modifica dell'opacità in 2 passaggi
In realtà, non è necessario aprire il pannello Aspetto o il pannello Trasparenza se si vuole solo abbassare la trasparenza di un oggetto. È sufficiente selezionare l'oggetto di cui si vuole modificare l'opacità e l'opzione di opacità verrà visualizzata nella finestra di dialogo Proprietà > Aspetto pannello.
Ad esempio, modifichiamo l'opacità del rettangolo sotto il testo in modo che si confonda meglio con l'immagine di sfondo.
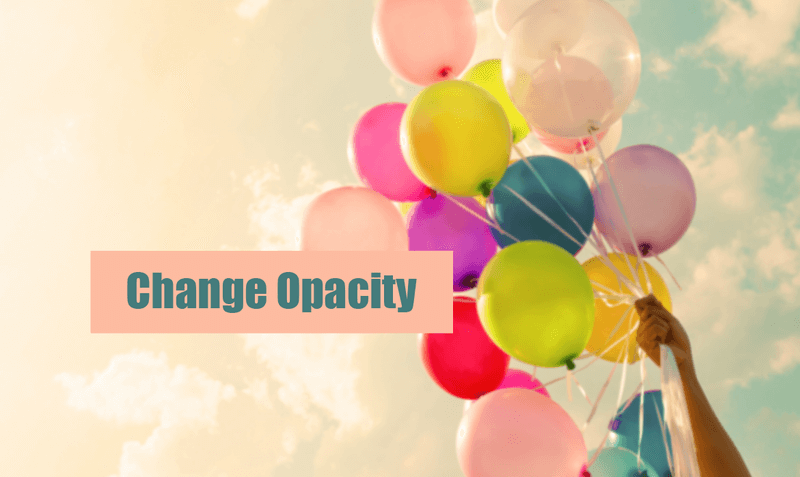
Fase 1: Selezionate il rettangolo e il pannello Aspetto dovrebbe apparire automaticamente nel pannello Proprietà. Da qui, è possibile vedere una Opacità opzione.
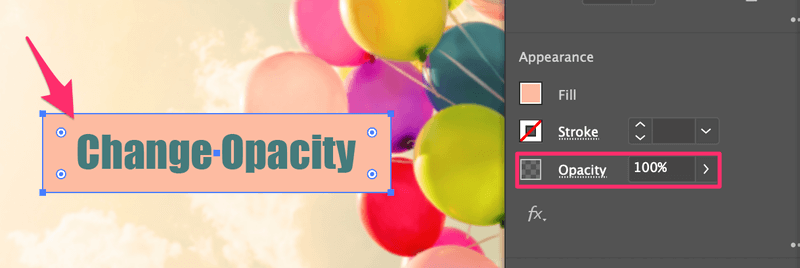
Fase 2: Fare clic sulla freccia a destra accanto al valore (100%) per visualizzare un cursore. Spostarlo verso sinistra per ridurre l'opacità. Se si ha in mente un numero esatto, si può anche fare clic sulla casella del valore per digitare manualmente il valore dell'opacità.
Ad esempio, ho impostato l'opacità al 47% e ora è possibile vedere l'immagine di sfondo attraverso il rettangolo.
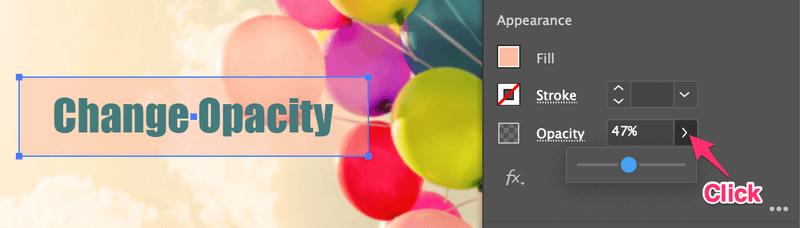
Questo è il modo più rapido per modificare l'opacità in Adobe Illustrator.
Oltre a modificare l'opacità, è possibile regolare anche la modalità di fusione. Se volete cambiare anche la modalità di fusione, continuate a leggere.
Modifica della modalità di fusione
È possibile modificare la modalità di fusione facendo clic sull'opzione Opacità nel pannello Aspetto o aprendo il pannello Trasparenza. Entrambi i modi funzionano allo stesso modo.
Se si fa clic su Opacità si aprirà un nuovo pannello dall'aspetto simile a questo:
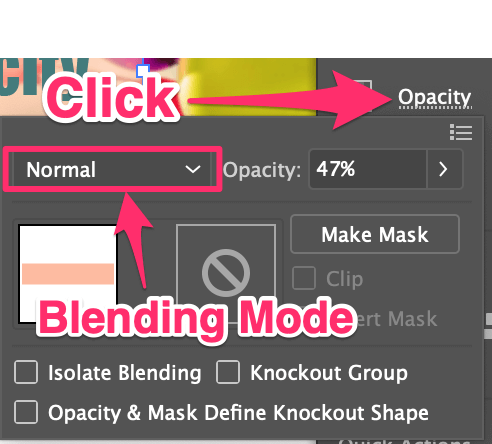
L'opzione accanto a Opacità è la modalità di fusione.
È possibile aprire il pannello Trasparenza anche dal menu di testa Finestra > Trasparenza .
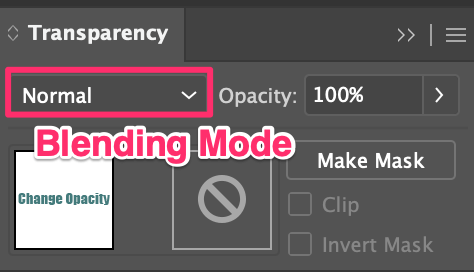
Se si fa clic sulla freccia rivolta verso il basso, vengono visualizzate le opzioni di fusione. Con l'oggetto selezionato, è sufficiente scegliere l'opzione di fusione desiderata.
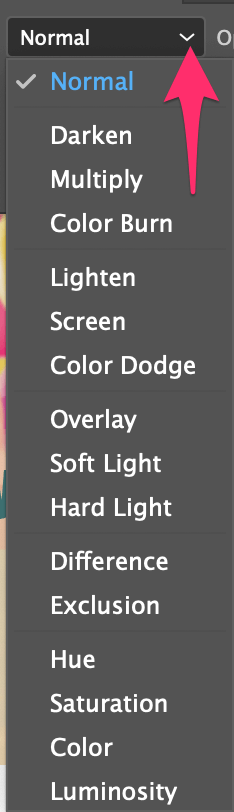
Ad esempio, se si sceglie Moltiplicare Anche quando l'opacità è del 100%, l'oggetto si fonde con lo sfondo.
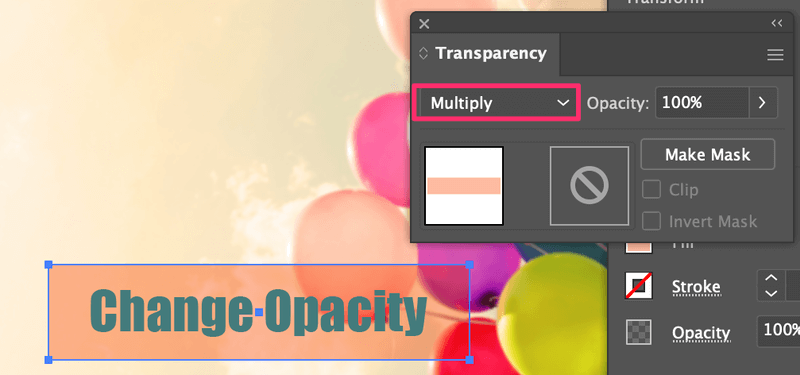
Se non è abbastanza trasparente, è possibile ridurre l'opacità di conseguenza.
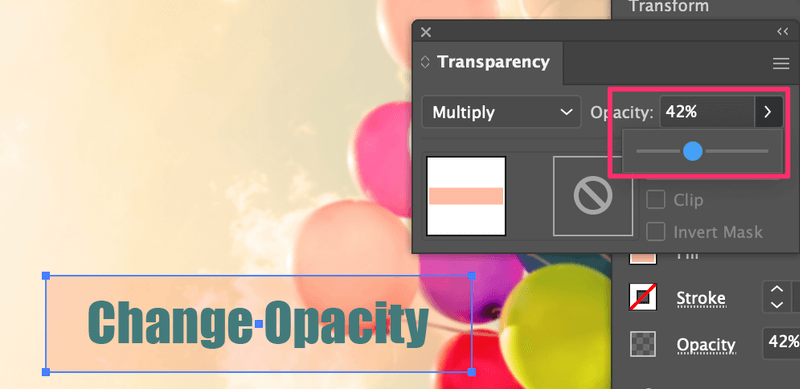
Alcune opzioni cambiano il colore dell'oggetto originale. Per esempio, se si sceglie Sovrapposizione il colore cambia insieme all'opacità.
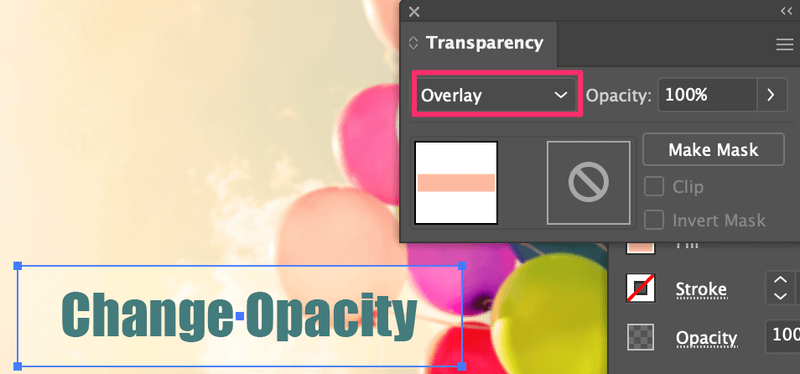
Conclusione
Se si vuole rendere trasparente qualcosa, il modo più rapido per modificare l'opacità di un oggetto è il comando Proprietà > Aspetto Ma per visualizzare il pannello è necessario selezionare un oggetto, perché il pannello Aspetto non si attiva se non è selezionato nulla.
Cambiando la modalità di fusione è possibile modificare anche l'opacità, ma in modo più diversificato. Sentitevi liberi di esplorare le opzioni di fusione.

