Sommario
Quando si lavora con l'audio, ci sono molte cose da tenere a mente, soprattutto se si ha uno studio domestico o si registra un podcast in luoghi diversi. Se non si fa attenzione, i microfoni possono captare rumori di fondo indesiderati, difficili da eliminare in fase di post-produzione.
Eliminare l'eco dall'audio può essere difficile; tuttavia, alcuni strumenti consentono di ridurre l'eco e di ottenere una qualità audio migliore. Alcuni sono software a pagamento, altri sono plug-in VST, ma esistono anche alcune valide alternative gratuite.
Audacity è uno degli editor audio gratuiti più utilizzati perché è potente, facile da usare e gratuito. Inoltre, quando è necessario rimuovere il rumore di fondo, sono pochi gli strumenti gratuiti che offrono più di un'opzione di riduzione del rumore per affrontare i suoni indesiderati.
Quello che mi piace di Audacity è che spesso ci sono molti modi per fare la stessa cosa, quindi oggi vedremo come rimuovere l'eco in Audacity usando i plug-in di Audacity.
Alla fine di questa guida, vi fornirò alcuni suggerimenti per trattare la vostra stanza in modo da evitare di rilevare il rumore di fondo nelle vostre future registrazioni.
Primi passi
Per prima cosa, visitate il sito web di Audacity e scaricate il software: l'installazione è semplice e Audacity è disponibile per Windows, Mac e Linux.
Una volta installato, aprite Audacity e importate l'audio che volete modificare. Per importare i file audio in Audacity:
- Andare su File> Apri.
- Scegliere tra tutti i formati supportati nel menu a discesa File audio e cercare il file audio. Fare clic su Apri.
- Un'altra opzione è quella di trascinare e rilasciare il file audio in Audacity dall'explorer di Windows o dal finder di Mac. È possibile riascoltare il file per assicurarsi di aver importato l'audio corretto.
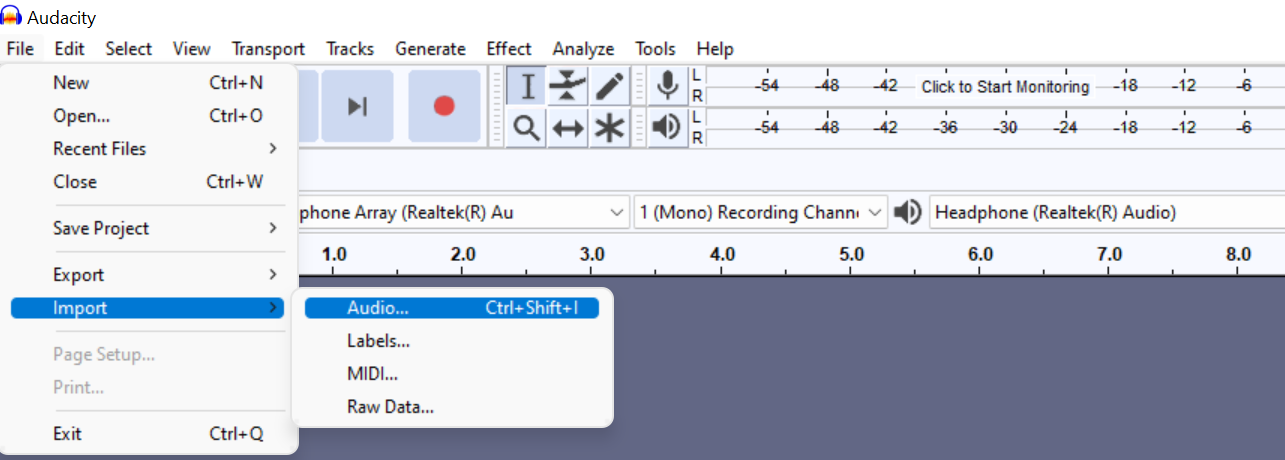
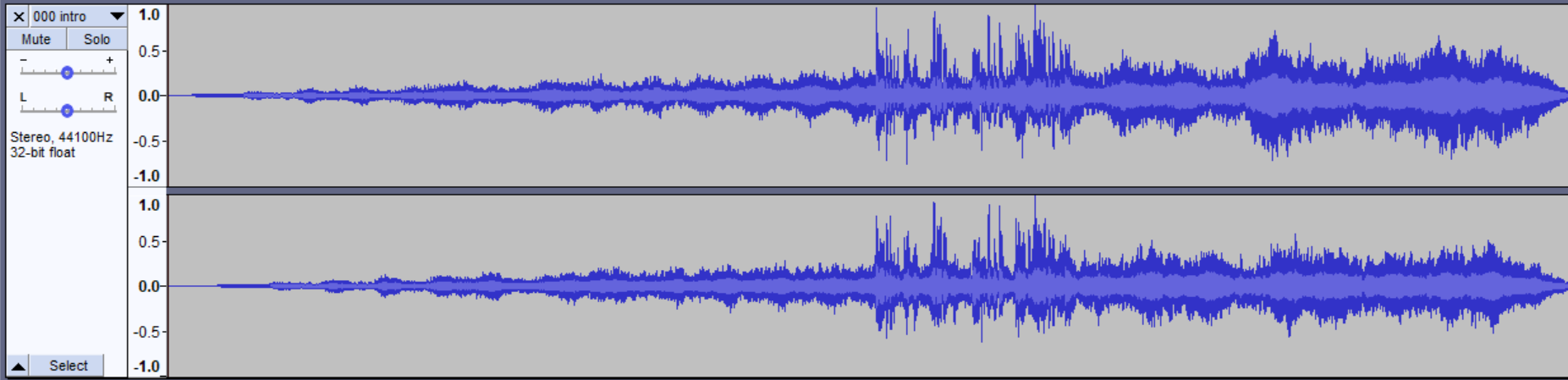
Rimozione dell'eco in Audacity con l'effetto Riduzione rumore
Per rimuovere l'eco:
- Selezionate la traccia facendo clic su Seleziona nel menu laterale sinistro. In alternativa, utilizzate CTRL+A su Windows o CMD+A su Mac.

- Nel menu a discesa Effetto, selezionare Riduzione rumore> Ottieni profilo rumore.

- Dopo aver selezionato il profilo di rumore, la finestra si chiude. Andare nuovamente al menu Effetti> Riduzione rumore, ma questa volta fare clic su OK.

Vedrete la forma d'onda cambiare. Riproducete per ascoltare il risultato; se non vi piace quello che sentite, potete annullarlo con CTRL+Z o CMD+Z. Ripetete il punto 3 e giocate con i diversi valori:
- Il cursore di riduzione del rumore controlla la riduzione del rumore di fondo. I livelli più bassi manterranno il volume complessivo a livelli accettabili, mentre i valori più alti renderanno l'audio troppo silenzioso.
- La sensibilità controlla la quantità di rumore che viene rimossa. Iniziare con il valore più basso e aumentare secondo le necessità. Valori più alti influiscono sul segnale di ingresso, rimuovendo più frequenze audio.
- L'impostazione predefinita per l'attenuazione della frequenza è 3; per le parole parlate si raccomanda di mantenerla tra 1 e 6.
Quando il risultato è di vostro gradimento, noterete che il volume dell'audio in uscita è più basso. Andate su Effetti> Amplifica per alzare nuovamente il volume. Regolate i valori fino a trovare quelli che preferite.


Rimozione dell'eco in Audacity con Noise Gate
Se il metodo di riduzione del rumore non funziona, l'opzione Noise Gate può aiutare a rimuovere l'eco, consentendo di effettuare regolazioni più sottili rispetto alla riduzione del rumore.
- Selezionate la traccia, andate nel menu degli effetti e cercate il plug-in Noise Gate (potreste dover scorrere un po' in basso).

- Assicurarsi che Gate sia su Seleziona funzione.
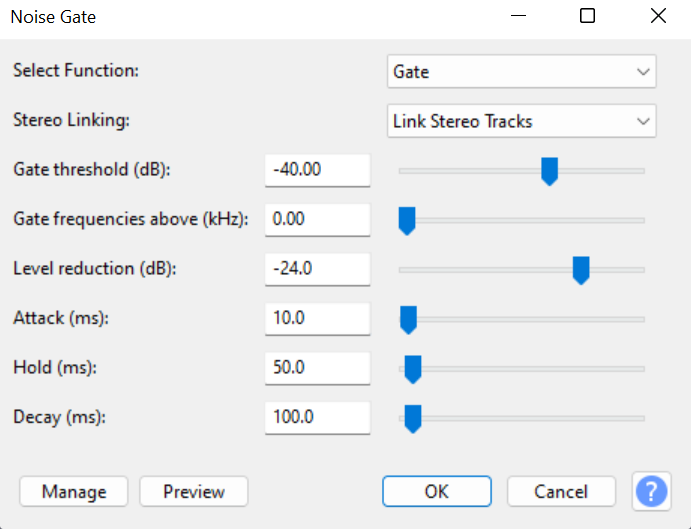
- Usare l'anteprima quando si regolano le impostazioni.
- Fare clic su OK quando si è soddisfatti per applicare l'effetto all'intero file audio.
Qui ci sono molte altre impostazioni:
- Soglia del gate Il valore determina quando l'audio sarà influenzato (se inferiore, ridurrà il livello di uscita) e quando sarà lasciato inalterato (se superiore, tornerà al livello di ingresso originale).
- Riduzione del livello Questo cursore controlla la quantità di riduzione del rumore applicata quando il gate è chiuso. Più il livello è negativo, meno rumore passa attraverso il gate.
- Attacco Imposta la velocità di apertura del gate quando il segnale supera il livello di soglia del gate.
- Tenere Imposta il tempo in cui il gate rimane aperto dopo che il segnale scende sotto il livello di soglia del gate.
- Decadenza Imposta la velocità di chiusura del gate quando il segnale scende al di sotto del livello di soglia del gate e del tempo di mantenimento.
Ti potrebbe interessare anche: Come rimuovere l'eco dall'audio utilizzando EchoRemover AI
Cosa posso fare se sento ancora dei rumori di fondo nella mia registrazione?
Dopo aver modificato l'audio con la funzione Riduzione rumore o Cancellazione rumore, potrebbe essere necessario aggiungere diverse impostazioni per perfezionare l'audio. È difficile rimuovere completamente il rumore di fondo da un audio già registrato, ma è possibile aggiungere alcuni effetti supplementari per pulire la traccia.
Filtro passa-alto e filtro passa-basso
A seconda del suono, è possibile utilizzare un filtro passa-alto o un filtro passa-basso, ideale se si desidera affrontare solo la parte strumentale o per la riduzione delle voci, ad esempio.
- Utilizzate un filtro passa-alto quando avete suoni più silenziosi o ovattati. Questo effetto ridurrà le basse frequenze, esaltando così le alte frequenze.

- Quando si desidera ottenere un audio acuto, utilizzare un filtro passa-basso che attenua le alte frequenze.

Questi filtri si trovano nel menu degli effetti.
Equalizzazione
L'equalizzatore consente di aumentare il volume di alcune onde sonore e di ridurne altre. Può aiutare a eliminare l'eco dalla voce, ma funziona meglio dopo aver usato la riduzione del rumore per rendere più nitido il suono.
Per applicare l'equalizzazione, andate nel menu degli effetti e cercate Graphic EQ. Potete anche optare per Filter Curve EQ, ma trovo più facile lavorare in modalità grafica grazie ai cursori; in Filter Curve, dovete disegnare voi stessi le curve.


Compressore
Il compressore modifica la gamma dinamica per portare il volume dell'audio allo stesso livello senza che si verifichi il clipping; analogamente a quanto avviene nelle impostazioni del Noise Gate, abbiamo una soglia, un tempo di attacco e un tempo di rilascio. In questo caso, il valore del Noise Floor serve a evitare che il rumore di fondo venga nuovamente amplificato.

Normalizzazione
Come ultimo passo, è possibile normalizzare l'audio, aumentando il volume fino al livello massimo senza compromettere l'autenticità del suono. Non superare i 0 dB per non causare distorsioni permanenti nell'audio. Rimanere tra -3,5 dB e -1 dB è l'opzione più sicura.

Esportazione del file audio
Quando siamo pronti, esportiamo il file audio modificato:
- Nel menu File, fare clic su Salva progetto e poi su Esporta e scegliere il formato desiderato.
- Assegnare un nome al nuovo file audio e fare clic su Salva.
- La finestra Metadati si aprirà automaticamente e sarà possibile riempirla o semplicemente fare clic su OK per chiuderla.
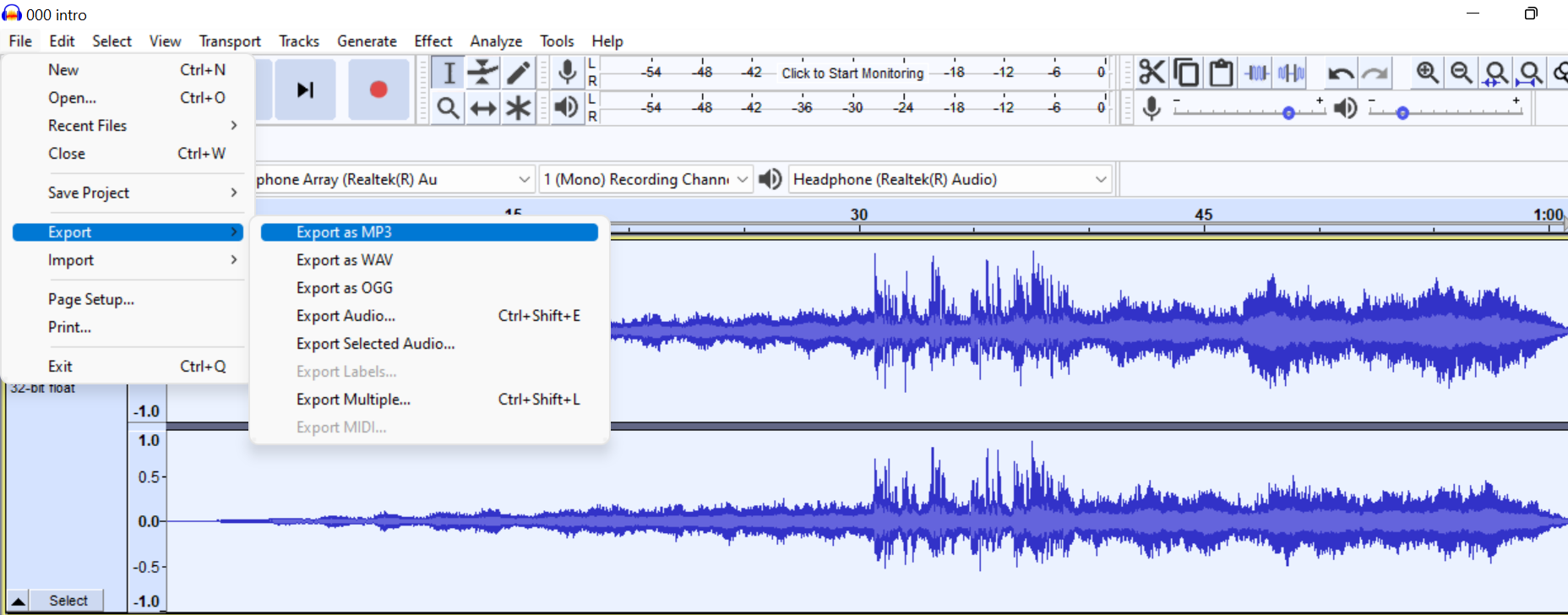
E il gioco è fatto!
Se volete andare oltre, Audacity consente l'uso di plug-in VST, per cui potete aggiungere plug-in esterni di noise gate. Ricordate che ci sono diversi modi per rimuovere l'eco in Audacity, quindi provateli tutti e trovate quello che funziona meglio per il vostro progetto specifico. So che può essere faticoso, ma vi aiuterà a migliorare notevolmente il vostro audio.
Riduzione dell'eco nella sala di registrazione senza l'uso di un plug-in
Se si riscontra costantemente un'eco eccessiva nelle registrazioni audio, probabilmente le impostazioni di registrazione richiedono alcune regolazioni. Prima di correre al negozio di elettronica più vicino per acquistare un nuovo microfono o un nuovo apparecchio audio, è necessario prestare attenzione all'ambiente e alle impostazioni del computer.
Se l'home studio si trova in una stanza grande, la presenza di alcuni componenti fonoassorbenti contribuirà a ridurre la propagazione del suono. Ecco un elenco di elementi che si possono aggiungere quando non è possibile cambiare sede:
- Piastrelle per soffitti
- Pannelli in schiuma acustica
- Trappole per bassi
- Tende fonoassorbenti
- Coprire porte e finestre
- Tappeti
- Un morbido divano
- Librerie
- Piante
Se dopo aver trattato la stanza, l'eco è ancora presente nella registrazione, è il momento di provare diverse impostazioni di registrazione e assicurarsi che ogni dispositivo funzioni correttamente.
Considerazioni finali sulla qualità audio
Ridurre l'eco dall'audio con Audacity non è un processo difficile, ma bisogna tenere presente che rimuoverlo completamente è una questione completamente diversa. Il modo migliore per rimuovere l'eco e il riverbero, in modo professionale e una volta per tutte, è utilizzare un plug-in professionale per la rimozione dell'eco come EchoRemover AI, che identifica e rimuove le riflessioni del suono lasciando intatte tutte le altre frequenze audio.
EchoRemover AI è stato progettato pensando ai podcaster e agli ingegneri del suono, per fornire loro un plug-in avanzato in grado di rimuovere automaticamente tutti i riverberi non necessari, preservando la qualità e l'autenticità dell'audio originale. L'interfaccia intuitiva e il sofisticato algoritmo consentono di rimuovere il rumore indesiderato in pochi secondi, aggiungendo chiarezza e profondità ai file audio.
Ulteriori informazioni su Audacity:
- Come rimuovere le voci in Audacity
- Come spostare le tracce in Audacity
- Come modificare un podcast in Audacity

