Efnisyfirlit
Truflanir eru eðlilegar fyrir tölvuvélbúnað eins og mús og lyklaborð til að hafa samskipti við örgjörvann í Windows stýrikerfi og kerfið truflar ferli sem Windows hluti.
Þó að truflanir sjáist oft í gangi í verkefninu Stjórnandi, þeir ættu ekki að valda neinum vandamálum þar sem þeir keyra í bakgrunni.
Sumir Windows 10 notendur lenda í vandræðum með örgjörvanotkun meðan truflanir eru í gangi. Þetta ætti ekki að vera raunin vegna þess að truflanir nota aðeins örlítinn hluta af CPU auðlindum. Hins vegar, ef þeir valda ofhleðslu örgjörvans, fylgdu skrefunum hér að neðan til að laga vandamálið.
Algengar ástæður fyrir truflunum á kerfi sem taka 100 örgjörva
Í þessum hluta munum við ræða nokkur atriði Algengustu ástæðurnar fyrir því að truflanir í kerfinu gætu neytt 100% örgjörva í Windows kerfi. Skilningur á þessum orsökum getur hjálpað þér að bera kennsl á og leysa vandamálið á skilvirkari hátt.
- Geltir eða ósamhæfir reklar: Ein helsta ástæðan fyrir mikilli örgjörvanotkun vegna truflana í kerfinu er gamaldags eða ósamhæfar tækjastjórar. Að tryggja að reklarnir þínir séu uppfærðir og samhæfir kerfinu þínu getur dregið verulega úr líkum á þessu vandamáli.
- Gallaður vélbúnaður: Skemmdir eða bilaðir vélbúnaðaríhlutir geta einnig valdið truflunum á kerfinu. neyta 100% af örgjörvanum þínum. Þetta getur falið í sér vandamál með móðurborðið þitt, vinnsluminni eða önnur tengd tæki. Íhafa neikvæð áhrif á frammistöðu tölvunnar þinnar. Í því tilviki geturðu slökkt á þeim með því að hægrismella á hátalaratáknið í kerfisbakkanum, velja „Hljóð“ og fletta síðan á „Hljóð“ flipann. Undir listanum „Program Events“ skaltu stilla „Windows Default“ hljóðkerfi á „No Sounds“ og smella á „Apply“. í slíkum tilfellum er nauðsynlegt að greina og skipta um vandamála vélbúnaðinn.
- BIOS og fastbúnaðarvandamál: Gamaldags BIOS eða fastbúnaður getur stundum valdið truflunum á kerfinu. Uppfærsla BIOS og fastbúnaðar í nýjustu útgáfuna getur hjálpað til við að draga úr þessu vandamáli.
- Hugbúnaður eða þjónusta sem stangast á: Hugbúnaður eða þjónusta sem er í bága við í bakgrunni getur leitt til mikillar örgjörvanotkunar vegna truflana í kerfinu . Þetta getur falið í sér vírusvarnarforrit, forrit frá þriðja aðila eða Windows þjónustu. Að bera kennsl á og leysa þessi árekstra getur hjálpað til við að draga úr örgjörvanotkun.
- Spilaforrit eða vírussýkingar: Spilliforrit eða vírusar geta valdið aukinni örgjörvanotkun, þar á meðal kerfistruflunum. Að keyra reglulega vírusvarnarskönnun og halda kerfinu þínu varið getur hjálpað til við að koma í veg fyrir þetta vandamál.
- Power Management Settings: Rangar orkustýringarstillingar, eins og Windows Fast Startup, geta stundum valdið mikilli örgjörvanotkun vegna kerfið truflar. Að stilla þessar stillingar og slökkva á óþarfa orkusparandi eiginleikum getur hjálpað til við að draga úr örgjörvanotkun.
Með því að skilja þessar algengu ástæður fyrir truflunum á kerfinu sem taka 100% örgjörva, geturðu greint og leyst vandamálið í Windows kerfinu þínu. . Gakktu úr skugga um að reklarnir þínir séu uppfærðir, vélbúnaðurinn þinn sé í réttu ástandi og kerfið þitt sé laust við spilliforrit eða hugbúnað sem stangast á til að viðhaldaákjósanlegur árangur.
Sjá einnig: Hvernig á að laga kerfisþráða undantekningu sem ekki er meðhöndluð villa í Windows 10
Aðferð 1: Athugaðu hvort Windows uppfærslur séu til staðar
The það fyrsta sem þarf að gera er að athuga með Windows uppfærslur. Þú gætir verið að keyra útgáfu af Windows með afköstum sem valda mikilli örgjörvanotkun.
Til að athuga með Windows uppfærslur skaltu fylgja skrefunum hér að neðan.
Skref 1: Ýttu á á Windows lykli eða smelltu á Start valmyndina .
Skref 2: Smelltu á Stillingar .
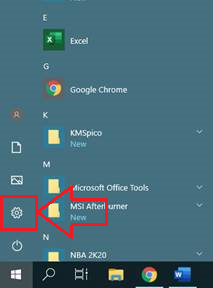
Skref 3: Í Windows stillingum, Smelltu á Uppfæra & Öryggi .
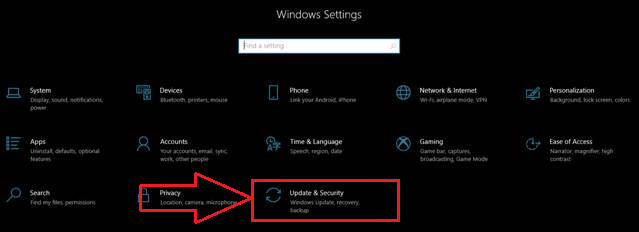
Skref 4: Smelltu á Athugaðu fyrir Windows uppfærslur eða niðurhal .
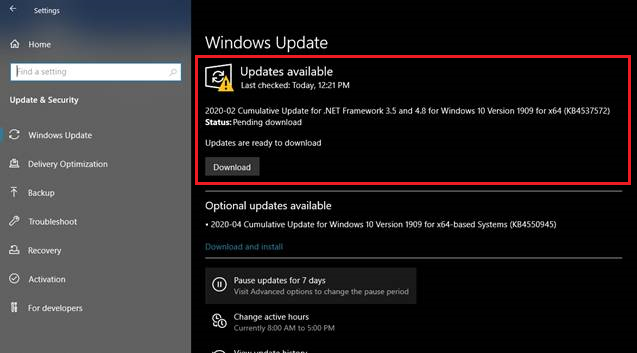
Skref 5: Bíddu eftir að uppfærslunni lýkur.
Skref 6: Eftir uppfærsluna mun Windows biðja þig um að endurræsa tölvuna þína til að nota uppfærslurnar.
Skref 7: Eftir uppfærslu, farðu í verkefnastjórann og athugaðu hvort vandamálið með System Interrupts High CPU Usage hefur verið lagað.
Sjá einnig: Windows Update fast? Hér er það sem þú þarft að gera!
Aðferð 2: Keyra Windows Athugaðu disk
Prófaðu að keyra eftirlitsdiskskönnun með því að nota skipanalínuna. CHCKDSK er kerfisverkfæri fyrir Windows sem skannar kerfisskrár og athugar rökrænan heilleika þeirra.
Skref 1: Ýttu á Windows takkann + S og leitaðu að Command Prompt .
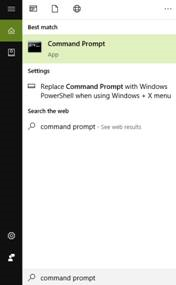
Skref 2: Hægri-smelltu á CMD og keyrðu það sem Administrator .
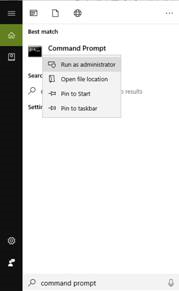
Skref 3: Sprettiskjár birtist; Smelltu á Já .
Skref 4: Sláðu inn “chckdsk” í CMD og ýttu á enter .
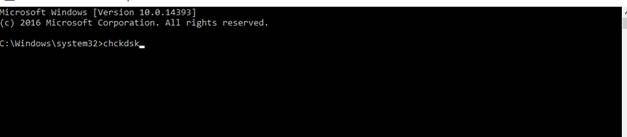
Skref 5: Bíddu eftir að því ljúki og endurræstu tölvuna þína.
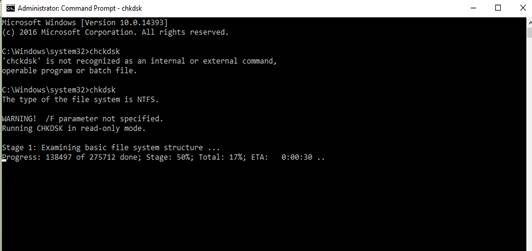
Aðferð 3: Slökktu á hljóðaukningum
Kerfistruflanir eru notaðar með vélbúnaðartækjum til að hafa samskipti við CPU; Hljóðaukar fyrir hátalarana þína eða heyrnartól geta valdið mikilli notkun á örgjörvanum. Prófaðu að slökkva á þessum aukahlutum og athugaðu hvort málið sé leyst.
Vandamál með hljóð? Sjá þessa færslu: Hvernig á að laga hljóðþjónustu er ekki í gangi á Windows.
Skref 1: Hægri-smelltu á hátalara hnappinn á verkefnastikunni.

Skref 2: Veldu Opna hljóðstillingar .
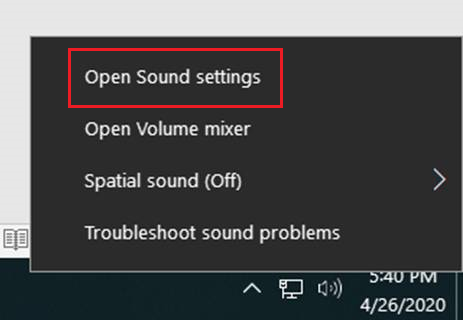
Skref 3: Á hljóðstillingum , smelltu á Eiginleikar tækis .
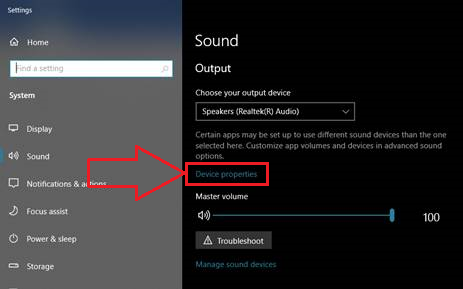
Skref 4: Á sjálfgefnu eiginleikum tækisins, Smelltu á Viðbótareiginleikar tækis .
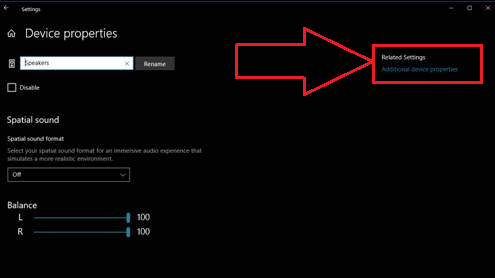
Skref 5: Smelltu á flipann Advanced .
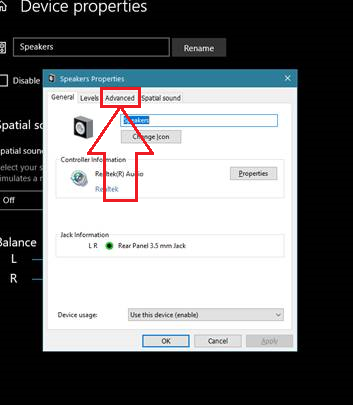
Skref 6: Undir flipanum Ítarlegt, Hættu við Virkja hljóðauka .
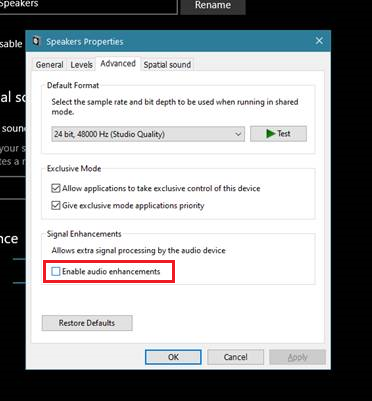
Skref 7: Smelltu á Ok .
Skref 8: Endurræstu tölvuna þína og athugaðu hvort kerfið truflar High CPU Usage hefur þegar verið lagað.
Aðferð 4: Athugaðu hvort vírusar og spilliforrit séu til staðar
Tölvuvírusar og spilliforrit geta valdið óstöðugleika í tölvukerfinu þínu. Að leita að vírusum og fjarlægja þá getur lagað mikla notkun örgjörvansvandamál.
Skref 1: Ýttu á Windows takkann + S , leitaðu að „ Windows Defender “ og keyrðu það síðan.
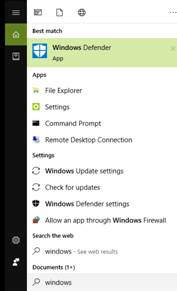
Skref 2: Smelltu á skanna núna og bíddu eftir að Windows Defender lýkur að athuga hvort kerfið þitt sé fyrir vírusum og spilliforritum.
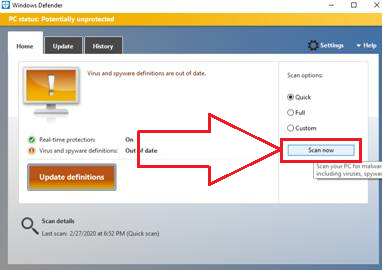
Skref 3: Endurræstu tölvuna þína eftir að skönnuninni er lokið og athugaðu hvort kerfistruflanir High CPU Usage hafi verið lagfærð.
Aðferð 5: Taktu utanaðkomandi tæki úr sambandi
Algengt brotamaður er USB vélbúnaður. Til að koma í veg fyrir að utanaðkomandi vélbúnaður trufli örgjörvann skaltu aftengja öll ytri USB tæki eða slökkva á USB rótarmiðstöðinni.
Til að aftengja utanaðkomandi utanaðkomandi tæki, eins og USB rótarstöðvarnar þínar, sem kunna að valda vandræðum með örgjörvanotkun, opnaðu tækjastjórann með því að fylgja þessum skrefum:
Skref 1: Ýttu á „ Windows “ og „ R “ takkana og sláðu inn „ devmgmt.msc ” í keyrslu skipanalínunni og ýttu á enter eða smelltu á “ OK .”
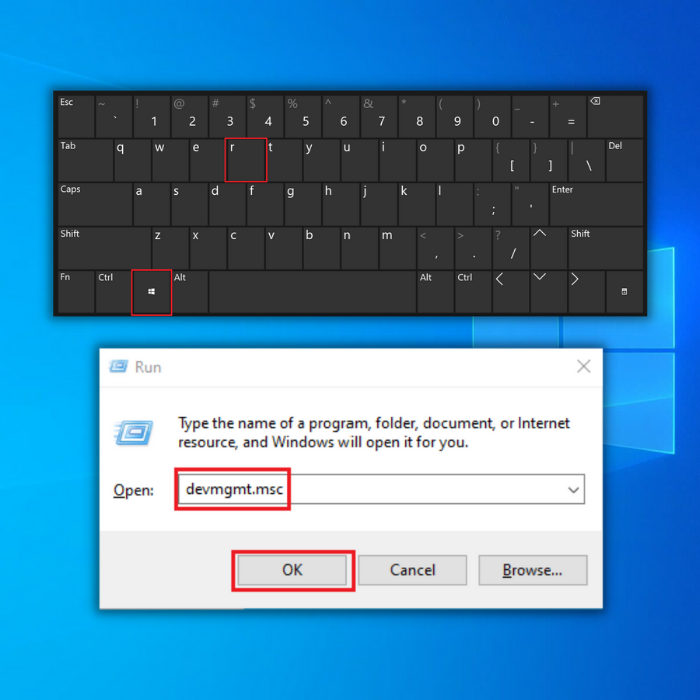
Skref 2: Í listann yfir tæki, stækkaðu „ Universal Serial Bus Controllers ,“ hægrismelltu á USB rótarmiðstöðina þína og smelltu á „ Slökkva á .“
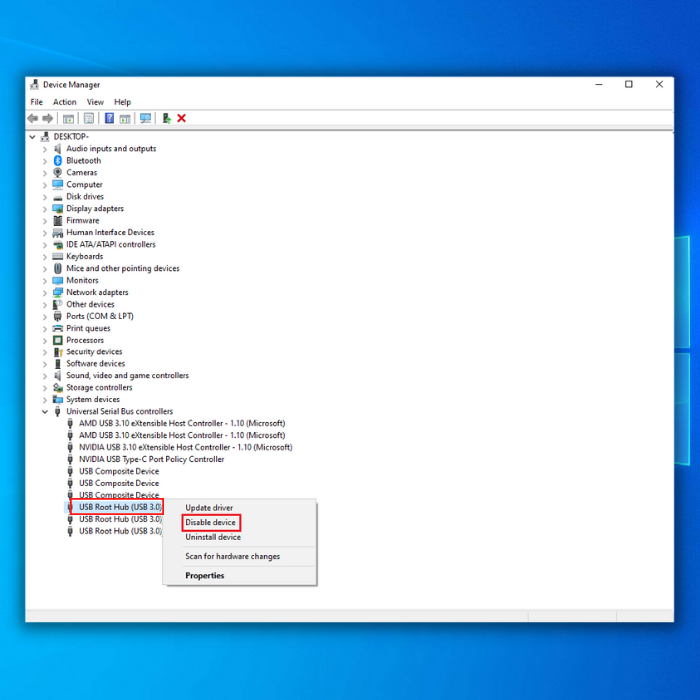
Skref 3: Þegar þú getur slökkt á USB rótarmiðstöðvum skaltu reyna að sjá hvort kerfið truflar örgjörvanotkun vandamálið er viðvarandi.
Aðferð 6: Uppfærðu tækjareklana þína
Önnur ástæða fyrir því að þú gætir lent í örgjörvanotkun málið er að þú gætir verið með gamaldags tækjarekla. Það er mikilvægt að forðast að fá uppfærðan bílstjórahugbúnaðað fá kerfi truflar ferlivandamál.
Óháð vélbúnaðarrekla eins og netkortum, innri tækjum, spilunartækjum eða tengdum reklum ætti að halda öllum reklum uppfærðum til að koma í veg fyrir vélbúnaðar- eða ökumannsvandamál sem geta leitt til truflana í vélbúnaði eða kerfi truflar vandamál með örgjörvanotkun .
Það eru tvær leiðir til að uppfæra vélbúnaðarrekla og aðra mikilvæga rekla. Þú getur annað hvort uppfært þau handvirkt í gegnum tækjastjórann eða notað þriðja aðila Windows greiningarverkfæri. Hér eru nokkur skref til að uppfæra reklana þína eða slökkva á innri tækjum.
Skref 1: Ýttu á „ Windows “ og „ R “ takkana og sláðu inn " devmgmt.msc " í keyrslu skipanalínunni og ýttu á enter eða smelltu á " OK ." Þú gætir líka fundið tækjastjórann í stjórnborðinu.
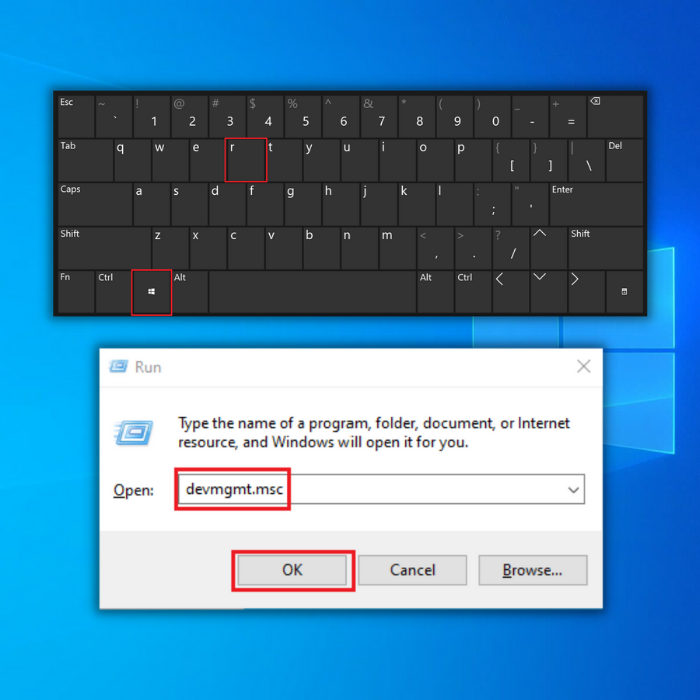
Skref 2: Leitaðu að „ Netmöppur “ á listanum, stækkaðu gluggann fyrir netmillistykki , hægrismelltu á netkortið þitt og smelltu á “ Update Driver .”
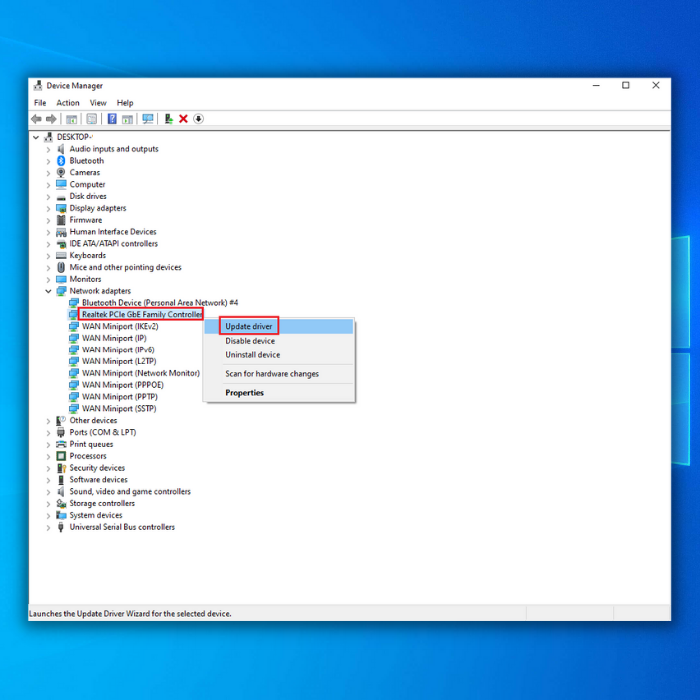
Skref 3: Veldu “ Search Automatically for Drivers ” og fylgdu síðari leiðbeiningunum til að setja nýja rekilinn fyrir WiFi millistykkið þitt alveg upp.
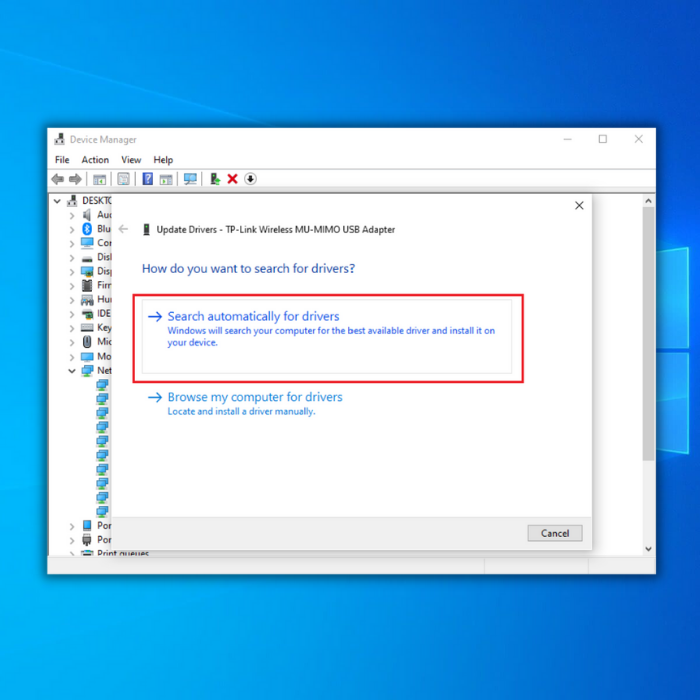
Skref 4: Þú getur líka skoðað heimasíðu framleiðandans til að finna nýjasta rekla Wi-Fi -Fi millistykki til að fá nýjasta bílstjórann. Þegar uppfærslunni er lokið skaltu athuga hvort vandamálið með kerfistruflun CPU-notkunar hafi verið lagað.
Ef þú vilt uppfæravélbúnaðarrekla fyrir utan netkortin þín, fylgdu sömu skrefum hér að ofan en veldu viðeigandi tæki sem þú vilt uppfæra.
Aðferð 7: Slökktu á biluðum vélbúnaði
Ef bilaður bílstjóri getur stöðvað allt kerfið, ímyndaðu þér hvað gerist þegar vélbúnaðurinn bilar. Í þeim aðstæðum mun það alls ekki hjálpa að uppfæra reklana þína. Til að athuga hvort vélbúnaður sé gallaður geturðu notað forrit frá þriðja aðila eins og MemTest86, CrystalDiskInfo eða HWiNFO.
Hér er sýnishorn af MemTest86 sem greinir bilaðan vélbúnað:
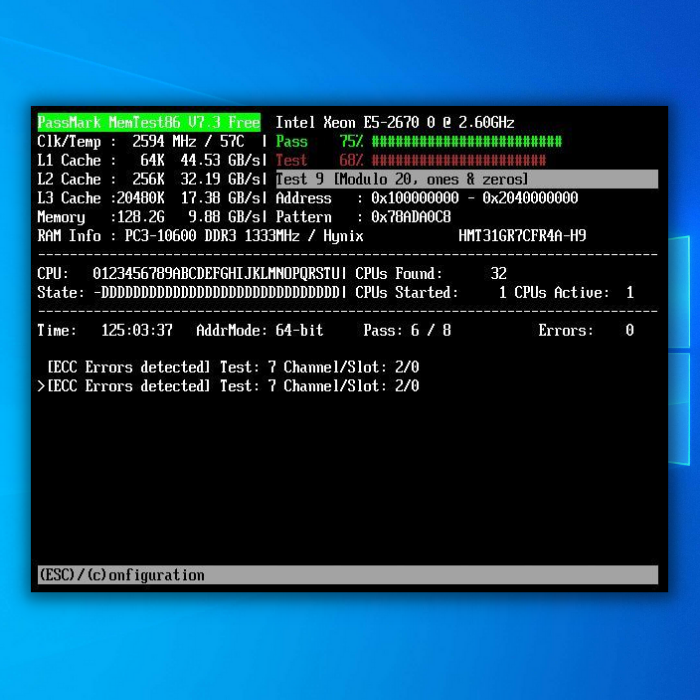
Ef það er bilun vélbúnaðar sem greinist á tölvunni þinni, er það líklega sökudólgur sem veldur mikilli CPU notkun á tölvunni þinni. Komdu í veg fyrir öll vandamál með truflanir á vélbúnaði með því að skipta um eða laga gallaðan vélbúnað.
Lyfið upp
Við vonum að kennsla okkar hafi verið gagnleg, að þú gætir dregið úr mikilli örgjörvanotkun vegna kerfistruflana og að allt er kominn í eðlilegt horf núna. Ef þú hefur einhverjar aðrar hugmyndir um að taka á því vandamáli sem þessi grein er ekki með, vinsamlegast láttu okkur vita í athugasemdareitnum hér að neðan.
Þér gæti líka líkað við: Besti vírusvarnarhugbúnaðurinn fyrir 2020
Algengar spurningar
Hvernig laga ég kerfistruflanir 100 CPU?
Til að laga kerfistruflanir 100 CPU þarftu að fylgja þessum skrefum:
Sæktu og settu upp nýjustu reklana fyrir tækin þín.
Athugaðu hvort vélbúnaðar- eða hugbúnaðarárekstrar séu og leystu úrþær.
Uppfærðu BIOS og fastbúnað.
Skannaðu að vírusum og spilliforritum.
Keyddu kerfisskráaskoðunarverkfæri til að gera við skemmdar kerfisskrár.
Af hverju er örgjörvinn minn skyndilega kominn í 100%?
Ögginn þinn er skyndilega kominn í 100% vegna þess að það er ferli sem notar allan tiltækan vinnsluorku. Þetta getur gerst ef það er forrit sem er að vinna mikla tölvuvinnu eða ef það er ferli sem er fast í lykkju. Ef tölvan þín er stöðugt að keyra á 100% gæti það bent til þess að þú þurfir að uppfæra örgjörva.
Getur spilliforrit valdið 100 örgjörvanotkun?
Spaforrit getur valdið mikilli örgjörvanotkun, sem getur leitt til í 100% örgjörvanotkun í sumum tilfellum. Hins vegar er mikilvægt að hafa í huga að spilliforrit er ekki það eina sem getur leitt til mikillar örgjörvanotkunar. Annað, eins og bakgrunnsferli, rangar kerfisstillingar og vélbúnaðarvandamál, geta einnig valdið mikilli örgjörvanotkun.
Hvað gerist þegar örgjörvi er truflaður?
Truflun er atburður sem truflar eðlilegt keyrsluflæði forrits. Þegar örgjörvi er truflaður stoppar núverandi fyrirmæli og örgjörvinn framkvæmir sérstaka truflunarrútínu.
Rúta meðhöndlunar truflunar vistar venjulega stöðu örgjörvans og annarra mikilvægra skráa, slekkur á truflunum, kallar á undirrútínu til að þjónusta truflunina, endurheimtir stöðu örgjörvans og annarra skráa og virkjar afturtruflar.
Hverjar eru algengar orsakir mikillar örgjörvanotkunarvandamála í Windows kerfi?
Gallaður vélbúnaðarstjóri getur oft leitt til truflana 100 örgjörvavandamála í Windows kerfi. Vélbúnaðarvilla eða vandamál með BIOS útgáfuna geta einnig stuðlað að þessum vandamálum. Að slökkva á ákveðnum stillingum, eins og Windows Fast Startup, getur hjálpað til við að draga úr þessum vandamálum.
Hvernig get ég greint hvort vélbúnaðar- eða ökumannsvandamál veldur því að kerfið truflar 100 CPU?
Til að ákvarða hvort vélbúnaður eða ökumannsvandamál veldur vandamálum skaltu opna gluggann Tækjastjórnun og kanna stöðu vélbúnaðartækjanna þinna. Þú getur líka reynt að slökkva á einstökum tækjum til að einangra vandamála íhlutinn. Ef þú tekur eftir mikilli örgjörvanotkun sem tengist hljóðtækjum gætirðu þurft að slökkva á hljóðaukningum á flipanum Aukabætur.
Hvernig get ég slökkt á Windows Fast Startup til að leysa 100% örgjörvavandamál?
Slökkva á Windows Fast Startup getur hjálpað til við kerfistruflanir og heildarafköst með því að leyfa kerfinu að framkvæma fulla lokun og ræsingu. Til að slökkva á þessum eiginleika, farðu í Power Options í Control Panel, smelltu á "Veldu hvað aflhnappurinn gerir," og taktu hakið úr reitnum fyrir "Kveikja á hraðri ræsingu."
Hvernig slökkva ég á hljóðbrellum ef þau hafa áhrif á afköst Windows kerfisins míns?
Segjum að hljóðáhrif stuðli að truflunum á kerfinu eða

