Efnisyfirlit
Þú ert að vinna að verkefni eða bara að vafra um tölvuna þína. Allt í einu frýs tölvan þín. Ef tölvan þín er heilbrigð að öðru leyti, þá er möguleiki á að Windows 10 sé sökudólgurinn.
Þetta þarf ekki endilega að vera raunin. Þú getur athugað hvort það séu önnur vandamál sem hrjá Windows. Hins vegar, ef svo er, mun þessi grein fara yfir nokkrar aðferðir til að leysa málið.

Yfirlit yfir einkenni/vandamál
Hrun, tilviljunarkennd frysting og ofhitnun vélbúnaður eru nokkur vandamál sem geta afleiðing af því að uppfæra tölvuna þína í nýjasta Windows 10.
Að auki, í kjölfar nýlegrar Windows 10 uppfærslu, hafa hrun orðið tíðari. Áður en þú lendir í öðru pirrandi frosti skaltu prófa eftirfarandi lagfæringar hér að neðan til að bæta úr vandanum.
Grunnleiðréttingar: Vélbúnaður
Auðveldast að gera er að athuga hvort allur vélbúnaður þinn virki rétt, sérstaklega ef þú ert einhver sem notar mikið af jaðartækjum (mýs, lyklaborð, USB, osfrv.). Ef tölvan þín er að ofhitna eða hlutar þínir eru gamlir, þá er best að byrja á því að athuga vélbúnaðinn þinn.
Skref 1: Taktu músina, lyklaborðið, hátalara og annan vélbúnað sem er tengdur við PC.
Skref 2: Endurræstu tölvuna þína og athugaðu hvort frysting sé enn vandamál
Grunnleiðréttingar: Hugbúnaður
Ef vélbúnaðurinn er ekki málið, það er möguleiki á að einhver hugbúnaður frá þriðja aðila sé sökudólgur. Til að útrýma þessum möguleika skaltu fjarlægja nýjan hugbúnað sem gæti veriðveldur vandamáli.
Skref 1: Opnaðu stjórnborðið á Windows leitarstikunni

Skref 2: Veldu Uninstall a Program undir Forrit.
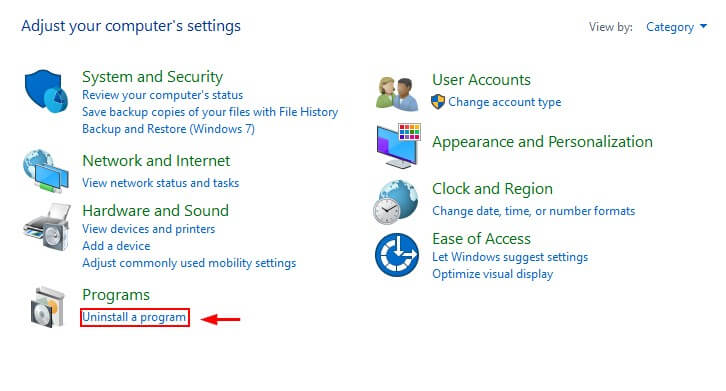
Skref 3: Raða listanum yfir forrit eftir uppsetningardegi þeirra. Finndu síðan forritin sem þú vilt fjarlægja, hægrismelltu á þau og smelltu á fjarlægja.

Athugaðu fyrir spilliforrit
Sýkt tölva gæti einnig valdið því að tölvan þín hægist á eða frjósi . Til að ganga úr skugga um að tölvan þín sé ekki sýkt geturðu keyrt vírusvarnarforrit til að athuga hvort spilliforrit sé til staðar. Það eru fullt af valkostum í boði. Tölvan þín gæti jafnvel verið með einn innbyggðan, en ef hann er útrunninn eða virkar ekki vel geturðu skoðað einhvern þriðja aðila varnarforrit.
Windows 10 kemur með eigin eldvegg og vírusvarnarkerfi sem kallast Windows Defender . Þú getur keyrt hraðskönnun eða fulla skönnun með því að opna Windows Defender og smella svo á Windows Security and quick scan/full scan.
Slökktu á vírusvörninni þinni
Ekki er allur vírusvarnarhugbúnaður búinn til eins. Einhvers staðar óþarfa byrðar á tölvunni þinni og valda tíðum hrunum. McAfee, sem er foruppsett á mörgum tölvum, er alræmt fyrir þetta. Þú getur gert vírusvörnina óvirka frá ræsingu í gegnum verkefnastjórann til að sjá hvort þetta komi í veg fyrir að Windows 10 frjósi.
Skref 1 : Opnaðu Verkefnastjórann í gegnum Windows leitarstikuna.

Skref 2: Farðu í ræsingu, finndu síðan vírusvörnina þína og slökktu áþað.
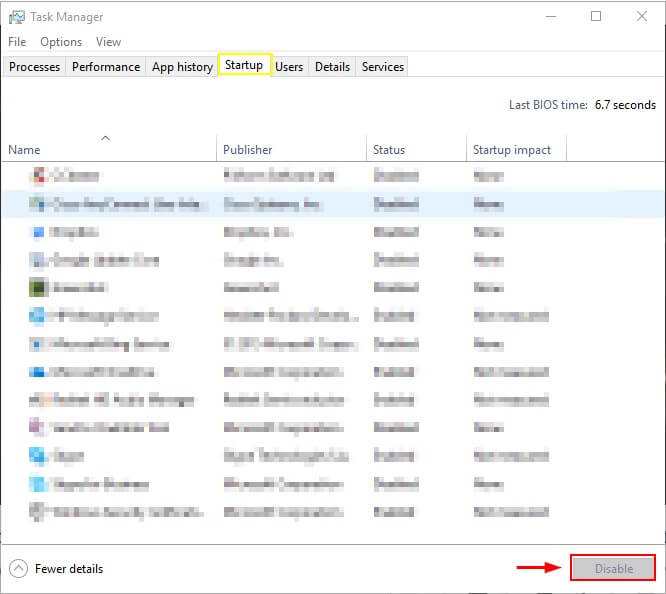
Losaðu um pláss á tölvunni þinni
Tölvan þín getur átt í vandræðum með að keyra ef harði diskurinn er fullur. Eyddu aukaskrám og fjarlægðu forrit sem þú þarft ekki.
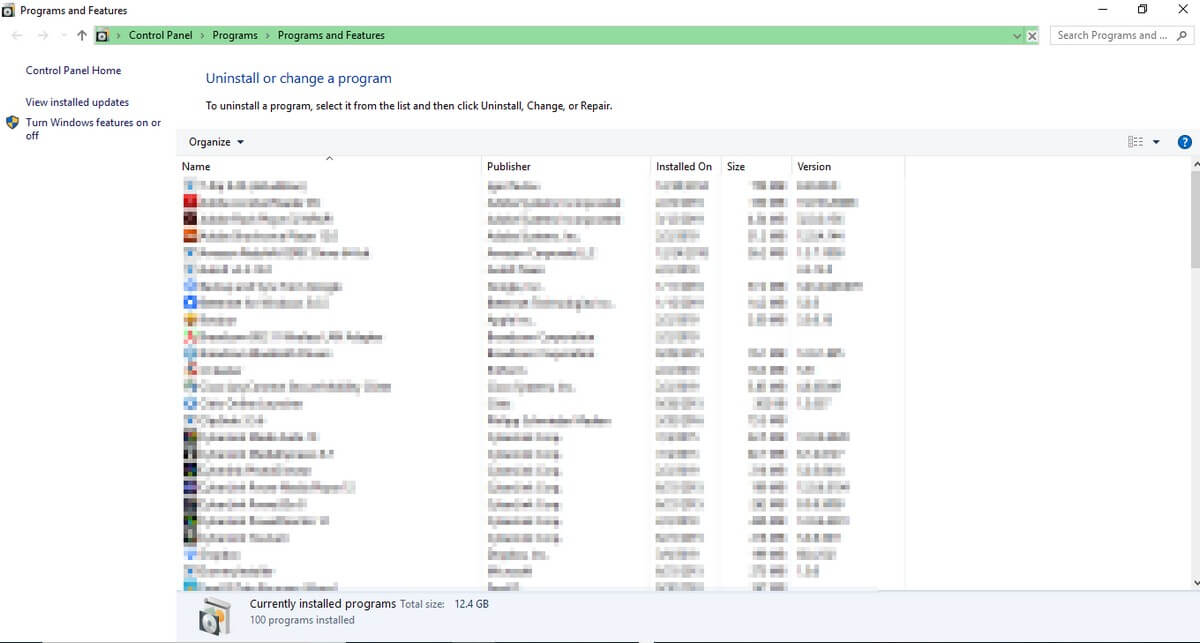
Þú getur venjulega fundið aukaskrár í niðurhalsmöppunni eða jafnvel undir stjórnborði.

Þú getur líka notað tölvuhreinsiforrit eins og CleanMyPC sem fjarlægir sjálfkrafa kerfisrusl og afritar skrár fyrir þig.
Ítarlegar lagfæringar
1. Settu upp nýjustu Windows uppfærsluna
Athugaðu til að gera viss um að útgáfan þín af Windows sé uppfærð. Eldri útgáfa gæti haft villur og haft slæm áhrif á afköst tölvunnar þinnar.
Skref 1: Finndu hlutann „Athuga að uppfærslum“ í Stillingar í gegnum Windows leitarstikuna.

Skref 2 : Leitaðu að uppfærslum. Settu þær upp þegar þú finnur uppfærslur.

2. Netsh Winsock endurstilling
Önnur hugsanleg lausn er að prófa að endurstilla netkortið til að sjá hvort þetta hjálpi.
Skref 1: Opnaðu „Command Prompt“ frá Windows leitarstikunni.

Skref 2: Keyrðu skipunina, “netsh winsock reset“ .

Skref 3: Endurræstu tölvuna þína.
3. Uppfærðu reklana þína
Umgengir reklar geta valda líka vandamálum. Venjulega sér Windows um að uppfæra rekla upp á eigin spýtur. Þú getur uppfært alla rekla í einu með því að keyra Windows Update (eins og lýst er hér að ofan); Hins vegar, til að uppfæra einstakan bílstjóri, fylgdu aðferðinnihér að neðan.
Skref 1: Opnaðu Device Manager á Windows leitarstikunni.
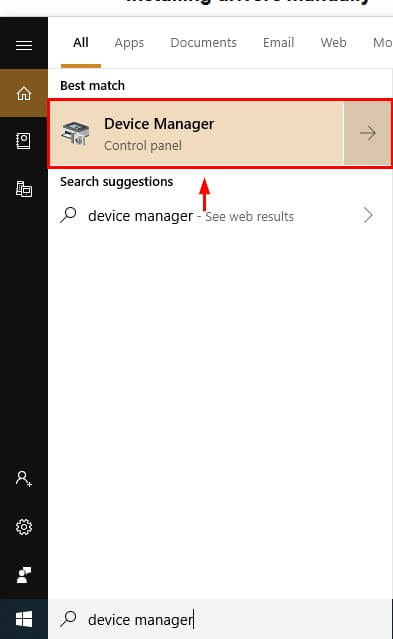
Skref 2: Veldu bílstjórinn sem þú vilt uppfæra, hægrismelltu á það og smelltu á Update Driver. Smelltu síðan á "Search automated for updated driver software" og kláraðu ferlið til að uppfæra bílstjórann.
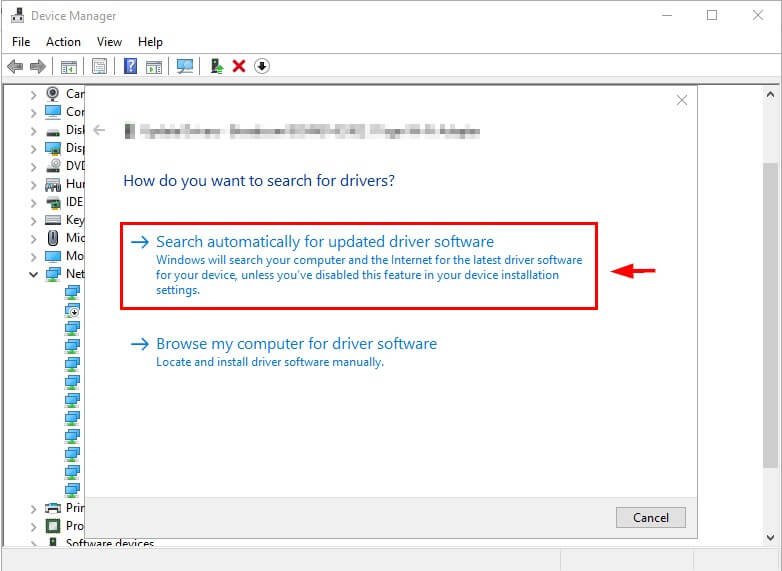
4. Uppfærðu BIOS
BIOS kemur foruppsett á tölvunni þinni og hjálpar með keyrslutíma aðgerðir sem og ræsingu. Þú þarft ekki að uppfæra það venjulega. Hins vegar er þetta hugsanleg lausn ef allt annað virkar ekki.
Skref 1: Þekkja vöruna þína. Ef þú smíðaðir þína eigin tölvu geturðu uppfært BIOS frá framleiðanda móðurborðsins. Þú getur farið á heimasíðu þeirra, fundið nýjar uppfærslur fyrir BIOS og sett þær upp. Á sama hátt, ef þú ert að nota tölvu sem þú keyptir, geturðu fundið vörunúmerið þitt með því að fara í Kerfisupplýsingar á Windows leitarstikunni.

Skref 2: Farðu á vefsíðu tölvuframleiðandans og undir þjónustuver og leitaðu að BIOS. Sæktu nýjustu útgáfuna.

Þegar þú ert búinn skaltu endurræsa tölvuna þína.
5. System File Checker
Þú getur notað System File Checker til að athuga fyrir hvers kyns spillingu í Windows sem gæti valdið frystingu.
Skref 1: Opnaðu „Command Prompt“ frá Windows leitarstikunni.

Skref 2: Sláðu inn skipunina „sfc /scannow“ og ýttu á enter. Skönnunin mun taka nokkurn tíma og auðkenna kerfiðvandamál sem þú getur síðan lagað.

6. Þurrkaðu alveg og settu upp Windows aftur
Ef engin þessara aðferða virkar geturðu valið að þurrka tölvuna þína alveg og setja Windows upp aftur.
Gakktu úr skugga um að þú hafir öryggisafrit af skránum þínum og hafið síðan Windows 10 tilbúið til uppsetningar af flash-drifi (eða uppsetningardiski, ef þú ert með diskadrif). Ef þú ert ekki með ræsanlega útgáfu af Windows geturðu lært tvær aðferðir til að búa til einn hér.
Hlaða niður og settu upp Windows 10
Fylgdu skrefunum á Vefsíða Microsoft til að hlaða niður Windows Media Creation tólinu og hlaða niður Windows á USB drif sem Windows disk. Þegar Windows uppsetningarforritið hefur verið vistað á öruggan hátt á USB-inn þinn geturðu haldið áfram með skrefunum hér að neðan.
Taka öryggisafrit af harða disknum þínum: Notaðu Windows 10
Skref 1: Leitaðu að „Öryggisstillingar“ í Windows leitarreitnum, opnaðu hann síðan.
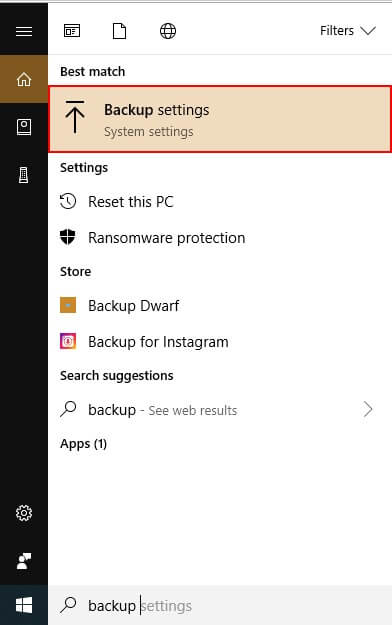
Skref 2: Veldu Fleiri valkostir.

Skref 3: Kveiktu á Skráarferill eftir að drif hefur verið valið.

Taktu öryggisafrit af harða disknum þínum: Notaðu Minitool
Sæktu og settu upp Minitool Partition Wizard ókeypis. Ókeypis útgáfan dugar fyrir þetta verkefni.
Skref 1: Opnaðu Minitool Partition Wizard. Veldu Copy Disk Wizard eftir að hafa valið System Disk.
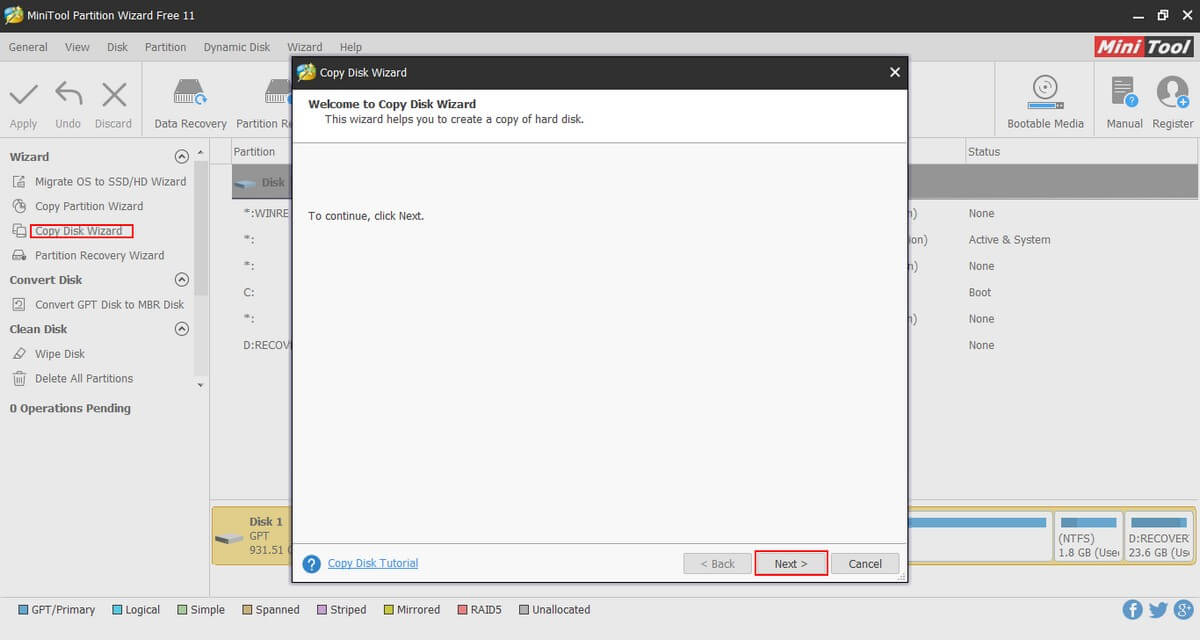
Skref 2: Veldu diskinn sem þú vilt afrita og þann sem þú vilt skrifa yfir (harða diskinn). Athugaðu að þetta mun þurrka núverandi skrár á disknum sem þú ertskrifa á. Fylgdu restinni af ferlinu og smelltu á Apply.

Endurheimta Windows 10: Notkun Windows 10
Skref 1: Sláðu inn öryggisafrit í Windows 10 leitarstikunni.
Skref 2: Undir öryggisafritsstillingar velurðu Endurheimta skrár úr núverandi öryggisafriti. Fylgdu skrefunum og smelltu á Start Backup.

Reinstall Windows 10: Using Minitool
Þegar þú hefur þurrkað diskinn þinn geturðu settu Windows upp aftur.
Skref 1: Tengdu USB-tækið þitt með Windows 10 uppsetningarforritinu á því við tölvuna þína.
Skref 2: Veldu viðeigandi hluta harða disksins (skilrúm) þegar beðið er um að veldu staðsetningu til að setja upp Windows. Veldu óúthlutað pláss þegar þú gerir hreina uppsetningu á Windows 10.
Niðurstaða
Hægt eða frosið Windows 10 er alltaf pirrandi vandamál. Sem betur fer, ef Windows er sökudólgurinn, hefurðu möguleika til að leysa málið. Ég vona að þú hafir getað lagað Windows 10 frostvandamálið þitt. Eins og alltaf, vinsamlegast tjáðu þig um reynslu þína af því að leysa vandamálið hér að neðan.

