Efnisyfirlit
Algengustu orsakir spillts niðurhals á Steam
Algengustu orsakir spillts niðurhals á Steam má rekja til ýmissa mála.
- Óstöðug eða hæg nettenging. Þetta getur valdið því að skrám er ranglega hlaðið niður, sem hefur í för með sér spillt niðurhal.
- Illgjarn hugbúnaður, eins og vírusar og spilliforrit, gæti hafa skemmt niðurhalsskrána áður en henni var lokið.
- Vélbúnaður og bílstjóri- tengd vandamál geta einnig leitt til þess að niðurhal spillist. Ef vélin þín uppfyllir ekki lágmarkskerfiskröfur fyrir leik eða forrit sem þú ert að reyna að hlaða niður af Steam, getur það einnig leitt til spillingar meðan á niðurhalinu stendur.
- Allar truflanir meðan á niðurhalinu stendur (svo sem afl truflun eða netvandamál) getur hugsanlega valdið því að niðurhalið skemmist.
Breyttu niðurhalssvæðinu
Til að laga gufuspillta diskvilluna sem leiðir til skemmda forritaskráa niðurhals í steam biðlaranum , þú þarft að breyta niðurhalssvæðinu. Það er mögulegt að niðurhalssvæðið sé ekki samhæft við uppfærslu í ferlinu. Þess vegna getur það leyst vandamálið að breyta niðurhalssvæðinu. Hér eru skrefin til að fylgja:
Skref 1: Ræstu Steam og smelltu á steam valmyndina til að velja stillingarnar valmöguleika úr samhengisvalmyndinni.

Skref 2: Í stillingavalmyndinni, smelltu á niðurhal flipann, og undirhluta af niðurhalssvæðum, veljið viðeigandi svæði úr fellilistanum. Smelltu á ok til að halda áfram.

Skref 3: Í næsta UAC skaltu smella á endurræsa steam til að ljúka aðgerðinni.
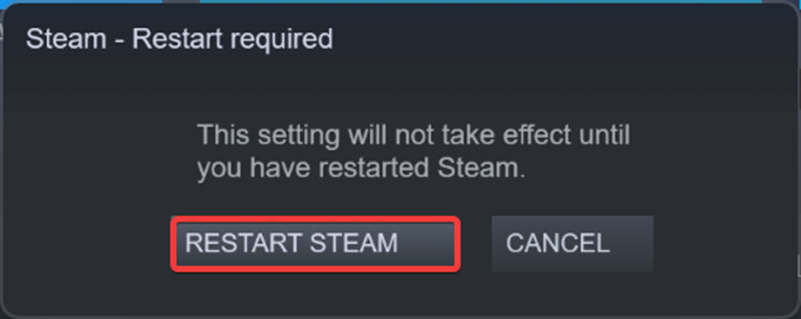
Hreinsaðu Steam niðurhals skyndiminni
Ef þú hefur hlaðið niður skemmdum uppfærsluskrám fyrir steam biðlarann, getur það leitt til villu í niðurhali á skemmdum leikjaskrám í gufu. Að hreinsa Steam niðurhals skyndiminni getur hjálpað til við að laga skemmdar uppfærsluskrárvillur. Hér eru skrefin til að fylgja:
Skref 1: Ræstu Steam frá aðalvalmynd Windows á tækinu og náðu í steam valmyndina efst í hægra horninu á skjánum. Veldu valkostinn stillingar í valmyndinni.

Skref 2: Í stillingavalmyndinni, farðu í valkostinn niðurhal.
Skref 3: Í niðurhalsglugganum skaltu fletta að valkostinum hreinsa niðurhalsskyndiminni . Smelltu á valkostinn og smelltu á já til að staðfesta hreinsun niðurhals skyndiminni fyrir Steam bókasafnsmöppur.

Breyta tímabelti og tíma
Stundum er niðurhalsferlið Steam leikja gæti leitt til villu vegna ósamræmis dagsetningar og tíma í tækinu þínu. Þegar gufuforritið ræsir samstillir það á milli tíma gufuforritsins og tíma tækisins. Ósamþykktir tímar, dagsetningar og ónákvæm svæði geta valdið villum. Hér eru skrefin til að breyta/stilla tíma, dagsetningu og svæði tækisins.
Skref 1 : Hægri-smelltu áverkefnastikunni í aðalvalmyndinni og veldu valkostinn stilla dagsetningu/tíma í samhengisvalmyndinni.

Skref 2 : Í valkostinum stilltu tíma sjálfkrafa skaltu taka hakið úr reitnum ( slökkva á ). Smelltu líka á breyta tíma og dagsetningu til að leiðrétta dagsetninguna.
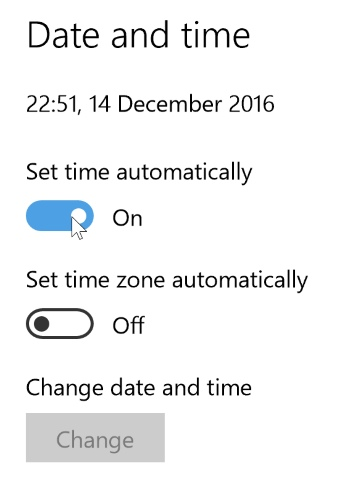
Skref 3 : Þegar Windows ræsingu er lokið skaltu kveikja á tíma- og dagsetningarstillingum.
Skref 4 : Veldu valkostinn svæði og tungumál í vinstri valmyndinni í næsta glugga. Veldu viðeigandi svæði til að koma í veg fyrir villur.

Hættu við Readonly
Ef steamapps mappan er stillt á skrifvarinn valmöguleika gæti það einnig takmarkað Steam biðlaraforritið til að vinna úr niðurhali. Til að forðast vandamálið ættir þú að athuga stöðu Steam möppunnar. Það var hægt að ná í það frá skráarkönnuðum með því að slá inn skráarslóðina, þ. Hér eru skrefin til að fylgja:
Skref 1: Annaðhvort ræstu skráarkönnuður úr aðalvalmynd Windows og sláðu inn C:\Program Files (x86) \Steam.exe skráarslóð á veffangastikunni til að ræsa steam.exe eða ýttu á windows takkann+ R til að ræsa run tólið . Sláðu inn C:\Program Files (x86)\Steam.exe í hlaupaskipanareitnum til að ræsa steam möppuna. Smelltu á ok til að halda áfram.
Skref 2: Farðu að valkostinum steam.exe og hægrismelltu á möppuna til að velja eiginleikar úr samhengisvalmyndinni.

Skref 3: Í eiginleikavalmyndinni, smelltu á Almennt flipann, og í hlutanum eiginleikar , taktu hakið úr reitnum fyrir möguleikann á skrifvarið (á aðeins við um skrár í möppunni) . Smelltu á Apply, og síðan á ok til að ljúka aðgerðinni.
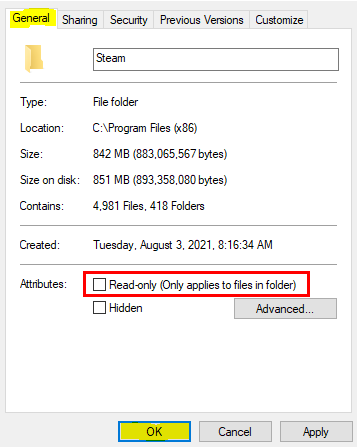
Stöðva bakgrunnsforrit
Notaðu hvaða forrit eða hugbúnað sem er frá þriðja aðila á tækinu þínu geymir mynd í minni og þetta minni á tækinu þínu er kallað bakgrunnsforrit.
Bakgrunnsforrit eyða stundum stórum hluta af skilvirkni kerfisins og leiða til virknivillna eins og að skemma Steam. Að loka öllum bakgrunnsforritum mun draga úr minnisnotkun og leysa villuna. Hér eru skrefin til að fylgja:
Skref 1 : Ræstu stillingar í aðalvalmyndinni. Sláðu inn stillingar í leitarreit verkstikunnar og tvísmelltu á listavalkostinn til að opna valmyndina.
Skref 2: Í stillingavalmyndinni skaltu velja valkostinn persónuvernd .

Skref 2 : Í persónuverndarglugganum skaltu velja valkostinn bakgrunnsforrit .

Skref 3 : Í næsta glugga skaltu slökkva á flipanum til að láta forrit keyra í bakgrunni . Það mun slökkva á öllum bakgrunnsforritum og leysa villuna.
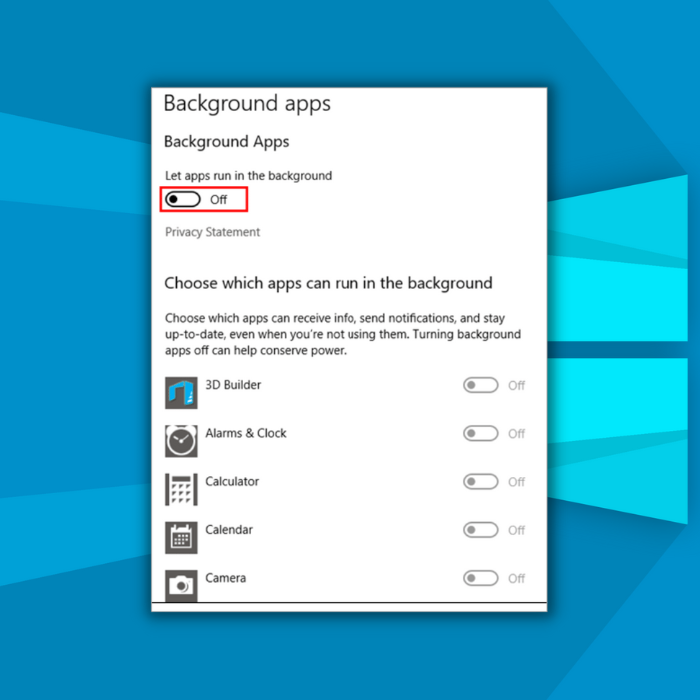
Staðfestu heilleika leikjaskráa
Eins og nafnið gefur til kynna geta skemmdar niðurhalaðar skrár leitt til villna í gufu niðurhali. Allar leikjaskrár, niðurhalsmöppur ogstaðbundnar skrár ættu að vera athugaðar fyrir hugsanleg vandamál. Þetta gæti verið gert frá Steam bókasafnsmöppum valkostinum. Hér er hvernig þú getur staðfest heilleika leikjaskráa.
Skref 1: Ræstu steam af aðalvalmynd Windows. Sláðu inn steam í leitarreit verkstikunnar og tvísmelltu á forritið á listanum til að ræsa.
Skref 2: Smelltu á valkostinn fyrir safnið í hausvalmyndinni.
Skref 3: Í steam-safninu skaltu hægrismella á leikinn til að velja valkostinn eiginleikar í samhengisvalmyndinni.

Skref 4: Í sprettigluggaskjánum fyrir eiginleika, farðu í flipann staðbundnar skrár og smelltu á þann möguleika að staðfesta heilleika leikjaskrár. Bíddu þar til skönnuninni lýkur.

Beraðu við Steam Library Folder
Ef vandamálið er viðvarandi með virku niðurhalsmöppunni og leiðir til Steam spillts niðurhals, þá að gera við Steam bókasafnsmöppuna er raunhæfur kostur til að leysa vandamálið. Hér eru skrefin til að fylgja:
Skref 1: Ræstu Steam af flýtileiðinni í aðalvalmynd Windows. Í app glugganum, smelltu á Steam valmyndina til að velja stillingar úr fellivalmyndinni.

Skref 2: Í stillingarvalkostinn, farðu í niðurhal flipann og smelltu á hann. Undir hlutanum efni, bókasöfn, smelltu á valkostinn steam folder library .

Skref 3: Í bókasafninuglugganum, smelltu á þriggja punkta valmyndina og veldu valkostinn viðgerðarmöppu af fellilistanum.

Eyða niðurhalsmöppu
Villaboð, þ.e. gufuspillt niðurhal, eru stundum tengd niðurhalsmöppunni. Þess vegna getur það leyst villuna að eyða niðurhalsmöppunni. Hér eru skrefin til að fylgja:
Skref 1: Ræstu skráarkönnuður úr aðalvalmynd gluggans eða ýttu á windows takkann+ E á lyklaborð til að ræsa skráarkönnunargluggann.
Skref 2: Í valmynd skráarkönnunar skaltu slá inn C:\Program Files (x86)\Steam.exe skráarslóð í veffangastikunni og smelltu á enter til að halda áfram.
Skref 3: Í Steam möppunni, farðu að valkostinum steamapps og hægrismelltu á möppuna til að velja eyða úr samhengisvalmyndinni. Smelltu aftur á Delete til að staðfesta aðgerðina.

Settu upp Steam aftur
Ef Steam kemur enn upp með Steam spillta niðurhalsvillu og engin af þeim sem nefnd eru hér að ofan virkuðu til að leysa úr vandamál, þá er eini kosturinn að setja upp Steam aftur. Að eyða öllum skemmdum möppum og endurræsa tækið mun sjálfkrafa setja upp viðeigandi og nauðsynlegar möppur ásamt nýlegum uppfærslum. Hér eru skrefin sem þarf að fylgja:
Skref 1: Ræstu skráarkönnuður frá windows takkanum+ E á lyklaborðinu til að ræsa skráarkönnunargluggann .
Skref 2: Ískráarkönnunarglugga, sláðu inn C:\Program Files (x86)\Steam.exe skráarslóð í veffangastikuna og smelltu á enter til að halda áfram.
skref 3: Í steam möppunni, farðu í möppurnar SteamApps, Userdata, Steam ,exe og Ssfn og veldu þær. Hægri, smelltu á möppurnar og veldu valkostinn eyða í samhengisvalmyndinni.
Skref 4: Endurræstu tækið og ræstu Steam umsókn; það setur sjálfkrafa upp allar viðeigandi möppur og uppfærslur.
Algengar spurningar um skemmd niðurhal á Steam
Hvað er villa í skemmdum uppfærsluskrám?
Sködd uppfærsla Skráarvilla er vandamál sem getur komið upp þegar tölvukerfi reynir að uppfæra hugbúnað eða vélbúnað. Þessi villa kemur venjulega fram vegna skemmda á gögnum í skránum sem uppsetningarpakkinn notar. Það gæti birst sem villuboð á skjá notandans og getur komið í veg fyrir að nýjar uppfærslur séu settar upp eða núverandi uppfærslur beitt.
Hvað veldur Steam niðurhalsvillu?
Steam niðurhalsvillur hafa tilhneigingu til að stafað af ýmsum þáttum, þar á meðal nettengingunni þinni, leiknum eða hugbúnaðinum sem þú ert að reyna að hlaða niður og jafnvel Steam biðlaranum sjálfum. Vandamál með Steam biðlarann geta komið upp ef hann hefur ekki verið uppfærður, er skemmdur eða ef nauðsynlegar skrár hafa týnst.
Hvers vegna get ég ekki opnað Steam niðurhalsflipann?
Ein af mestAlgeng vandamál sem notendur upplifa þegar þeir fá aðgang að Steam niðurhalsflipanum eru að þeir hafa ekki nægjanlegar heimildir. Þetta gæti verið vegna þess að þú ert ekki skráður inn með reikningi á stjórnandastigi eða vegna vandamála með netstillingar þínar.

