Efnisyfirlit
Þegar prentari virkar vel er hann dásamlegt tæki, en það getur verið ótrúlega pirrandi þegar það bilar.
Prentarinn þinn gæti virkað snurðulaust fyrir nokkra þína og búið til óteljandi prentanir, en hann gæti líka bilun eða hætta alveg að virka. Við skoðum nokkur algengustu prentaravandamálin til að sjá hvort einhver vandamál séu að prenta skjölin þín.
Orsökin gæti verið allt eins einfalt og óhófleg notkun og skemmdir á íhlutum prentarans. Það kemur á óvart að vannotkun á prentaranum þínum getur einnig valdið prentvandamálum þar sem uppþornað blek getur stíflað stútinn á bleksprautuprentaranum. Þú gætir líka uppgötvað að rusl, eins og ló, stoppar prentarann þinn, veldur því að pappír festist eða skemmist.
Hins vegar gæti málið verið flóknara, sem getur leitt til villuboða eins og villuna í Printer Driver Unavailable . Villuboð gefa venjulega til kynna að rekill prentarans sé rangt settur upp á tölvunni þinni eða að reklar tækisins séu bilaðir.
Þökk sé þessari handbók er hægt að endurlífga prentara sem virkar ekki á Windows 10. með nokkrum einföldum skrefum.

Orsakir „Printer Driver is Unavailable“ villuna í Windows
Ef prentarinn þinn svarar ekki gæti það verið af ýmsum ástæðum. Það er góð hugmynd að byrja á því að skoða grunnatriðin, eins og að ganga úr skugga um að það sé pappír hlaðinn í bakkanum og að það séu engin tóm tónerhylki áðurþú gerir eitthvað annað. Athugaðu hvort ljós eru sem gætu gefið til kynna villu í prentaranum eða villur sem Windows tölvan þín birtir ásamt öðrum mögulegum vísbendingum.
Ennfremur skaltu gera ráð fyrir að þú hafir nýlega uppfært stýrikerfið þitt úr eldri útgáfu af Windows í Windows 10, og nú mun tækið þitt ekki prenta. Í því tilviki er hugsanlegt að uppfærsluferlið hafi skemmt prentaraforritið. Að auki gætirðu verið með úreltan prentara driver með nýjustu útgáfunni þinni af Windows.
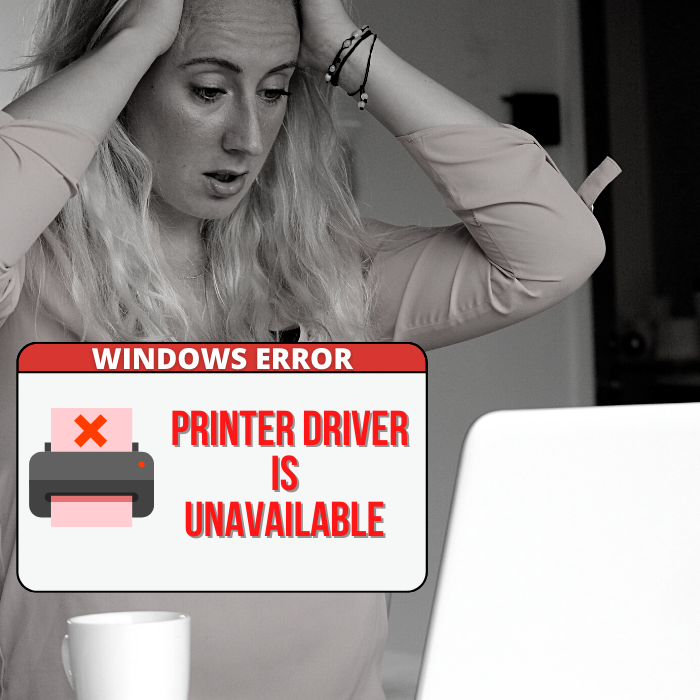
Þegar Windows 10 kom út sagði Microsoft að það myndi ekki veita afturábak samhæfni fyrir suma hugbúnað og forrit. Sama má segja um suma prentararekla, sem gerði vandamálið enn flóknara vegna þess að sumir prentaraframleiðendur uppfærðu ekki prentararekla sína nógu fljótt.
The Printer Driver Unavailable vandamál gæti stafað af gamaldags prentararekla. eða gölluð skrá. Sem betur fer, ef þú tekur upp rökrétta nálgun, geturðu fljótt leyst þetta. Allt sem þú þarft að gera núna er að athuga með nýjar uppfærslur fyrir Windows tækið þitt og setja upp nýjasta rekla fyrir prentarann.
Hvers vegna er mikilvægt að hafa réttan prentara driver
Grunnskilningur á því hvað prentarabílstjóri getur hjálpað okkur að leysa villuna „Printer Driver Is Unavailable“ í Windows. Það er einfalt forrit sem gerir tækinu þínu kleift að eiga samskipti við þigprentari.

Hann hefur tvö aðalhlutverk. Hið fyrsta er að virka sem tengill á milli tölvunnar þinnar og prentarans, sem gerir tölvunni þinni kleift að þekkja líkamlegar upplýsingar og forskriftir prentarans. Næst sér ökumaðurinn um að umbreyta prentgögnum í merki sem gera prentaranum þínum kleift að skilja.
Það er mikilvægt að hafa í huga að hver prentari hefur sérstakan rekla fyrir ákveðið stýrikerfi, eins og Windows 10. Hann mun verið ómögulegt fyrir tölvan að þekkja prentarann ef prentarinn er ekki rétt uppsettur eða ef rangur prentarahugbúnaður hefur verið settur upp á tölvunni.
Aftur á móti getur plug-and-play prentari notaðu almennan prentara driver sem fylgir með Windows 10, sem útilokar þörfina á að setja upp fleiri OEM rekla. Hins vegar kemur þetta oft í veg fyrir að þú nýtir prentarann þinn að fullu vegna þess að aðrir prentarasértækir eiginleikar og stillingar kunna að vera ekki tiltækar með almennu hugbúnaðartæki.
„Printer Driver is Unavailable“ Villuleitarskref
Breyting prentara blekhylki munu ekki laga vandamál sem koma í veg fyrir prentun, og það kemur þér líka í veg fyrir að nota svipaða eiginleika eins og skönnun og afritun. Prófaðu eitt af bilanaleitarskrefunum sem lýst er hér að neðan til að laga villuna „Printer Driver Unavailable“ ef þú lendir í þessu vandamáli.

Fyrsta aðferðin – Leitaðu að nýjum Windows uppfærslum
Ef þú hefur ekki ennsett upp hvaða Windows uppfærslur sem er, gætirðu verið að missa af hugsanlegri lausn á vandamáli prentarastjórans þíns. Mikilvægi þess að uppfæra Windows er augljóst og sérhver ný uppfærsla inniheldur nýja eiginleika, uppfærslur á reklum, skilgreiningar á vírusgagnagrunni og villuleiðréttingar. Þetta mun einnig hugsanlega laga gamaldags rekla, ekki aðeins fyrir prentarann þinn heldur einnig fyrir aðra rekla í Windows 10.
- Ýttu á „Windows“ takkann á lyklaborðinu og ýttu á „R“ til að koma upp keyrslulínunni skipun og sláðu inn “control update” og ýttu á enter.

- Smelltu á “Check for Updates” í Windows Update glugganum. Ef engar uppfærslur eru tiltækar þá ættirðu að fá skilaboð sem segja "Þú ert uppfærður".
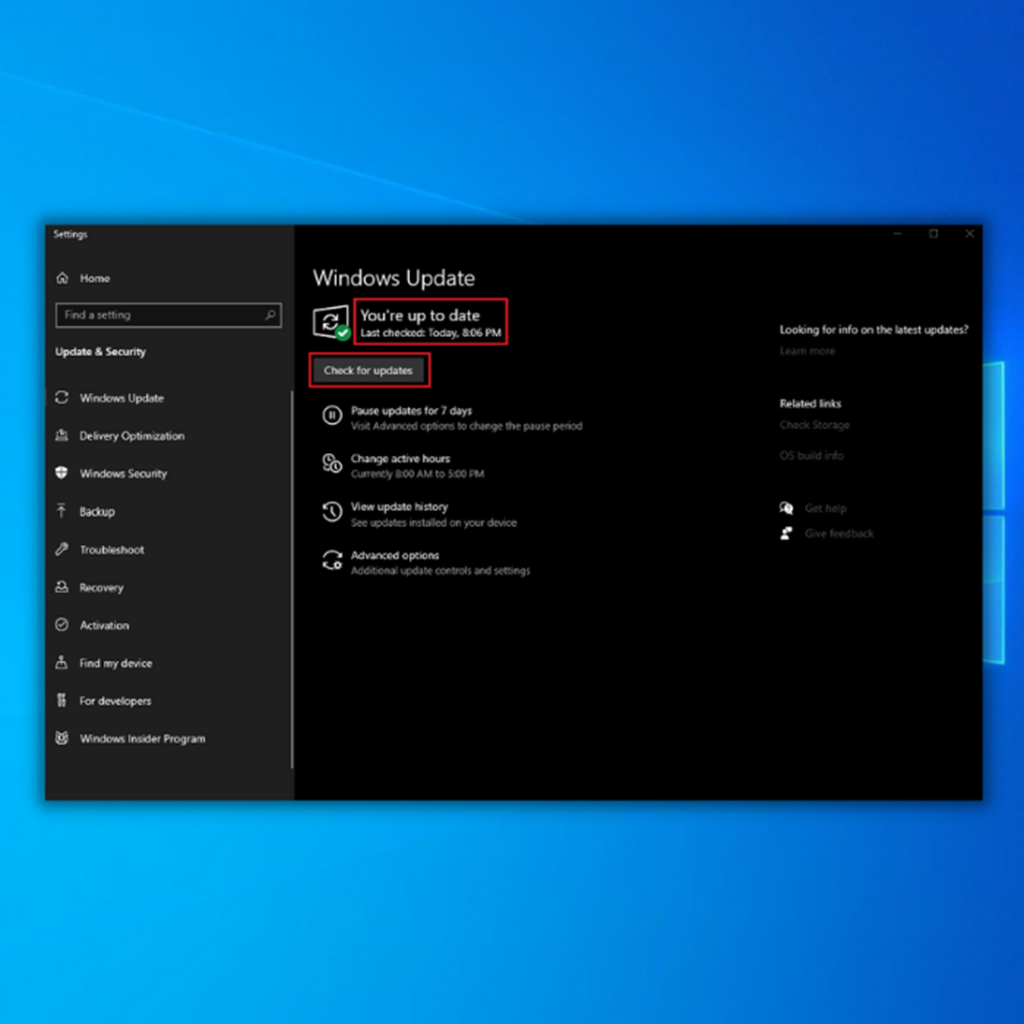
- Ef Windows Update Tool finnur nýja uppfærslu, láttu hana setja upp það og bíddu eftir að uppfærsluferlinu ljúki og vonandi mun ein af þessum uppfærslum geta lagað vandamál með prentararekla í tölvunni þinni. Athugaðu að þú gætir þurft að endurræsa tölvuna þína til að hún geti sett upp.

- Eftir að þú hefur endurræst tölvuna þína skaltu reyna að prenta skjalið þitt til að sjá hvort þetta hafi lagað " Printer Driver is Unavailable“ villa. Ef tölvan tekst ekki að setja upp rekla fyrir prentarann þinn og þú ert enn að fá villuna um að bílstjórinn sé ekki tiltækur skaltu halda áfram í næsta skref.
Önnur aðferð – Settu aftur upp prentara driverinn
Þú gætir er með skemmdan eða úreltan bílstjóra á tölvunni þinni. Íí þessu tilviki gætirðu þurft að fjarlægja núverandi rekla prentarans og setja upp nýjustu reklana. Þú getur fylgst með leiðbeiningunum hér að neðan til að fjarlægja núverandi prentara driverinn þinn og beita sömu skrefum til að hlaða niður og setja upp réttan.
Þriðja aðferðin – Uppfærðu prentara driverinn handvirkt í Device Manager
Ef þú kemst að því að sjálfvirka uppfærslan í gegnum Windows Update tólið virkaði ekki fyrir þig, þú getur gert það handvirkt sjálfur. Fylgdu skrefunum hér að neðan til að setja handvirkt upp alla rekla fyrir prentara driverinn þinn í Device Manager.
- Ýttu á "Windows" og "R" lykla og sláðu inn "devmgmt.msc" í keyrslu skipanalínunni og ýttu á Enter til að opna Device Manager gluggann.
- Í listanum yfir tæki, stækkaðu „Printers“ eða „Print Queues“, hægrismelltu á prentarann þinn og smelltu á „Update Driver“ og smelltu á „Search automatic for rekla“.
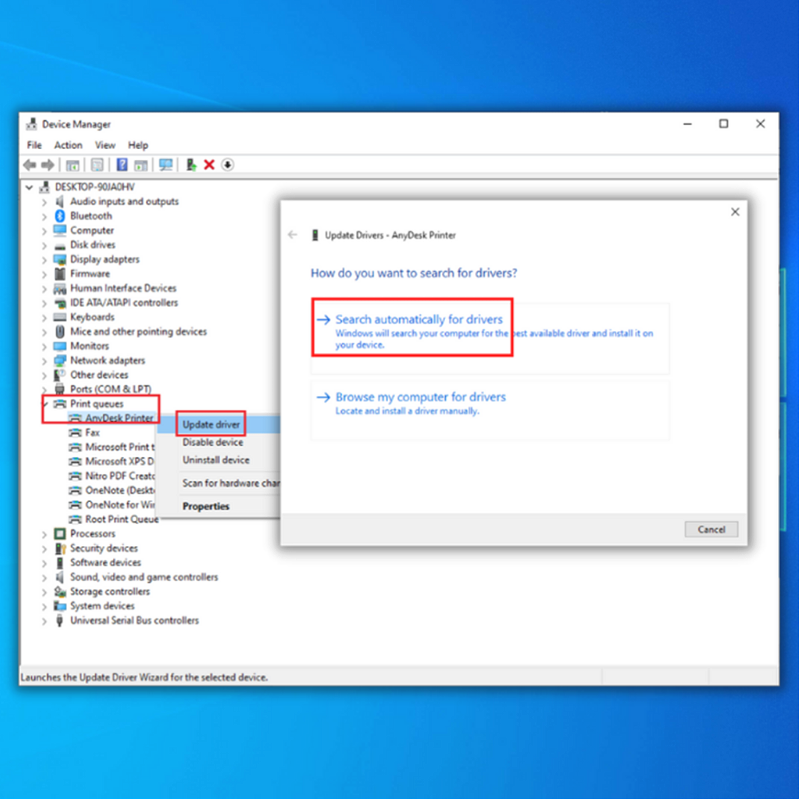
- Bíddu eftir að tækjastjórinn finnur alla tiltæka rekla fyrir prentaragerðina þína eða þú getur farið á vefsíðu prentaraframleiðandans til að hlaða niður nýjasta reklanum handvirkt og setja hann upp á skipta um gamaldags rekla. Það er mikilvægt að hlaða aðeins niður uppfærðum bílstjórahugbúnaði frá opinberum aðilum. Ef þú ert með HP prentara skaltu aðeins hlaða niður HP prentara driver af opinberu vefsíðu þeirra. Sama gildir um önnur vörumerki prentara.
- Ef þú hefur framkvæmt skrefin hér að ofan til að uppfæra bílstjórinn þinn,endurræstu tölvuna þína og athugaðu hvort hún hafi getað lagað vandamál með prentara drivera á Windows stýrikerfinu þínu.
Fjórða aðferðin – Lagaðu sjálfkrafa að bílstjórinn er ekki tiltækur prentaravilla
Ef þú gerir það' ekki hafa þolinmæði eða tæknikunnáttu til að laga ökumanninn er ekki tiltækur prentaravilla handvirkt, það er alltaf val um að nota sjálfvirka kerfisuppfærslu og viðgerðarlausn eins og Fortect til að uppfæra gamla rekla sjálfkrafa.

Fortect mun leysa grundvallarvandamál í tölvunni, vernda þig gegn gagnatapi, auglýsingaforritum og vélbúnaðarbilun, laga skemmdar kerfisskrár og hlaða niður og setja upp rétta rekilinn fyrir prentarann þinn sjálfkrafa. Þú getur fljótt lagfært tölvuvandamál eins og og fjarlægt vírusa með þremur einföldum skrefum:
- Notaðu vafrann sem þú vilt, farðu á opinberu vefsíðu Fortect til að hlaða niður nýjustu uppsetningarskránni og setja upp forritið.
- Þegar Fortect hefur verið sett upp á Windows tölvunni þinni verður þér vísað á heimasíðu Fortect. Smelltu á Start Scan til að láta Fortect greina hvað þarf að framkvæma á tölvunni þinni.

- Þegar skönnuninni er lokið skaltu smella á Start Repair til að laga alla hlutina sem Fortect hefur komist að því að veldur því að Driver is Not Available Printer villa á tölvunni þinni.
- Þegar Fortect hefur lokið viðgerðinni og uppfærslum á ósamrýmanlegum reklum skaltu endurræsatölvu og athugaðu hvort "Printer Driver is Unavailable" villan í Windows hefur verið lagfærð.
Wrap Up
Með því að fylgja aðferðunum hér að ofan í röð, muntu geta þrengt orsök þess að prentarinn þinn svarar ekki. The Printer Driver Is Unavailable vandamálið er hægt að laga með því að uppfæra Windows 10 handvirkt og setja upp ferska prentararekla.
Þú vilt hins vegar ekki eyða tíma í að leita að óvenjulegum prentaraelum á netinu. Þú vilt líka forðast að setja upp ósamhæfa rekla á tölvunni þinni eða prentara. Auk þess að laga villuna mun Fortect einnig greina tölvuna þína með tilliti til annarra vandamála sem gætu haft áhrif á frammistöðu hennar.

