Efnisyfirlit
Neglar þú tónverkin þín 100% af tímanum í myndavélinni? Eru myndirnar þínar alltaf fullkomlega beinar og myndefnið þitt fullkomlega staðsett í samræmi við þriðjuregluna (eða hvaða samsetningarreglu sem þú notar)?
Halló! Ég er Cara og þó að það séu kannski einhverjir töfrandi ljósmyndarar þarna úti sem taka þessar fullkomnu myndir, þá er ég ekki einn af þeim. Svo ég nota skurðarverkfærið til að styrkja samsetningar mínar eða breyta stærðarhlutföllum myndanna minna.
Ertu forvitinn um hvernig á að nota Crop tólið í Lightroom? Leyfðu mér að sýna þér öll leyndarmálin!
Athugasemd: Screenshots ee taken from the windows Version af Lightroom - .
Hvar er Crop Tool í Lightroom
Crop tólið er að finna í Develop einingunni á litlu tækjastikunni á milli Histogram og Basic spjaldanna.
Þú getur fljótt nálgast tólið með því að nota Crop Tool flýtilykla R . Þessi flýtileið virkar í hvaða einingum sem er.
Hvernig á að klippa og rétta mynd í Lightroom
Þú getur ókeypis klippingu eða notað nokkra skurðarvalkosti til að klippa eða rétta myndir. Fylgdu fljótu skrefunum hér að neðan.
Skref 1: Með tólið virkt, smelltu og dragðu handföngin til að breyta stærð eða klippa myndina. Sjálfgefið er stærðarhlutfallið fast, sem þýðir að langur og stutturhliðar munu breytast í hlutfalli við hvor aðra.

Skref 2: Smelltu og dragðu innan rétthyrningsins til að klippa til að staðsetja skurðinn innan myndarinnar. Ýttu á Enter þegar þú ert ánægður með staðsetninguna.
Skref 3: Ýttu á Esc til að hætta við tólið ef þú skiptir um skoðun og vilt ekki gera breytingar. Þetta mun endurstilla uppskeruna í það sem það var þegar þú opnaðir tólið, þar á meðal ef það hafði þegar verið beitt uppskeru.
Ef þú vilt endurstilla skurðinn á upprunalega, ýttu á Ctrl + Alt + R eða Command + Valkostur + R .
Breyting á myndhlutfalli
Hvað ef þú vilt breyta stærðarhlutfalli myndarinnar? Sjálfgefið hefur tólið læst upprunalegu stærðarhlutfalli myndarinnar.
Smelltu á táknið sem lítur út eins og hengilás hægra megin á skurðspjaldinu til að opna það. Þegar lásinn er opinn er þér frjálst að breyta stærðarhlutfallinu eins og þú vilt. Ef þú vilt læsa nýja stærðarhlutfallinu þínu skaltu ýta aftur á læsinguna til að loka honum.
Að öðrum kosti geturðu ýtt á A á lyklaborðinu til að kveikja eða slökkva á stærðarhlutfallslásnum.

Hvað ef þú vilt ferkantaða skurð fyrir Instagram (1 x 1) eða annað algengt hlutfall eins og 5 x 7, eða 8 x 10? Vinstra megin við lásinn sérðu upp og niður örvar við hlið orðinu Upprunalegt eða Sérsniðið eftir því hvort þú hefur þegar gert breytingar.
Smelltu á orðið tilopnaðu stærðarhlutfallsvalmyndina þar sem þú getur valið þann sem þú vilt af listanum.

Þú getur líka valið sérsniðið stærðarhlutfall í gegnum Enter Custom skipunina neðst í valmyndinni. Sláðu inn gildin sem þú vilt nota í reitinn sem birtist.
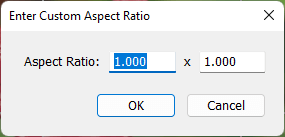
Ef þú vilt nota annað stærðarhlutfall í massa, ýttu á G til að fara í Grid view í bókasafninu mát. Veldu myndirnar sem þú vilt breyta í annað stærðarhlutfall.
Opnaðu spjaldið Quick Develop og smelltu á þríhyrninginn hægra megin við Vista forstilling. Smelltu á örvarnar hægra megin við Crop Ratio reitinn. Veldu stærðarhlutfallið sem þú vilt nota í valmyndinni.

Breyttu stefnunni
Hvað ef þú ákveður að þér líki betur við hina stefnuna? Ýttu á X til að skipta á milli láréttrar og lóðréttrar stefnu.

Skera yfirlög
Það eru ýmsar skurðaryfirlögur sem hjálpa þér við samsetningu. Sjálfgefið er þriðjureglan, en augljóslega viljum við ekki alltaf nota sömu regluna. Farðu í gegnum skurðarvalkostina með því að ýta á O . Það eru nokkrir valkostir, þar á meðal yfirborð sem sýnir mismunandi stærðarhlutföll.

Heill listi yfir yfirlögn er að finna í valmyndinni Tools uppi á tækjastikunni. Farðu í Crop Guide Overlay og þú munt sjá listann birtan.

Ef þú vilt aðlaga hvaða yfirlög fara í gegnum þegar ýtt er á O , smelltu á Veldu yfirlög til að hringja . Veldu síðan yfirlögn sem þú vilt hafa með.

Ef yfirborðið er ekki sýnilegt skaltu athuga Tool Overlay eiginleikann neðst til vinstri á myndinni. Gakktu úr skugga um að það sé stillt á Alltaf . Ef þú vilt aðeins að yfirborðið birtist þegar þú smellir og heldur músinni á myndina skaltu stilla hana á Sjálfvirkt . Smelltu á Aldrei ef þú vilt hafa það úr vegi fyrir fullt og allt.

Réttu mynd
Hvað ef sjóndeildarhringurinn þinn er ekki alveg réttur? Réttun er frekar einföld í skurðarverkfærinu. Snúðu músinni fyrir utan myndina og þú munt sjá hana breytast í tvíhliða ör sem er bogin í 90 gráðu horn. Smelltu og dragðu til að snúa myndinni.

Þú getur líka hoppað í beinn sjóndeildarhring með Auto tólinu, þó það virki best ef það er skilgreindur sjóndeildarhringur á myndinni.

Þriðja leiðin er að nota horntólið. Smelltu á reglustikuna vinstra megin við orðið Angle . Smelltu síðan á tvo punkta meðfram láréttu (eða hvaða láréttu línu sem þú ert að fylgja). Þegar þú sleppir seinni punktinum mun myndin hoppa beint.

Skera eins og atvinnumaður!
Hversu margt nýtt lærðir þú um uppskerutólið? Jafnvel þótt þú vissir nú þegar grunnatriðin, þá er svo margt um þetta flotta tól sem þú hefðir kannski ekki vitað.
Ertu forvitinn um aðra eiginleika í Lightroom? Skoðaðu hið dularfulla Dehaze tól og hvernig á að nota það hér!

