Efnisyfirlit
Táknfræði er nauðsynlegur þáttur sem listamaður hefur yfir að ráða. Frá lógóum til vefmyndasagna, hæfileikinn til að bæta texta við skjölin þín getur gjörbreytt verki. Sem betur fer er auðvelt að bæta við texta í PaintTool SAI. Með textatólinu geturðu bætt við og breytt textanum í skjalið þitt á nokkrum sekúndum .
Ég heiti Elianna. Ég er með Bachelor of Fine Arts í myndlist og hef notað PaintTool SAI í yfir 7 ár. Ég hef notað PaintTool SAI til að teikna, forsníða og bæta texta við mínar eigin persónulegu vefmyndasögur.
Í þessari færslu mun ég gefa þér skref-fyrir-skref leiðbeiningar um hvernig á að bæta við og breyta texta í PaintTool SAI með því að nota Texti tólið.
Við skulum fara inn í það!
Lykilatriði
- Þú getur ekki bætt við texta í PaintTool SAI útgáfu 1. Uppfærðu í nýrri útgáfu til að fá aðgang að Texti tólinu.
- Notaðu Ctrl eða Move tólið til að færa texta um striga
- Merkið í Lóðrétt reitinn til að búa til lóðréttan texta .
- Þú getur ekki umbreytt texta í PaintTool SAI án þess að breyta honum í rasterlag. Til að gera það, notaðu Layer > Rasterize. Hins vegar skaltu hafa í huga að þegar þú hefur rasterað lag muntu ekki lengur geta gert lifandi breytingar.
- Þú getur ekki búið til bogadreginn texta eða texta teiknaðan á sérsniðna slóð í PaintTool SAI.
Texta bætt við með textatólinu
Með Texta tóli PaintTool SAI geturðu getur bætt við og breytt leturfræði. Þú getur valið leturgerð,hvort sem það er lóðrétt eða lárétt, veldu stíl þess (feitletrað eða skáletrað), lit, stærð og fleira.
Fljót athugið: Þú getur notað sérsniðið leturgerð í PaintTool SAI Ef þú vilt nota sérsniðið leturgerð skaltu hlaða því niður á tölvuna þína fyrst áður en PaintTool SAI er opnað. Þetta mun tryggja að það birtist í leturgerðinni.
Fylgdu þessum skrefum hér að neðan:
Skref 1: Opnaðu skjalið þitt í PaintTool SAI.

Skref 2: Smelltu á Texti tólið. Þetta mun opna Textavalmynd .

Skref 3: Veldu lit í litahjólinu fyrir textann þinn. Það mun birtast undir Litur í Textavalmynd . Fyrir þetta dæmi hef ég valið litinn fjólubláan.

Skref 4: Veldu leturgerðina þína stærð . Fyrir þetta dæmi er ég að nota 100px fyrir leturgerðina.

Skref 5: Veldu leturgerð úr leturgerðinni . Fyrir þetta dæmi hef ég valið Arial .

Skref 6: Veldu leturgerð Stíll . Fyrir þetta dæmi er ég að nota Feitletrað.

Skref 7: Veldu leturútlit þitt. Sjálfgefið leturútlit er Lárétt. Fyrir þetta dæmi vil ég gera það lóðrétt, svo ég mun haka við Lóðrétt reitinn.
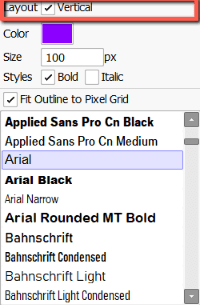
Skref 8: Smelltu hvar sem er á striganum. Þú munt sjá textareit birtast á striga þínum og textalag birtist á lagaspjaldinu.

Skref 9: Sláðu inn textann þinn og það er allt.

Hvernig á að breyta textaí PaintTool SAI
Þú hefur nú bætt textanum þínum við skjalið þitt, en þú vilt breyta nokkrum hlutum. Í skjalinu mínu tók ég eftir því að textinn minn er of lítill og mig langar að breyta stefnunni í lárétt með rauðri fyllingu. Svona á að breyta því:
Skref 1: Smelltu á Text lagið sem þú vilt á Lagaborðinu.

Skref 2: Smelltu í textareitinn þinn og veldu textann þinn.
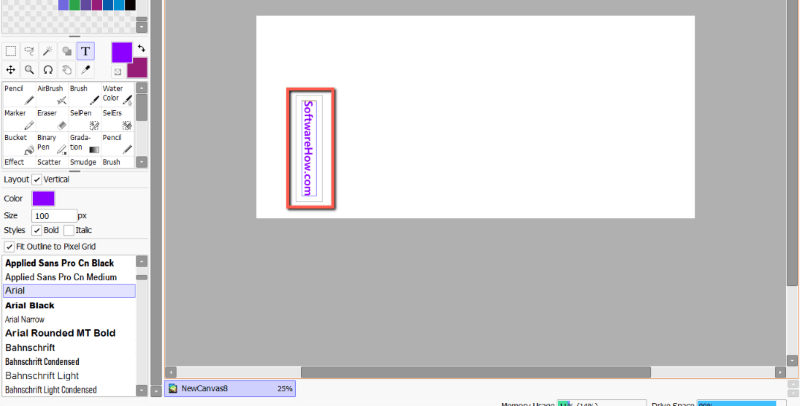
Skref 3: Endurskrifaðu eða breyttu textanum þínum eins og þú vilt. Þar sem ég hef engar innsláttarvillur ætla ég ekki að breyta textanum mínum hér. Hins vegar vil ég að textinn minn sé láréttur, svo ég mun taka hakið úr Lóðrétt reitinn.
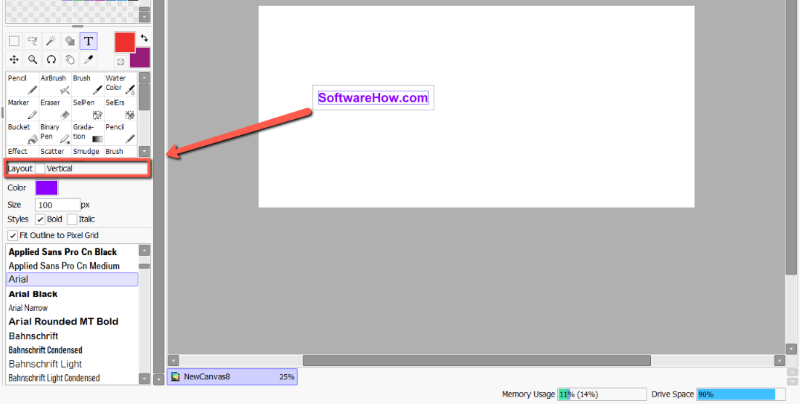
Skref 4: Breyttu textalitnum þínum eins og þú vilt. Ég er að breyta mínum í rautt.

Skref 5: Breyttu textastærðinni þinni eins og þú vilt. Ég er að breyta mínum í 200px.

Skref 6: Breyttu letri eins og þú vilt. Ég er að nota Courier New.

Skref 7: Haltu inni Ctrl takkanum til að breyta textanum þínum. Þú getur líka notað Færa tólið í Verkfæravalmyndinni.

Umbreyta texta í PaintTool SAI
Því miður leyfir PaintTool SAi þér ekki að umbreyta textalagi án þess að breyta því fyrst í rasterlag. Þú getur náð þessu með Layer > Raster Layer, eða með því að sameinast í staðlað lag.
Eftir það geturðu umbreytt a texti það sama og önnur lag, þó skaltu hafa í huga að þúmun missa getu til að gera lifandi breytingar þegar lagið er rasterrað.
Fylgdu skrefunum hér að neðan til að rasterisera textalagið þitt:
Skref 1: Veldu Text lagið þitt í Layer Panel.

Skref 2: Smelltu á Layer > Rasterize í efstu valmyndarstikunni.

Skref 3: Þú munt nú sjá að textalagið þitt hefur verið breytt í staðlað lag í Layer Panel. Umbreyttu eins og þú gerir hvern annan hlut í skjalinu þínu.
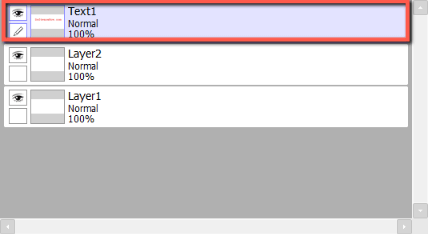
Algengar spurningar
Hér eru nokkrar algengar spurningar sem tengjast því að bæta við texta í PaintTool SAI.
Geturðu sett inn texta í PaintTool SAI?
Já! Þú getur bætt við texta í PaintTool SAI Ver 2 með Texti tólinu. Hins vegar er þessi eiginleiki ekki virkur í útgáfu 1. Uppfærðu í nýrri útgáfu til að fá aðgang að þessum eiginleika.
Hvernig á að sveigja texta í PaintTool SAI?
Því miður er engin auðveld leið til að sveigja texta í PaintTool SAI, þar sem textatólið er enn frekar takmarkað. Þú getur búið til lóðréttan texta, en það eru engir möguleikar til að búa til boginn texta eða texta teiknaðan á sérsniðna slóð. Forrit eins og Adobe Photoshop og Adobe Illustrator henta þessu verkefni betur.
Lokahugsanir
Auðvelt er að bæta við texta í PaintTool SAI og getur hjálpað þér við hönnunarferlið. Með Texti tólinu geturðu notað sérsniðnar leturgerðir, teiknað lóðréttan texta, breytt lit, stærð og stíl, auk þess að gera breytingar í beinni.
Baramundu að til að umbreyta textanum þínum frekar þarftu að rasterisera textalagið með Layer > Rasterize .
PaintTool SAI útgáfa 1 styður ekki textatólið. Vertu viss um að uppfæra forritið þitt til að fá aðgang að þessum eiginleika.
Hins vegar, ef þú ert að leita að háþróaðri valmöguleikum fyrir leturgerð, eins og að búa til bogadreginn texta eða breyta á sérsniðinni slóð, skaltu leita að forritum eins og Photoshop eða Illustrator sem voru gerð í þessum tilgangi.
Notar þú PaintTool SAI til að bæta texta við hönnunina þína? Hver er uppáhalds leturgerðin þín? Segðu mér í athugasemdunum hér að neðan

