Efnisyfirlit
Það eru margar frábærar leiðir til að fara úr einni bút yfir í þann næsta. Þetta er kallað umskipti. Að nota umskipti er frábær leið til að bæta fagmennsku við verkefnin þín. Með DaVinci Resolve er mikið úrval af forstilltum breytingum sem þú getur valið úr.
Ég heiti Nathan Menser. Ég er rithöfundur, kvikmyndagerðarmaður og leikari. Þegar ég er ekki að gera þessa hluti er ég að breyta myndböndum, svo á síðustu 6 árum myndbandsklippingarferils míns hef ég notað umskipti til að bæta fagmennsku og gæðum við vinnu mína í hvert skipti!
Í þessari grein mun ég sýna þér hvernig á að bæta við umbreytingum af lista DaVinci Resolves yfir forstilltar umbreytingar.
Aðferð 1
Á síðunni „ Breyta “ vinstrismelltu og dragðu á tímalínuna þína til að velja úrklippurnar sem þú þarft að skipta á milli. Ýttu síðan á Ctrl+T fyrir Windows notendur og Command+T fyrir Mac notendur. Þetta mun bæta við breytingum á milli allra valinna hljóð- og myndinnskota.
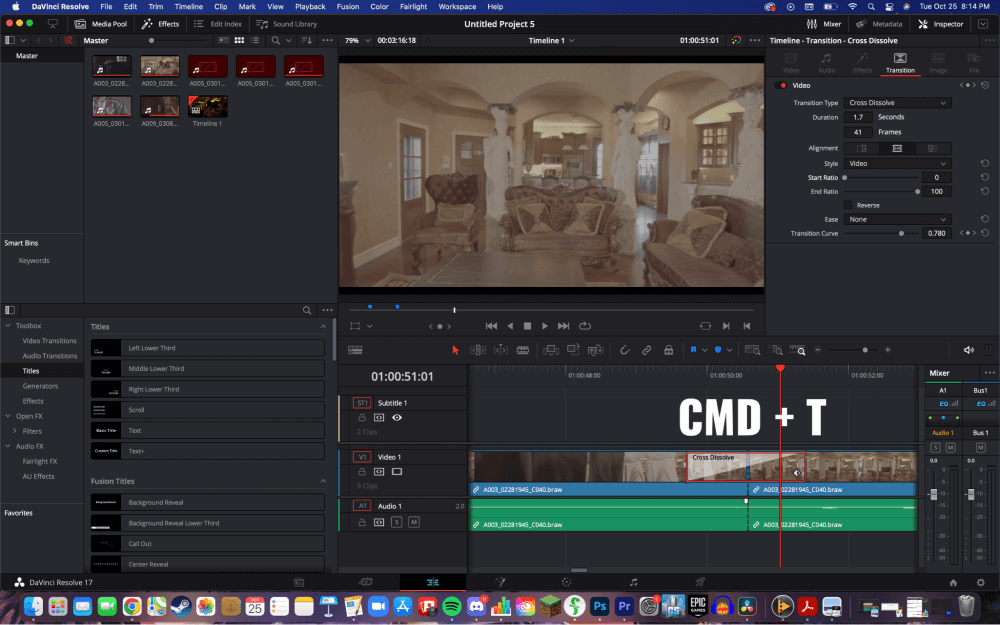
Til að bæta aðeins umbreytingum við myndinnskotið skaltu smella á aftengja hnappinn úr láréttu valmyndinni efst á tímalínunni. Veldu síðan aðeins myndskeiðin þín og ýttu aftur á Ctrl+T eða Command+T. Þetta mun bæta við breytingum á milli allra myndinnskotanna þinna, en ekki hljóðinnskotanna þinna.
Aðferð 2
Farðu á „ Breyta “ síðunni. Héðan skaltu velja hnappinn sem ber titilinn " Snyrta breytingahamur. " Á tímalínunni, smelltu á endafyrsta bút og byrjun næsta myndbands .
Smelltu síðan á hnappinn „ Tímalína “ í láréttu valmyndinni efst í vinstra horninu á skjánum. Þetta mun opna lóðrétta valmynd fyrir neðan. Veldu „ Bæta við umbreytingum .“

Venjulega færðu smá sprettiglugga sem útskýrir að það gæti þurft að klippa sumar klippurnar þínar aðeins til að passa við umbreytingarnar. DaVinci Resolve mun gera þetta sjálfkrafa fyrir þig þegar þú smellir á „Snyrta úrklippur“.
Þú getur látið umskiptin endast lengur eða styttri með því að draga brún umbreytingarinnar til vinstri og hægri.
Ábendingar fyrir atvinnumenn
Fyrir báðar þessar aðferðir, Þú getur breytt lengd breytinganna með því að hægrismella á bútinn. Þetta mun opna sprettiglugga og þú getur valið lengd myndskeiðsins með því að breyta númerinu í reitnum við hliðina á " Tímalengd ."
Til að breyta tegund umbreytinga skaltu fara í „ Inspector “ tólið. Það er staðsett efst í hægra horninu á skjánum. Gakktu úr skugga um að þú sért á „Umskipti“ síðunni í „Inspector“ tólinu. Þú getur valið úr nokkrum mismunandi gerðum umbreytinga, lita og sjónarhorna til að gera myndbandið þitt fagmannlegra.
Það eru líka heilmikið af forstillingum umbreytinga í boði fyrir þig í gegnum DaVinci Resolve 18. Farðu efst í vinstra hornið á skjánum og smelltu á „Áhrif“. Þetta mun opna verkfærakistu neðst í vinstra horninu á skjánum. Veldu „MyndbandUmskipti.” Héðan geturðu leikið þér með mismunandi brellur þar til þú finnur hið fullkomna fyrir myndbandið þitt.
Niðurstaða
Einfalt eins og það, þú veist nú hvernig fagleg umskipti eru á milli úrklippa, sem gerir myndbandið þitt minna slípiefni og fagmannlegra.
Slepptu línu í athugasemdareitinn ef þessi grein hefur hjálpað þér að læra hvernig á að bæta umbreytingum við myndbandið þitt í DaVinci Resolve. Láttu mig vita hvað þér líkaði við þessa grein og hvað þér líkaði ekki, og einnig hvað þú vilt heyra um næst.

