Daftar Isi
Warna latar belakang mana yang ingin Anda ubah sebenarnya? Antarmuka pengguna ruang kerja, latar belakang artboard, atau warna kisi-kisi? Ada hal-hal yang sama sekali berbeda. Tetapi saya punya solusi untuk setiap permintaan Anda.
Spoiler cepat. Gambar persegi panjang jika Anda ingin mengubah warna latar belakang artboard, ubah kecerahan jika Anda ingin memiliki warna latar belakang antarmuka pengguna yang berbeda, dan untuk gird, Anda akan mengubah warna tampilan.
Mari kita bahas langkah-langkah detailnya!
Catatan: tangkapan layar dari tutorial ini diambil dari versi Adobe Illustrator CC 2022 Mac. Windows atau versi lain dapat terlihat berbeda. Perintah kunci untuk Ctrl .
Metode 1: Mengubah Warna Latar Belakang Antarmuka Dokumen
Versi Adobe Illustrator yang lebih baru memiliki latar belakang dokumen abu-abu gelap default, jika Anda terbiasa dengan versi yang lebih lama atau CS yang memiliki latar belakang terang, Anda dapat mengubah warna dari menu Preferensi menu.
Langkah 1: Buka menu di atas kepala dan pilih Ilustrator > Preferensi > Antarmuka Pengguna .

Ada empat warna antarmuka yang bisa Anda pilih dari Kecerahan pilihan.

Jika Anda belum menyadarinya, saat ini, warna latar belakang saya adalah yang paling gelap.
Langkah 2: Pilih salah satu dari Kecerahan opsi yang Anda inginkan, klik di atasnya dan Anda akan melihat tampilannya di latar belakang dokumen Anda.

Klik OK setelah Anda memilih warna.
Metode 2: Mengubah Warna Latar Belakang Artboard
Cara termudah untuk menambahkan atau mengubah warna latar belakang artboard adalah dengan mengubah warna persegi panjang.
Langkah 1: Pilih Alat Persegi Panjang (M) dan gambar persegi panjang dengan ukuran yang sama dengan artboard Anda. Warnanya adalah warna Fill yang Anda gunakan sebelumnya.
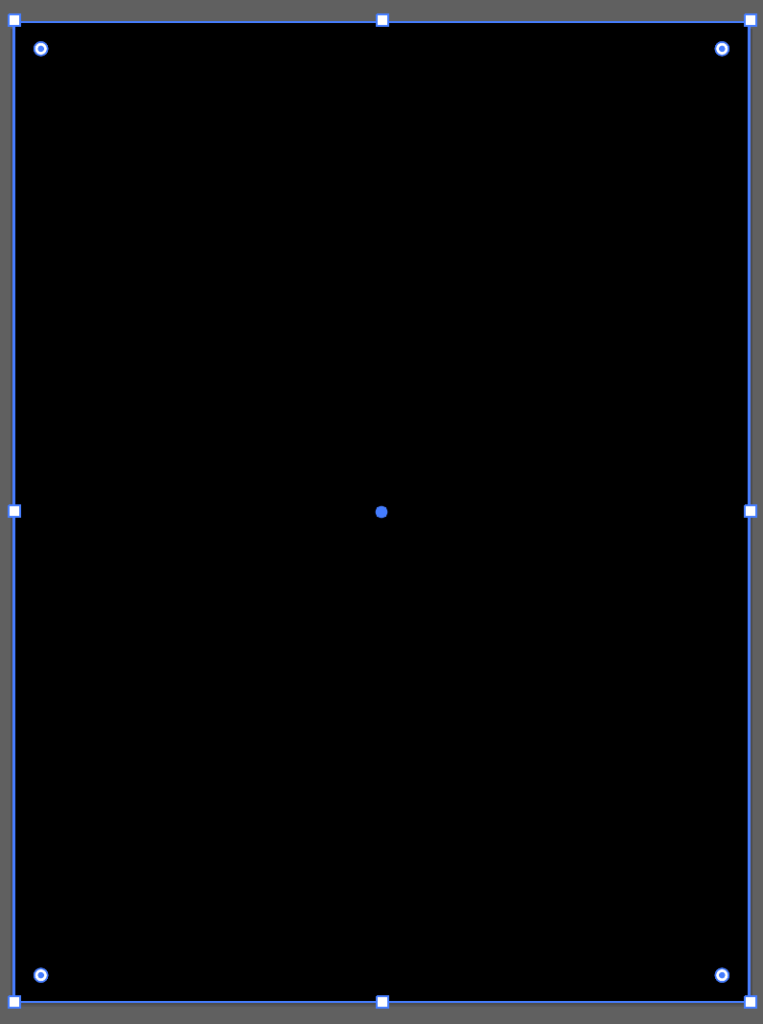
Langkah 2: Pilih persegi panjang, klik dua kali pada Fill untuk membuka pemilih warna, atau pilih warna dari menu Goresan panel untuk mengubah warna.

Anda dapat mengunci persegi panjang jika Anda tidak ingin memindahkannya secara tidak sengaja. Cukup pilih persegi panjang dan tekan Perintah + 2 Jika Anda ingin menjadikannya layer latar belakang dan menguncinya, buka panel Layers dan kunci layer.
Metode 3: Mengubah Warna Latar Belakang Kisi Transparansi
Latar belakang putih yang Anda lihat tidak ada! Sebenarnya, latar belakang putih yang Anda lihat saat membuat dokumen adalah transparan. Anda dapat mengaktifkan tampilan kisi transparansi untuk melihatnya.
Langkah 1: Buka menu di atas kepala dan pilih Lihat > Tampilkan Kisi Transparansi ( Pergeseran + Perintah + D ).

Lihat? Latar belakang Anda transparan. Bayangkan ketika Anda memiliki teks putih pada latar belakang "putih", tidak mungkin untuk melihatnya, itulah mengapa kita perlu bekerja pada mode grid kadang-kadang.
Langkah 2: Buka lagi menu di atas kepala dan pilih Berkas > Pengaturan Dokumen Anda akan melihat Opsi Transparansi dan Cetak Berlebih dan Anda dapat memilih warna kisi-kisi.

Langkah 3: Klik pada kotak warna dan pilih warna isian. Setelah Anda memilih warna, klik tombol tutup jendela dan Anda dapat melihat bahwa sekarang kisi-kisi berubah warnanya.

Gunakan Eyedropper untuk memilih warna yang sama untuk kedua opsi warna. (Jika Anda memiliki kombinasi warna yang bagus, Anda juga bisa memilih dua warna yang berbeda. )
Langkah 4: Periksa Mensimulasikan Kertas Berwarna dan klik OK .

Sekarang kisi transparansi akan menjadi warna yang Anda pilih. Anda dapat menekan Pergeseran + Perintah + D untuk menyembunyikan kisi-kisi transparansi dan masih melihat latar belakang warna.

Namun, Anda hanya akan dapat melihat warna latar belakang pada dokumen itu sendiri. Ketika Anda mengekspor artboard, warna latar belakang tidak akan ditampilkan.
Misalnya, ketika saya mengekspor file ke png, warna latar belakang masih transparan.

Metode ini hanya bisa mengubah warna latar belakang kisi transparansi, bukan artboard.
Kata-kata Terakhir
Beberapa dari Anda mungkin bingung dengan latar belakang warna kisi transparansi dan latar belakang warna artboard. Ingatlah bahwa jika Anda ingin menambahkan atau mengubah warna latar belakang artboard, cara utamanya adalah menggambar persegi panjang, ukuran yang sama dengan artboard dan mengedit warnanya.

