Daftar Isi
Pengelompokan mungkin adalah salah satu alat pertama yang akan Anda pelajari di kelas desain grafis karena penting untuk menjaga pekerjaan Anda tetap teratur. Baik file komputer Anda dan jelas artboards di Adobe Illustrator yang sedang Anda kerjakan.
Saya telah bekerja sebagai desainer grafis selama hampir sembilan tahun sekarang. Dari membuat logo merek hingga ilustrasi dan grafik, saya selalu mengelompokkan objek-objek saya. Maksud saya, itu adalah suatu keharusan.
Secara teknis, Anda bisa memilih semua objek dan memindahkannya, tetapi pengelompokan lebih mudah dan memastikannya terlihat sama.
Sedangkan untuk ilustrasi dan gambar, saya mengelompokkan garis besar yang saya gambar, karena jauh lebih mudah apabila saya perlu menskalakan atau memindahkan seluruh garis besar.
Desainer sibuk dan kami benci pengerjaan ulang! Jadi saya telah membuat tutorial ini yang mencakup mengapa pengelompokan itu penting dan bagaimana mengelompokkan objek di Adobe Illustrator.
Biarkan benda-benda itu menjadi teman.
Apa itu Pengelompokan dalam Adobe Illustrator?
Bayangkan Anda membuat logo dan umumnya, logo standar mencakup ikon dan teks (nama perusahaan atau bahkan slogan).
Anda membuat ikon grafis dan bagian teks secara terpisah, bukan? Namun pada akhirnya, setelah Anda selesai dengan kedua bagian tersebut, Anda akan menggabungkannya menjadi sebuah logo. Misalnya, ini adalah logo klasik yang terbuat dari font dan ikon.

Saya membuat logo ini dengan empat objek: huruf "i", ikon tanda tanya, teks "illustrator" dan teks "How". Jadi saya mengelompokkan keempat objek tersebut untuk menjadikannya logo yang lengkap.
Mengapa Anda Harus Mengelompokkan Objek?
Pengelompokan objek adalah cara yang bagus untuk menjaga karya seni Anda tetap terorganisir. Pengelompokan memudahkan Anda untuk memindahkan, menskalakan, dan mewarnai ulang objek yang terbuat dari beberapa objek.
Terus dengan contoh logo. Apa yang terjadi jika saya memindahkan logo ketika objek tidak dikelompokkan?
Seperti yang anda lihat ketika saya mengklik logo, hanya "i" yang dipilih. Itu berarti ketika objek anda tidak dikelompokkan, anda hanya dapat memindahkan bagian yang anda pilih.

Kemudian saya mencoba memindahkan logo, tetapi hanya objek "i" yang dipilih yang bergerak. Lihat apa yang terjadi?

Sekarang saya mengelompokkan keempat objek tersebut. Jadi, ketika saya klik di bagian mana saja dari logo, seluruh logo akan dipilih. Saya bisa bergerak di sekitar seluruh logo.

Cara Mengelompokkan Objek di Adobe Illustrator
Catatan: Tangkapan layar diambil dari Illustrator CC versi Mac, versi Windows mungkin terlihat sedikit berbeda.
Cara tercepat adalah selalu menggunakan shortcut keyboard. Tetapi jika Anda suka melakukannya selangkah demi selangkah untuk menghindari masalah, Anda dapat mengelompokkan objek dari menu overhead juga.
Bagaimanapun, langkah pertama yang harus Anda lakukan adalah memilih objek yang ingin Anda kelompokkan dengan menggunakan Selection Tool (V). Klik pada artboard dan seret ke atas objek untuk memilih beberapa objek atau gunakan pintasan keyboard Perintah + A untuk memilih semua objek jika itu kasus Anda.
Sekarang Anda memiliki dua opsi, pintasan keyboard atau klik?
1. Pintasan papan ketik: Perintah + G (Ctrl+G untuk pengguna Windows)
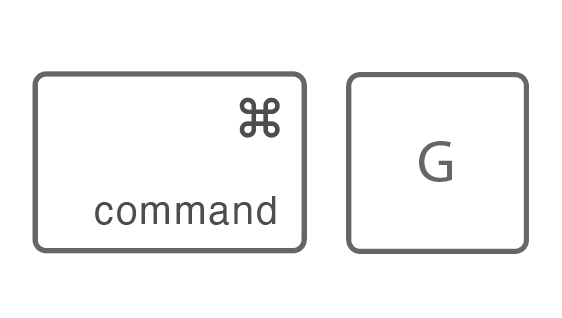
Misi tercapai.
2. Dari menu di atas kepala, buka Objek> Kelompok .
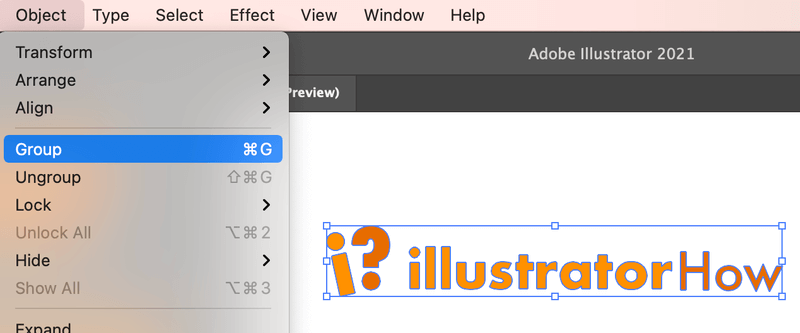
Tidak terlalu rumit juga.
Tips yang Berguna
Jika Anda ingin mengedit bagian tertentu dari objek yang dikelompokkan, cukup klik dua kali pada area yang ingin Anda edit, jendela layer baru akan muncul dan Anda dapat mengubah warna, goresan, atau modifikasi lainnya. Klik dua kali lagi ketika Anda selesai untuk kembali ke ruang kerja asli Anda.

Misalnya, di sini saya ingin mengubah warna tanda tanya, jadi saya klik dua kali dan memilih warna dari panel warna.

Apabila Anda memiliki grup di dalam grup, klik dua kali lagi sampai Anda sampai ke area yang ingin Anda modifikasi.
Lebih Banyak Keraguan?
Hanya beberapa hal lagi tentang pengelompokan objek di Adobe Illustrator yang mungkin juga ingin Anda ketahui.
Dapatkah saya membuat grup layer di Adobe Illustrator?
Ya, Anda dapat mengelompokkan layer di Illustrator dengan mengikuti langkah-langkah yang sama seperti mengelompokkan objek. Pilih layer yang ingin Anda gabungkan, dan gunakan pintasan keyboard Command + G.
Bagaimana cara membuat beberapa objek menjadi satu di Illustrator?
Anda akan terkejut betapa mudahnya menggabungkan objek di Adobe Illustrator. Ada banyak cara untuk melakukannya tetapi yang paling umum adalah menggunakan alat Shape Builder, Pathfinder, atau pengelompokan.
Apa tombol pintas untuk membatalkan pengelompokan di Illustrator?
Tombol shortcut untuk meng-ungroup objek adalah Command + Shift + G (Ctrl+Shift+G pada Windows). Pilih objek dengan Selection tool (V) dan gunakan shortcut untuk meng-ungroup.

Hampir Selesai
Jika Anda ingin memastikan semua objek dari karya seni Anda tetap bersama saat Anda memindahkan, menskalakan, menyalin, atau menempel, pastikan untuk mengelompokkannya. Dan jangan lupa untuk mengelompokkan objek saat Anda membuat karya seni dari beberapa objek.
Menjaga karya seni Anda tetap terorganisir akan menghindari pengerjaan ulang dan sakit kepala yang tidak perlu.

