Daftar Isi
Salah satu manfaat besar seni digital dibandingkan seni tradisional adalah betapa mudahnya mengubah warna karya seni Anda. Memahami teknik ini membuka kemungkinan artistik yang tak terbatas; Anda dapat menggunakannya untuk bereksperimen dengan warna-warna dalam lukisan Anda, membuat perbaikan fotografi dasar, atau membuat sejumlah ekspresi warna abstrak lainnya.
Bagi pemula dalam seni digital, teknik ini terlihat cukup canggih, tetapi cukup mudah dipelajari. Sebagian besar perangkat lunak lukis yang terkenal memiliki alat serupa, dan paint.net's Pewarnaan ulang adalah salah satu alat yang lebih intuitif dan terkontrol dengan baik.
Tutorial ini akan berfokus pada alat Recolor, tetapi ada beberapa alat di paint.net yang berguna ketika Anda mengubah warna karya seni Anda dan kita akan menyentuh pada Rona/Saturasi penyesuaian serta Tongkat Ajaib alat.
Mengubah Warna di Paint.NET Menggunakan Alat Recolor
Paint.net adalah program yang diunduh, jadi pastikan Anda telah menginstal paint.net dan memperbarui jika perlu. Untuk tutorial ini, saya akan menggunakan versi 4.3.12, dan beberapa versi yang lebih lama akan bekerja sedikit berbeda.
Langkah 1: Dengan karya seni Anda terbuka di paint.net, siapkan ruang kerja Anda dan pastikan Anda Warna Jika tidak, pilih color wheel (roda warna) di sudut kanan atas jendela.

Tangkapan layar diambil di paint.net
Langkah 2: Dari bilah alat sebelah kiri, pilih Pewarnaan ulang Pintasan keyboard untuk alat ini adalah R .

Langkah 3: Atur pengaturan kuas Anda. Tergantung pada ukuran dan jumlah variasi warna di area yang Anda warnai ulang, sesuaikan kuas Anda. lebar , kekerasan dan toleransi .
Toleransi menggambarkan seberapa mirip piksel harus dengan warna yang diganti. Diatur ke 0% hanya yang sama persis yang akan diwarnai ulang, dan pada 100% semua piksel akan diwarnai ulang.
Bergerak di sepanjang bilah alat, Mode alfa toleransi memberi Anda opsi antara Premultiplikasi dan Lurus Hal ini memengaruhi pemilihan piksel transparan.
Ikon berikutnya adalah Pengambilan Sampel Sekali dan Pengambilan Sampel Warna Sekunder Kita akan membahas kedua mode tersebut.

Langkah 4: Pilih yang diinginkan Primer dan Warna sekunder .

Saat menggunakan Pengambilan Sampel Sekali Anda akan dapat melukis dengan kedua warna tersebut.
Saat menggunakan Pengambilan Sampel Warna Sekunder Anda akan melukis dengan warna primer, dan warna sekunder akan diambil sampelnya dan diwarnai ulang. Misalnya, dengan warna merah sebagai warna primer dan oranye sebagai warna sekunder, piksel oranye akan diganti dengan warna merah.
Langkah 5: Lukis di atas piksel yang ingin Anda ganti.
Dengan Pengambilan Sampel Sekali Klik kiri dan seret untuk mengecat dengan warna primer atau klik kanan dan seret untuk mengecat dengan warna sekunder. Area pertama yang Anda klik saat Anda mengecat adalah warna yang akan diganti.
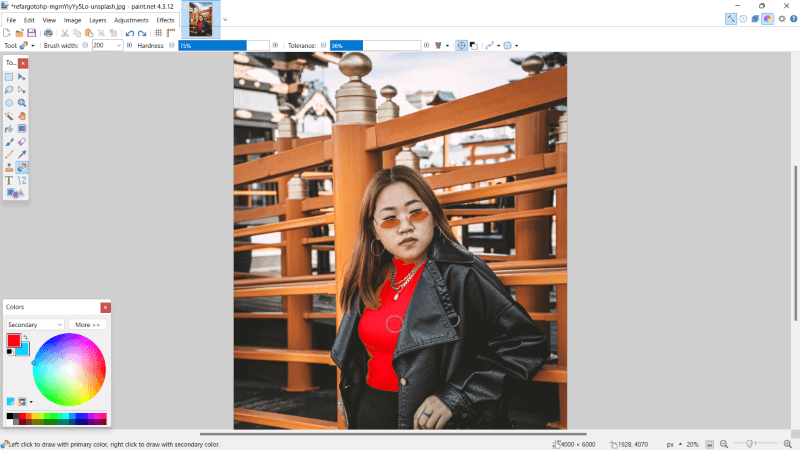
Tindakan ini akan bekerja sama dengan Pengambilan Sampel Warna Sekunder Hanya saja, alih-alih mengganti warna yang Anda klik pada gambar, ini hanya akan mengganti warna sekunder. Klik kanan membalikkan peran warna.

Langkah 6: Simpan pekerjaan Anda dengan menavigasi ke Berkas di Menu bar, dan dari menu drop-down, pilih Simpan sebagai Atau, tekan pada keyboard Anda CTRL dan S .

Kiat Tambahan
Jika sulit untuk mengecat hanya pada area yang tepat, Anda mungkin merasa berguna untuk menggambar seleksi terlebih dulu. Dalam hal ini, Anda mungkin ingin bekerja dengan Lasso Select alat atau Tongkat Ajaib yang terletak pada toolbar sebelah kiri.

Cara lain untuk mengubah warna karya Anda dengan cepat adalah melalui penyesuaian. Untuk menggunakan teknik ini, arahkan ke Penyesuaian dari bilah menu dan pilih Rona/Saturasi .

Pemikiran Akhir
Ini bisa membutuhkan beberapa eksperimen untuk dikuasai sepenuhnya, tetapi karya seni pewarnaan ulang adalah teknik yang sangat berguna untuk diketahui. Dengan ini di kotak peralatan Anda, akan lebih mudah untuk mengerjakan ulang pewarnaan yang tidak memuaskan atau membawa karya seni Anda ke tingkat lain dengan abstraksi yang tidak terduga.
Apakah menurut Anda alat pewarnaan ulang paint.net berguna? Bagikan perspektif Anda di komentar dan beri tahu kami jika Anda membutuhkan sesuatu yang diklarifikasi.

