Daftar Isi
Kita semua memulai dengan versi hitam putih ketika kita membuat desain. Ketika tiba waktunya untuk mewarnai, beberapa orang mungkin merasa stres karena kurangnya pengetahuan alat dasar atau rasa dengan kombinasi warna.
Saya selalu memiliki warna-warna dalam pikiran saya, tetapi ketika sampai pada eksekusi, saya tidak tahu alat apa yang harus digunakan dan bagaimana mewujudkannya.
Setelah beberapa perjuangan, saya berusaha keras untuk mencari tahu alat dan opsi yang berbeda, jadi saya mencatat beberapa tip berguna dan saya ingin berbagi dengan Anda untuk membantu Anda bekerja dengan pewarnaan di Adobe Illustrator.
Dalam tutorial ini, saya akan menunjukkan kepada Anda lima cara untuk mengisi warna di Adobe Illustrator dengan beberapa contoh. Apakah Anda mewarnai bentuk, teks, atau gambar, Anda akan menemukan solusinya.
Mari kita selami!
5 Cara Mengisi Warna di Adobe Illustrator
Anda dapat menggunakan berbagai cara untuk mengisi warna di Adobe Illustrator, jika Anda memiliki warna tertentu dalam pikiran Anda, cara tercepat adalah dengan memasukkan kode hex warna. Tidak yakin dengan warnanya? Kemudian cobalah panduan Warna atau pipet untuk menemukan contoh warna. Alat kuas cat bagus untuk ilustrasi.
Bagaimanapun, Anda akan menemukan cara untuk mengisi warna untuk desain apa pun yang Anda buat. Pilih metode dan ikuti langkah-langkahnya.
Saran: Jika Anda tidak yakin di mana menemukan perkakas, baca artikel ini Saya menulis sebelumnya.
Catatan: tangkapan layar dari tutorial ini diambil dari Adobe Illustrator CC 2021 versi Mac. Windows dan versi lain dapat terlihat berbeda.
Metode 1: Isi &; Stroke
Anda bisa melihat Isi dan Stroke Seperti yang Anda lihat sekarang Fill berwarna putih dan Stroke berwarna hitam.

Warna berubah tergantung pada alat yang Anda gunakan. Saat Anda membuat bentuk, warna fill dan stroke tetap sama. Misalnya, jika Anda menggunakan Type Tool untuk menambahkan teks, warna Stroke akan secara otomatis berubah menjadi None, dan Fill akan berubah menjadi hitam.

Ingin mengisinya dengan warna lain? Anda bisa melakukannya dalam dua langkah.
Langkah 1: Pilih teks dan klik dua kali pada kotak Fill.
Langkah 2: Gerakkan slider pada bilah warna untuk menemukan warna dasar dan Anda dapat mengklik pada area Select color untuk memilih warna.

Jika Anda sudah memiliki warna tertentu dalam pikiran Anda dan memiliki kode heksa warna, masukkan secara langsung di mana Anda melihat kotak dengan tanda # tanda di depan.

Anda juga bisa mengklik Goresan Warna dan pilih warna dari sana.

Klik OK dan teks Anda akan diisi dengan warna yang baru saja Anda pilih.

Sekarang jika Anda menggunakan pensil atau kuas untuk menggambar, secara otomatis akan menambahkan warna goresan ke jalur yang Anda gambar.

Jika Anda hanya menginginkan goresan dan tidak menginginkan isian, klik pada kotak Fill dan klik Tidak ada (artinya Fill color: None). Sekarang Anda hanya akan melihat warna stroke saja.

Metode 2: Alat Penetes Mata
Jika Anda ingin menggunakan sebagian warna dari gambar, Anda dapat mencicipi warna menggunakan eyedropper tool.
Langkah 1: Tempatkan gambar sampel di Adobe Illustrator. Misalnya, mari kita ambil sampel warna gambar cupcake ini dan isi bentuk dengan beberapa warnanya.

Langkah 2: Pilih objek yang ingin Anda isi. Mari kita mulai dengan lingkaran.
Langkah 3: Pilih Alat Penetes Mata (I) dari toolbar dan klik pada warna yang Anda sukai pada gambar.

Ulangi langkah yang sama untuk mengisi warna lainnya.

Metode 3: Panel Warna / Jam Tangan
Panel Warna mirip dengan opsi Fill & Stroke. Anda akan memilih warna dari palet warna atau memasukkan nilai CMYK atau RGB. Buka panel Warna dari menu di atas kepala Jendela > Warna .
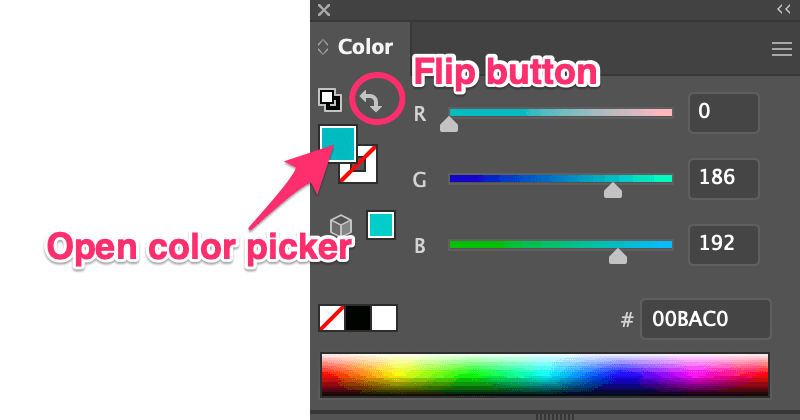
Cukup pilih objek dan gerakkan slider atau masukkan kode hex warna untuk memilih warna isian. Anda juga dapat membuka Color Picker dengan mengklik dua kali kotak warna. Jika Anda ingin menambahkan warna stroke, klik tombol flip.
Ingin mengisi warna preset? Anda bisa membuka panel Swatches dari Jendela > Goresan pilih objek Anda dan pilih warna dari sana.

Saran: Tidak yakin kombinasi warna terbaik, Anda bisa mencoba Color Guide (Panduan Warna). Buka panel Color Guide (Panduan Warna) dari Jendela > Panduan Warna dan ini menunjukkan nada warna dan kemungkinan kombinasi.


Metode 4: Ember Cat Langsung
Tool ini mungkin tidak muncul pada toolbar dasar, tetapi Anda dapat dengan cepat membukanya dari menu Edit Toolbar atau menekan tombol K untuk mengaktifkannya.

Langkah 1: Pilih objek yang ingin Anda isi dengan warna.
Langkah 2: Tekan tombol K Ketika Anda mengarahkan pointer pada objek yang dipilih, Anda akan melihat "Klik untuk membuat grup Live Paint".

Langkah 3: Pilih warna isian dari Pemilih Warna dan klik pada objek yang Anda pilih. Misalnya, saya memilih warna ungu jadi saya mengisi bentuk ungu.

Metode 5: Alat Paintbrush
Masih ingat di salah satu kelas menggambar pertama Anda ketika Anda belajar menggunakan pensil warna untuk mengisi warna di dalam garis besar? Ide yang sama. Di Adobe Illustrator, Anda akan mengisi warna dengan alat kuas. Metode ini bekerja paling baik saat Anda mewarnai jalur terbuka.
Mari kita lihat contoh gambar tangan bebas.

Seperti yang Anda lihat, ada banyak jalur terbuka, jadi ketika Anda mengisi warna, itu tidak akan mengisi seluruh bentuk. Ini mengisi jalur (stroke) sebagai gantinya.

Saya tidak mengatakan bahwa itu terlihat buruk, saya sebenarnya juga menyukai gaya acak ini, tetapi jika Anda ingin mewarnainya mengikuti garis luar, alat kuas dapat melakukan pekerjaan yang lebih baik. Karena Anda dapat menggambar secara tepat pada area yang ingin Anda warnai.
Cukup pilih Alat Paintbrush (B) dari toolbar, pilih warna goresan dan gaya kuas, dan mulailah mewarnai. Lihat, keuntungan lainnya adalah Anda dapat memilih gaya kuas. Misalnya, saya memilih kuas gambar artistik dari Brush Library.

Anda juga bisa berkreasi memadukan warna dalam bentuk yang sama. Saya suka menggunakan metode ini untuk mewarnai ilustrasi.
Anda bisa!
Kita biasanya menggunakan Fill & Stroke dari toolbar untuk mengisi warna, tetapi Anda tidak yakin tentang kombinasi warna, menggunakan contoh warna dan panduan warna dapat membantu untuk memulai. Alat kuas cat bagus untuk mengisi warna gambar.
Tetapi tidak ada aturan yang ditetapkan, dan Anda juga bisa menggabungkan semua metode untuk membuat sesuatu yang mengagumkan!

