Daftar Isi
Buka Galeri Anda, temukan ikon karya seni yang ingin Anda ganti namanya, ketuk nama karya seni, dan ketik judul baru yang diinginkan. Setelah Anda menyelesaikan ini, ketuk Done dan secara otomatis akan menyimpan nama karya seni untuk Anda.
Saya Carolyn dan saya telah menjalankan bisnis ilustrasi digital saya selama lebih dari tiga tahun. Saya menggunakan Procreate untuk membuat semua pekerjaan saya, jadi sangat penting bagi saya untuk berada dalam performa terbaik dalam hal pelabelan dan pengorganisasian semua proyek klien saya.
Ini adalah langkah yang sangat sederhana dan cepat dan sangat berguna jika Anda seperti saya dan galeri Anda penuh dengan ratusan proyek yang berbeda. Hari ini, saya akan menunjukkan kepada Anda betapa mudahnya memberi nama setiap karya seni individual Anda di Procreate.
Catatan: Tangkapan layar diambil dari Procreate pada iPadOS 15.5.
Hal-hal Penting
- Ada dua cara untuk menamai karya seni Anda di Procreate
- Apabila Anda mengekspor proyek Anda, file-file akan secara otomatis disimpan dengan judul barunya
- Penamaan dan pelabelan proyek Anda dapat membantu mengatur Galeri Procreate Anda
2 Cara untuk Memberi Nama Karya Seni di Procreate
Ada dua cara untuk mengganti nama karya seni Anda di Procreate dan kedua cara tersebut sangat sederhana dan cepat. Saya telah membuat panduan langkah demi langkah di bawah ini untuk memandu Anda melewatinya:
Metode 1: Dari Galeri Anda
Langkah 1: Buka Galeri Procreate Anda. Pilih karya seni yang ingin Anda ganti namanya dan ketuk pada teks tepat di bawah gambar thumbnail. Tampilan thumbnail yang diperbesar akan muncul.
Langkah 2: Teks sekarang disorot. Anda sekarang dapat mengetikkan nama baru karya seni Anda. Setelah selesai, ketuk pada Selesai .
Langkah 3: Nama baru sekarang akan terlihat di bawah gambar thumbnail karya seni Anda di Galeri Procreate.

Metode 2: Dari Kanvas Anda
Langkah 1: Buka proyek Anda di Procreate. Ketuk pada tombol Tindakan (ikon kunci inggris). Kemudian pilih Kanvas Di bagian bawah menu drop-down, ketuk pada Informasi kanvas .
Langkah 2: Jendela Canvas Info akan terbuka. Ketuk teks di bagian paling atas jendela yang bertuliskan Karya Seni Tanpa Judul Sekarang Anda bisa mengetikkan nama yang Anda inginkan untuk proyek Anda. Setelah selesai, pilih Selesai .
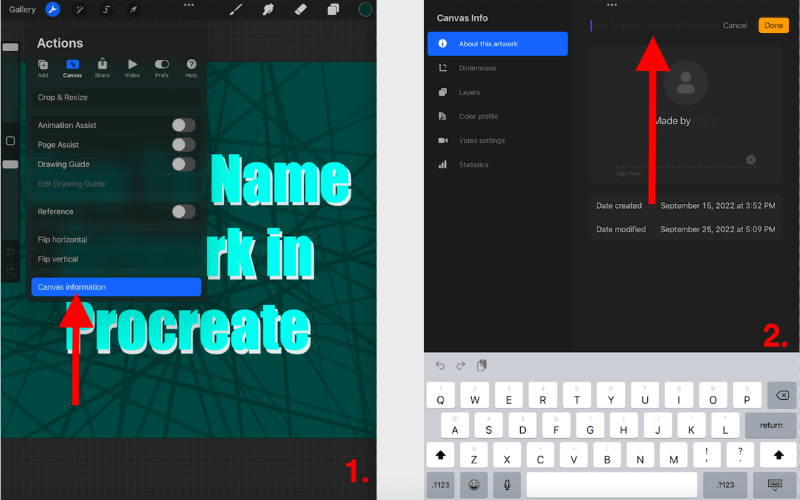
Catatan: Procreate secara otomatis menggunakan huruf kapital pada huruf pertama dari setiap kata saat mengganti nama karya seni.
Manfaat Penamaan File Anda di Procreate
Ada dua alasan bagus untuk mengganti nama file Anda di Procreate:
Organisasi
Mengganti nama file Anda adalah cara yang bagus untuk mengatur galeri Anda sehingga mudah untuk navigasikan Memberi label pada setiap draf proyek bisa menyelamatkan Anda waktu ketika Anda harus kembali ke versi tertentu untuk klien Anda.
Untuk alasan ini, saya selalu merekomendasikan untuk menambahkan juga tanggal ke proyek Anda yang telah diubah namanya, karena Anda tidak pernah tahu kapan Anda harus menyaring kembali ratusan karya seni untuk menemukan versi keempat belas yang Anda buat dengan warna biru yang tepat.
Mengekspor Karya Seni
Alasan utama lainnya untuk mengganti nama karya seni Anda adalah, bahwa ketika Anda mengekspornya ke perangkat Anda, karya seni itu akan secara otomatis menyimpan nama file Hal ini akan menghemat waktu Anda berjam-jam untuk memeriksa kembali file dan gambar Anda dan mengganti namanya sebelum mengirimkannya ke klien Anda.

Pertanyaan yang Sering Diajukan
Di bawah ini adalah beberapa pertanyaan yang sering diajukan mengenai topik ini, dan saya telah menjawabnya secara singkat:
Bagaimana cara memberi nama tumpukan di Procreate?
Anda bisa mengikuti sama Ketuk teks di bawah ikon thumbnail tumpukan Anda, ketik nama baru Anda, dan pilih selesai. Ini akan mengubah nama tumpukan Anda.
Bagaimana cara mengganti nama file di Procreate Pocket?
Anda dapat mengikuti kedua metode di atas untuk mengganti nama file di Procreate Pocket. Proses untuk menamai karya seni dan tumpukan sama di Procreate dan Procreate Pocket.
Bagaimana cara mengganti nama karya seni di Procreate?
Anda bisa menamai dan mengganti nama karya seni Anda sebanyak yang Anda inginkan dengan menggunakan kedua metode yang ditunjukkan di atas. Ada batas karakter yang sangat besar dan tidak ada batasan berapa kali Anda bisa melakukan ini.
Kesimpulan
Penamaan setiap karya seni individu di Procreate mungkin sangat memakan waktu, tetapi itu sepadan, saya janji. Ini adalah kebiasaan yang bagus untuk diadopsi saat membuat setiap proyek Anda sehingga Anda tidak perlu kembali dan mengganti namanya lebih jauh di kemudian hari.
Dan keuntungan terbesar dari melakukan hal itu adalah memiliki nama-nama file yang secara otomatis disimpan ketika Anda mengekspor file Anda. Dan memiliki galeri yang terorganisir benar-benar akan menghemat waktu Anda dalam jangka panjang.
Apakah Anda memiliki kiat untuk menamai karya seni Anda? Bagikan di komentar di bawah ini.

