Daftar Isi
Ketika bekerja dengan audio, ada banyak hal yang perlu Anda ingat, terutama jika Anda memiliki studio di rumah atau merekam podcast di lokasi yang berbeda. Jika Anda tidak berhati-hati, mikrofon Anda bisa menangkap suara latar belakang yang tidak diinginkan, yang sulit untuk dihilangkan selama pascaproduksi.
Menghilangkan gema dari audio Anda mungkin sulit; namun, beberapa alat memungkinkan Anda untuk mengurangi gema dan mendapatkan kualitas audio yang lebih baik. Beberapa di antaranya ada dalam perangkat lunak berbayar, yang lainnya adalah plug-in VST, tetapi ada juga beberapa alternatif gratis yang bagus.
Audacity adalah salah satu editor audio gratis yang paling banyak digunakan karena kuat, mudah digunakan, dan gratis. Selain itu, ketika Anda perlu menghilangkan kebisingan latar belakang, ada sangat sedikit alat gratis yang menawarkan lebih dari satu opsi pengurangan kebisingan untuk mengatasi suara yang tidak diinginkan.
Yang saya sukai dari Audacity adalah sering kali ada banyak cara untuk melakukan hal yang sama, jadi hari ini, kita akan melihat bagaimana cara menghilangkan gema di Audacity menggunakan plug-in bawaan Audacity.
Pada akhir panduan ini, saya akan memberikan Anda beberapa saran untuk memperlakukan ruangan Anda agar tidak menangkap kebisingan latar belakang dalam rekaman Anda di masa mendatang.
Langkah Pertama
Pertama, kunjungi situs web Audacity dan unduh perangkat lunaknya. Ini adalah instalasi yang sederhana, dan Audacity tersedia untuk Windows, Mac, dan Linux.
Setelah terinstal, buka Audacity dan impor audio yang ingin Anda edit. Untuk mengimpor file audio di Audacity:
- Buka File & gt; Buka.
- Pilih di antara semua format yang didukung pada menu tarik-turun File Audio dan cari file audio, lalu klik Buka.
- Pilihan lainnya adalah dengan menyeret dan menjatuhkan file audio ke Audacity dari penjelajah Anda di Windows atau pencari di Mac. Anda dapat memutar ulang untuk memastikan bahwa Anda telah mengimpor audio yang benar.
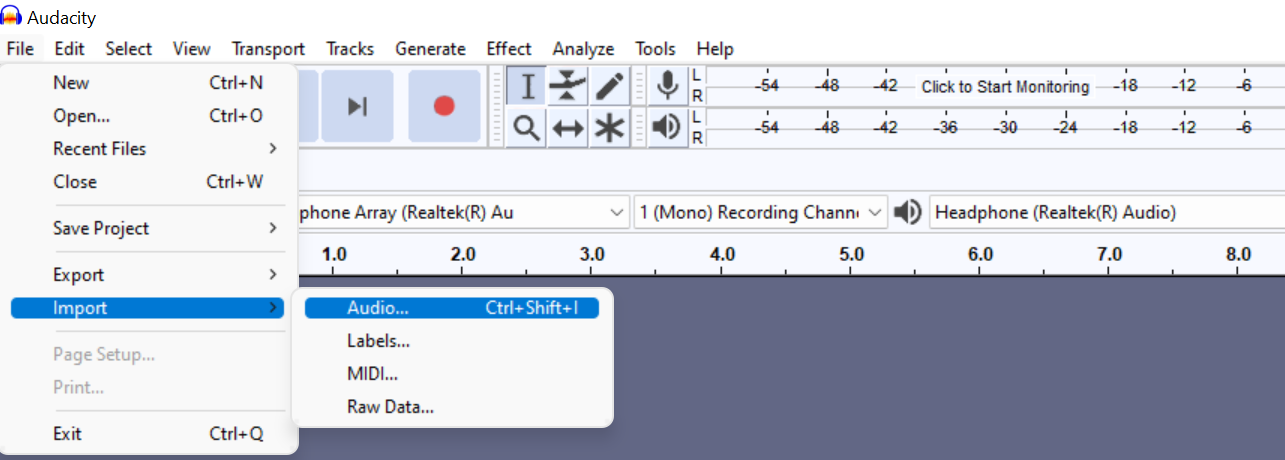
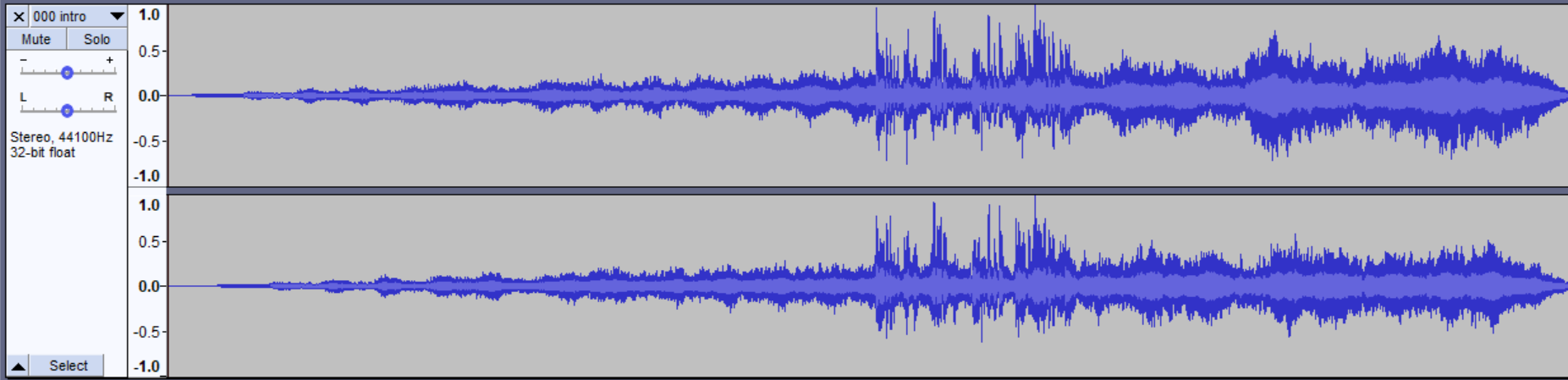
Menghilangkan Gema dalam Audacity Menggunakan Efek Pengurangan Noise
Untuk menghilangkan gema:
- Pilih trek Anda dengan mengeklik Select pada menu sebelah kiri. Atau, gunakan CTRL+A pada Windows atau CMD+A pada Mac.

- Di bawah menu tarik-turun Effect (Efek), pilih Noise Reduction (Pengurangan Kebisingan)> Get Noise Profile (Dapatkan Profil Kebisingan).

- Setelah memilih profil noise, jendela akan menutup. Buka lagi Menu Efek & gt; Pengurangan Noise, tetapi kali ini klik OK.

Anda akan melihat perubahan bentuk gelombang. Putar ulang untuk mendengar hasilnya; jika Anda tidak menyukai apa yang Anda dengar, Anda dapat membatalkannya dengan CTRL+Z atau CMD+Z. Ulangi langkah 3, dan bermain-main dengan nilai yang berbeda:
- Slider pengurangan noise akan mengontrol seberapa banyak noise latar belakang akan dikurangi. Tingkat terendah akan menjaga volume keseluruhan pada tingkat yang dapat diterima, sementara nilai yang lebih tinggi akan membuat suara Anda terlalu pelan.
- Sensitivitas mengontrol seberapa banyak noise yang akan dihilangkan. Mulailah dari nilai terendah dan tingkatkan sesuai kebutuhan. Nilai yang lebih tinggi akan memengaruhi sinyal input Anda, menghilangkan lebih banyak frekuensi audio.
- Pengaturan default untuk Frequency Smoothing adalah 3; untuk kata yang diucapkan, disarankan untuk mempertahankannya di antara 1 dan 6.
Setelah Anda menyukai hasilnya, Anda akan melihat output volume audio yang lebih rendah. Buka Efek> Amplify untuk menaikkan volume lagi. Sesuaikan nilainya sampai Anda menemukan nilai yang Anda sukai.


Menghilangkan Gema dalam Audacity dengan Noise Gate
Jika metode Noise Reduction (Pengurangan Derau) tidak berhasil untuk Anda, opsi Noise Gate (Gerbang Derau) dapat membantu Anda menghilangkan gema, dan memungkinkan Anda membuat penyesuaian yang lebih halus daripada pengurangan derau.
- Pilih track Anda, masuk ke menu efek dan cari plug-in Noise Gate (Anda mungkin harus menggulir ke bawah).

- Pastikan Gerbang berada pada Select Function (Pilih Fungsi).
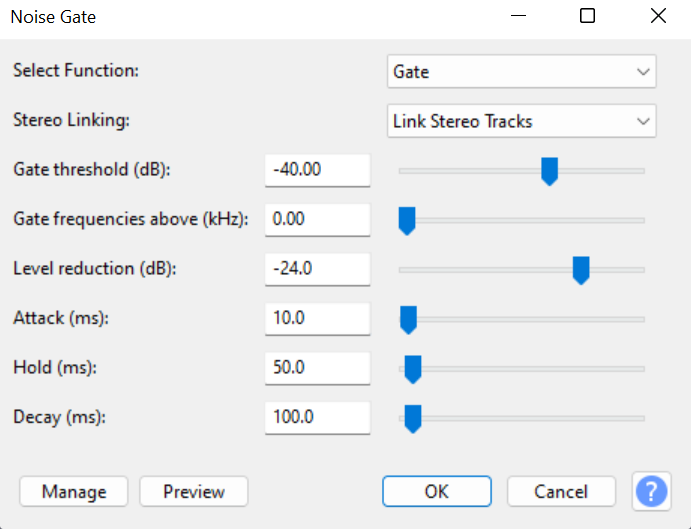
- Gunakan pratinjau apabila menyesuaikan pengaturan.
- Klik OK apabila Anda sudah puas menerapkan efek ke seluruh file audio.
Ada lebih banyak pengaturan di sini:
- Ambang batas gerbang Nilai menentukan kapan audio akan terpengaruh (jika di bawah, maka akan mengurangi level output) dan kapan tidak akan disentuh (jika di atas, maka akan kembali ke level input semula).
- Pengurangan level Slider ini mengontrol seberapa banyak pengurangan kebisingan yang akan diterapkan ketika gerbang ditutup. Semakin negatif levelnya, semakin sedikit kebisingan yang melewati gerbang.
- Menyerang Ini mengatur seberapa cepat gerbang terbuka ketika sinyal berada di atas level ambang gerbang.
- Tahan. Mengatur berapa lama gerbang tetap terbuka setelah sinyal turun di bawah level ambang batas gerbang.
- Pembusukan Mengatur seberapa cepat gerbang akan menutup setelah sinyal turun di bawah level ambang batas gerbang dan waktu tahan.
Anda mungkin juga menyukai: Cara Menghilangkan Gema dari Audio Menggunakan EchoRemover AI
Apa yang Dapat Saya Lakukan Jika Saya Masih Mendengar Suara Latar Belakang dalam Rekaman Saya?
Setelah mengedit audio Anda dengan fungsi Pengurangan Noise atau Noise Gate, Anda mungkin perlu menambahkan pengaturan yang berbeda untuk menyempurnakan audio Anda. Memang sulit untuk sepenuhnya menghilangkan noise latar belakang dari audio yang sudah direkam, tetapi ada beberapa efek tambahan yang dapat Anda tambahkan untuk membersihkan trek Anda.
Filter Lulus Tinggi dan Filter Lulus Rendah
Tergantung pada suara Anda, Anda dapat menggunakan high pass filter atau low pass filter, yang ideal jika Anda hanya ingin menangani bagian instrumental, atau untuk reduksi vokal, misalnya.
- Gunakan High Pass Filter apabila Anda memiliki suara yang lebih tenang atau suara yang teredam. Efek ini akan mengurangi frekuensi rendah, sehingga frekuensi tinggi akan ditingkatkan.

- Gunakan Low Pass Filter apabila Anda ingin menargetkan audio bernada tinggi. Filter ini akan melemahkan frekuensi tinggi.

Anda bisa menemukan filter ini di bawah menu efek.
Pemerataan
Anda dapat menggunakan EQ untuk meningkatkan volume beberapa gelombang suara dan mengurangi gelombang suara lainnya. Ini dapat membantu Anda menghilangkan gema dari suara Anda, tetapi ini akan bekerja paling baik setelah menggunakan Pengurangan Kebisingan untuk mempertajam suara Anda.
Untuk menerapkan EQ, buka menu efek dan cari Graphic EQ. Anda juga bisa memilih Filter Curve EQ, tetapi menurut saya, lebih mudah bekerja dalam mode grafis, karena adanya slider; dalam Filter Curve, Anda harus menggambar kurva sendiri.


Kompresor
Kompresor akan mengubah rentang dinamis untuk membawa volume audio Anda ke tingkat yang sama tanpa memotong; mirip dengan apa yang kita temukan di pengaturan Noise Gate, kita memiliki ambang batas, serangan, dan waktu pelepasan. Apa yang akan kita lihat di sini adalah nilai Noise Floor untuk mencegah kebisingan latar belakang agar tidak diperkuat lagi.

Normalisasi
Sebagai langkah terakhir, Anda dapat menormalkan audio Anda. Ini akan meningkatkan volume ke level tertinggi tanpa mempengaruhi keaslian suara. Hanya saja, jangan sampai melebihi 0dB, karena akan menyebabkan distorsi permanen pada audio Anda. Tetap berada di antara -3,5dB dan -1dB adalah pilihan yang paling aman.

Mengekspor File Audio
Kapan pun kita siap, ekspor file audio yang sudah diedit:
- Di bawah menu File, klik Save Project lalu buka Export dan pilih format Anda.
- Beri nama file audio baru Anda dan klik Simpan.
- Jendela Metadata akan secara otomatis muncul, dan Anda dapat mengisinya atau cukup klik OK untuk menutupnya.
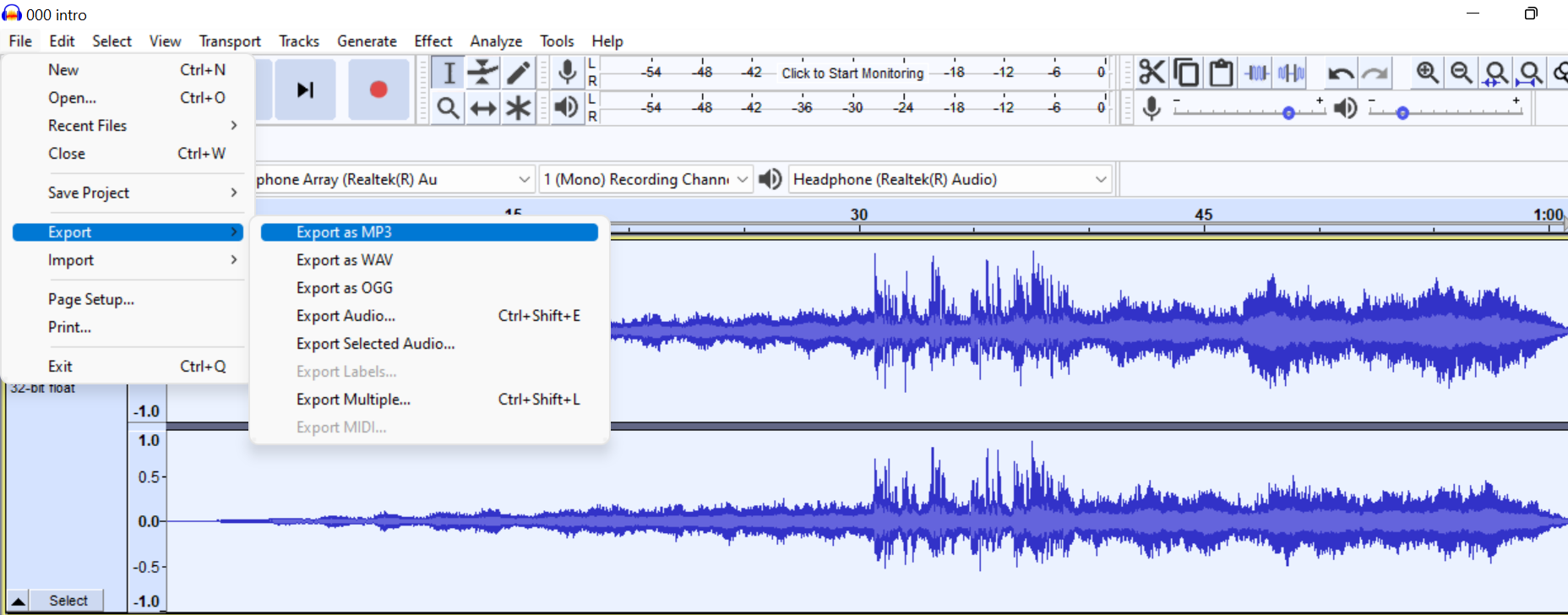
Dan kau selesai!
Jika Anda masih ingin melangkah lebih jauh, Audacity memungkinkan plug-in VST, sehingga Anda dapat menambahkan plug-in noise gate eksternal untuk dicoba. Ingat, ada beberapa cara berbeda untuk menghilangkan gema di Audacity, jadi cobalah semuanya untuk Anda sendiri dan temukan mana yang paling cocok untuk proyek Anda. Saya tahu ini bisa melelahkan, tetapi ini akan sangat membantu Anda menyempurnakan audio Anda.
Mengurangi Gema di Ruang Rekaman Anda Tanpa Menggunakan Plug-In
Jika Anda terus-menerus menemukan gema yang berlebihan dalam rekaman audio Anda, mungkin pengaturan perekaman Anda memerlukan beberapa penyesuaian. Sebelum Anda pergi ke toko elektronik terdekat untuk membeli mikrofon atau perlengkapan audio baru, Anda harus memperhatikan lingkungan dan pengaturan komputer Anda.
Ruangan yang lebih besar akan menciptakan lebih banyak suara gema dan gema; jika studio rumah Anda berada di ruangan yang besar, memiliki beberapa komponen penyerap suara akan membantu mengurangi rambatan suara. Berikut ini daftar hal-hal yang dapat Anda tambahkan apabila mengubah lokasi bukanlah suatu pilihan:
- Ubin langit-langit
- Panel busa akustik
- Perangkap bass
- Tirai penyerap suara
- Menutup pintu dan jendela
- Karpet
- Sofa yang empuk
- Rak buku
- Tanaman
Jika gema masih muncul dalam rekaman Anda setelah melakukan perawatan ruangan, maka inilah saatnya untuk mencoba pengaturan perekaman yang berbeda dan memastikan semua perangkat bekerja dengan benar.
Pendapat Akhir tentang Kualitas Audio
Mengurangi gema dari audio dengan Audacity bukanlah proses yang sulit, tetapi perlu diingat bahwa menghilangkan gema sepenuhnya adalah masalah yang sama sekali berbeda. Cara terbaik untuk menghilangkan gema dan gema, secara profesional dan untuk selamanya, adalah dengan menggunakan plug-in penghilang gema profesional seperti EchoRemover AI, yang mengidentifikasi dan menghilangkan pantulan suara sambil membiarkan semua frekuensi audio lainnya tidak tersentuh.
EchoRemover AI telah dirancang dengan mempertimbangkan para podcaster dan insinyur suara untuk menyediakan plug-in canggih yang dapat secara otomatis menghilangkan semua reverb yang tidak perlu sekaligus menjaga kualitas dan keaslian audio asli. Antarmuka yang intuitif dan algoritme yang canggih dapat menghilangkan noise yang tidak diinginkan dalam hitungan detik, menambah kejernihan dan kedalaman pada file audio Anda.
Info lebih lanjut tentang Audacity:
- Cara Menghapus Vokal di Audacity
- Cara Memindahkan Trek di Audacity
- Cara Mengedit Podcast di Audacity

