Daftar Isi
Anda dapat membuat pola dari sebuah gambar atau membuat pola Anda sendiri berdasarkan bentuk yang Anda rancang. Sudah menyiapkan gambar/desain? Buka Object> Pattern> Make.
Saya menggunakan cara "bodoh" untuk membuat pola dengan menduplikasi dan memindahkan objek sebelum menyadari bahwa ada fitur pembuatan pola. Tidak apa-apa, kita semua memulai dari nol. Yang penting adalah kita belajar dan tumbuh.
Dalam tutorial ini, Anda akan belajar cara membuat dan mengedit pola di Adobe Illustrator mengikuti langkah-langkah mudah di bawah ini.
Catatan: tangkapan layar dari tutorial ini diambil dari Adobe Illustrator CC 2022 versi Mac. Windows atau versi lain bisa terlihat berbeda.
Langkah 1: Buat bentuk yang ingin Anda buat polanya. Jika Anda memiliki gambar yang sudah ada, itu juga bisa digunakan, tetapi nanti Anda akan memiliki fleksibilitas yang lebih sedikit untuk mengedit gambar raster.
Contohnya, saya ingin membuat pola dari objek-objek ini.
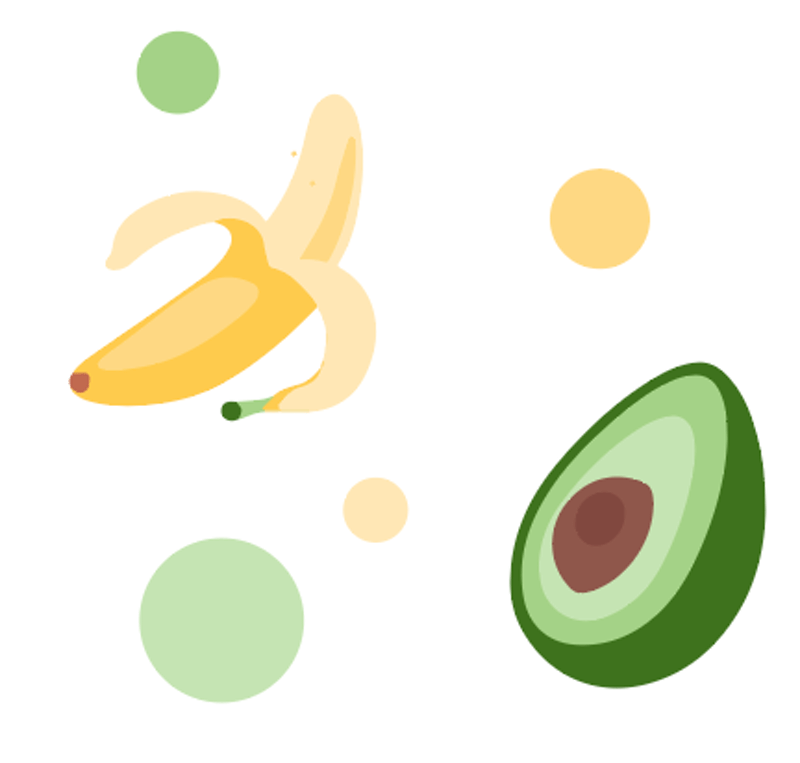
Langkah 2: Pilih gambar atau bentuk dan buka menu overhead Objek > Pola > Membuat .

Anda akan melihat jendela ini yang memberitahukan bahwa pola baru Anda ditambahkan ke Goresan panel, dll.

Sekarang Anda akan melihat pola dalam dokumen Anda dan sebuah Opsi Pola kotak dialog.
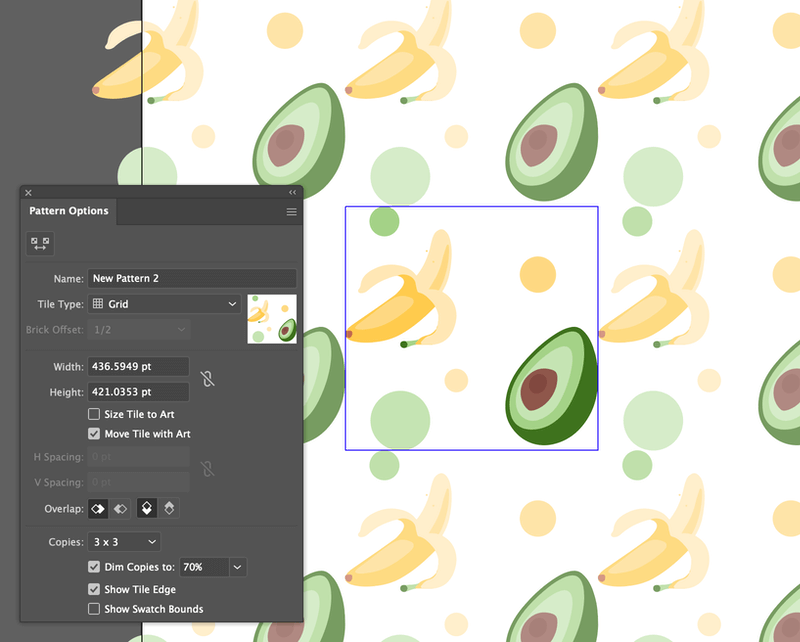
Kotak di tengah yang menunjukkan bentuk-bentuk yang Anda pilih, adalah Jenis Ubin Pada langkah berikutnya, Anda akan melihat opsi untuk mengedit pola berdasarkan jenis ubin.
Jika Anda senang dengan tampilan polanya sekarang, Anda bisa melewati Langkah 3.
Langkah 3 (Opsional): Sesuaikan pengaturan pada Opsi Pola Anda bisa mulai dengan mengubah nama pola.

Pilih Jenis Ubin Ini menentukan bagaimana pola akan ditampilkan. Kisi-kisi yang merupakan opsi yang cukup umum, sehingga Anda dapat menyimpannya apa adanya.

Lebar dan Tinggi mengacu ke ukuran kotak tipe ubin.

Jika Anda memeriksa Ukuran Ubin ke Seni kotak akan menempel pada tepi karya seni yang paling dekat ke kotak.

Jika Anda ingin menambahkan beberapa spasi, Anda bisa menaruh H Jarak dan Jarak V Jika Anda menaruh nilai negatif, bentuk-bentuknya bisa tumpang-tindih.

Pilih salinan jenis ubin, yang default adalah 3 x 3, Anda dapat menambahkan lebih banyak jika diperlukan.
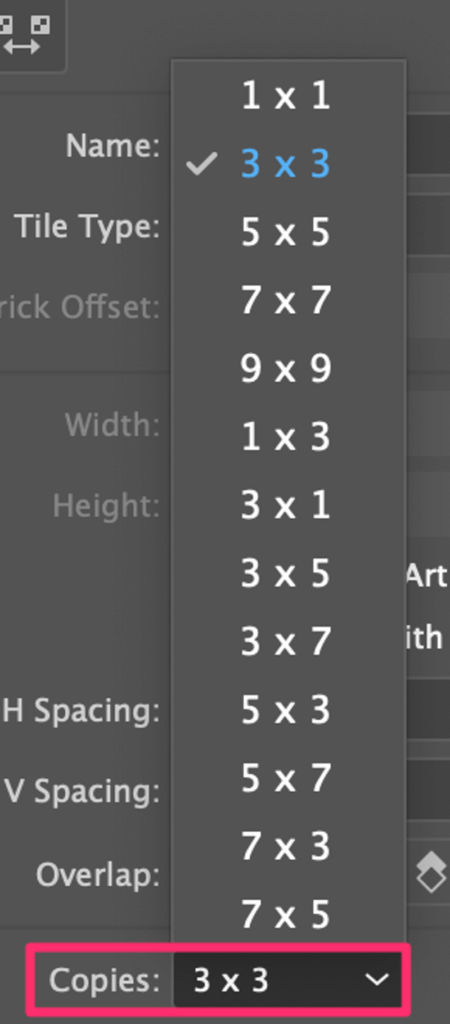
Jelajahi dengan opsi-opsi yang ada, dan apabila Anda senang dengan penampilan polanya, lanjutkan ke langkah berikutnya.
Langkah 4: Klik Selesai di atas jendela dokumen.

Polanya akan menghilang dari jendela Anda, tetapi Anda bisa menemukannya di Goresan panel.

Anda dapat mengedit pola bahkan setelah pola dibuat. Cukup klik dua kali pada pola dari panel Swatches dan akan membuka jendela Pattern Options lagi.
Jika Anda ingin mengedit objek tertentu pada pola, cukup klik pada salah satu objek di dalam jenis ubin dan edit. Anda akan melihat bahwa pola lainnya akan mengikuti perubahan yang Anda buat pada objek di jenis ubin.

Contohnya, saya mengubah ukuran pisang dan menambahkan alpukat ekstra yang lebih kecil untuk mengisi ruang.
Catatan: Anda tidak akan dapat mengedit bagian pola pada gambar raster.

Cobalah! Buat bentuk dan pilih pola untuk diisi.
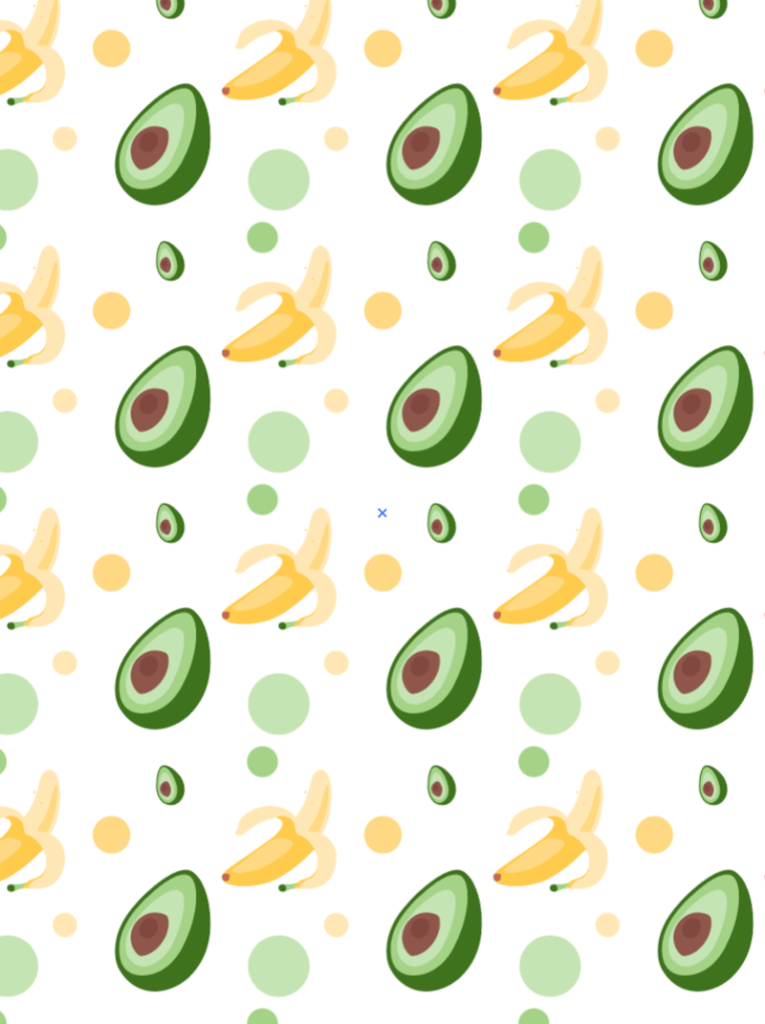
Kesimpulan
Anda dapat membuat pola dari gambar vektor atau raster, tetapi Anda hanya dapat mengedit objek dalam jenis ubin ketika gambarnya adalah vektor. Ketika Anda membuat pola dari bentuk vektor, pastikan untuk memilih semua bentuk sehingga pola Anda tidak akan ada yang hilang.

