Daftar Isi
Sering kali, kesalahan "Reboot dan pilih perangkat boot yang tepat", juga dikenal sebagai "pilih perangkat boot yang tepat," menyebabkan kepanikan yang luar biasa pada pengguna PC. Lagi pula, ini biasanya terjadi saat Anda menyalakan komputer. Alih-alih memuat, Anda diberi layar yang menyatakan bahwa Anda harus memperbaiki kesalahan pilih perangkat boot yang tepat terlebih dahulu. Untungnya, ada banyak cara untuk memperbaiki kesalahan Reboot dan Pilih Perangkat Boot yang TepatMasalah Perangkat Booting.
Memahami Kesalahan Reboot dan Pilih Perangkat Booting yang Tepat
Sering kali, kesalahan "Reboot dan pilih perangkat boot yang tepat", juga dikenal sebagai "pilih perangkat boot yang tepat," menyebabkan kepanikan yang luar biasa pada pengguna PC. Lagi pula, ini biasanya terjadi saat Anda menyalakan komputer. Alih-alih memuat, Anda diberi layar yang menyatakan bahwa Anda harus memperbaiki kesalahan pilih perangkat boot yang tepat terlebih dahulu. Untungnya, ada banyak cara untuk memperbaiki kesalahan Reboot dan Pilih Perangkat Boot yang TepatMasalah Perangkat Booting.
Pesan kesalahan "reboot dan pilih perangkat boot yang tepat" adalah kesalahan yang mengindikasikan PC Anda tidak dapat menemukan file yang diperlukan untuk pengaktifan. Pesan kesalahan, yang sering disebut kesalahan reboot dan pilih perangkat boot yang tepat, muncul di layar hitam sebelum Windows dimulai.
Selama proses booting, BIOS/UEFI komputer Anda harus terhubung ke perangkat keras yang benar agar sistem dapat mulai bekerja. Setelah terhubung, ia akan mem-boot file dan membuat layar login Windows 10. Ketika Anda mengalami kesalahan pilih perangkat booting yang benar, BIOS Anda tidak dapat mengenali kumpulan file booting mana yang harus dihubungkan.
Anda harus melakukan boot ulang dan memilih perangkat boot yang tepat karena beberapa alasan. Kesalahan memilih perangkat boot yang tepat dapat disebabkan oleh:
- Instalasi BIOS/UEFI yang rusak
- Hard drive rusak
- Bootloader rusak
- Perangkat keras yang rusak
Ada banyak penyebab lain mengapa kesalahan pilih perangkat boot yang tepat dapat muncul, dan artikel ini akan menunjukkan beberapa cara termudah untuk memperbaikinya.
Cara Memperbaiki Kesalahan Reboot dan Pilih Perangkat Boot yang Tepat
Metode 1 - Memeriksa dan Memperbaiki Masalah Pada Drive Sistem Anda
Seperti yang telah disebutkan sebelumnya, masalahnya biasanya berasal dari OS PC Anda. Hal pertama yang perlu Anda lakukan adalah memeriksa koneksi HDD dan SDD. Jika tidak berhasil, Anda dapat masuk ke pengaturan untuk mengatasi reboot dan memilih kesalahan perangkat boot yang tepat. Ikuti langkah-langkah di bawah ini:
- Matikan komputer Anda.
- Tekan tombol Daya untuk menghidupkannya.
- Selanjutnya, masuk ke pengaturan dengan menekan tombol yang sesuai. Tinjau manual pabrik komputer Anda untuk mengetahui tombol yang tepat untuk mengakses pengaturan. Biasanya, ini bisa berupa tombol ESC, F12, F2, atau tombol Delete.
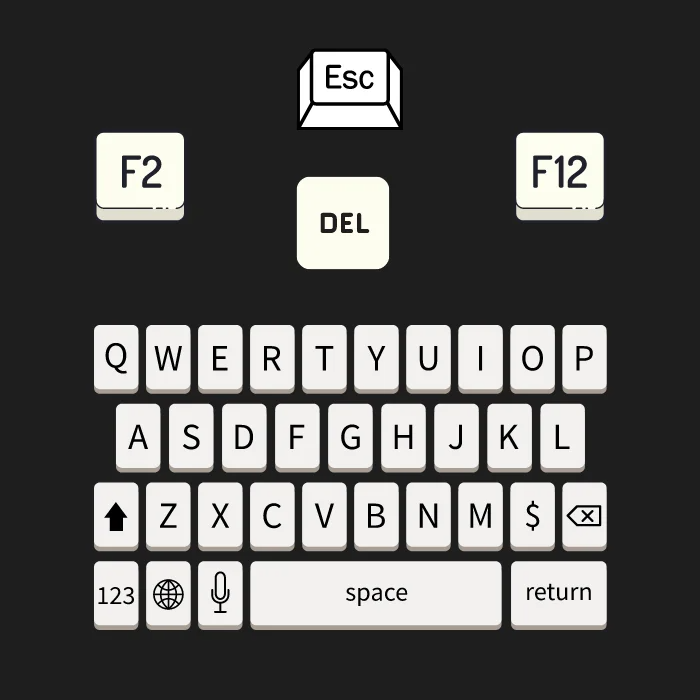
- Buka Pengaturan Utama atau Fitur CMOS Standar setelah berada di dalam jendela BIOS Setup Utility.
- Periksa apakah SDD atau HDD sistem Anda terdaftar pada halaman ini.
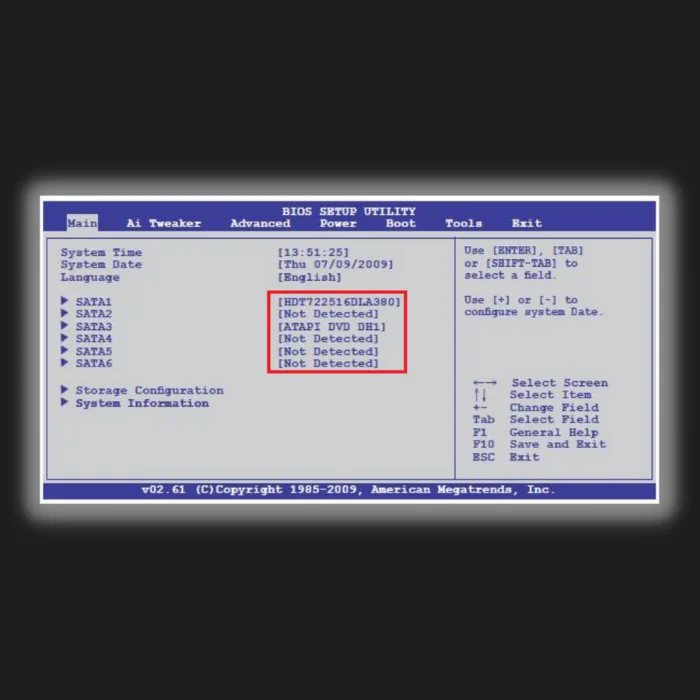
Jika drive sistem Anda tidak ada dalam menu BIOS, HDD atau SDD kemungkinan tidak tersambung dengan benar ke PC, misalnya, kabel Anda mungkin terputus atau rusak. Karena file Anda disimpan dalam HDD atau SDD, Anda harus menyambungkannya kembali dengan benar untuk mengatasi kesalahan pilih perangkat boot yang tepat.
- Lihat juga: Ulasan & Panduan Penggunaan Windows Media Player
Metode 2 - Periksa Semua Koneksi Anda
Drive hard disk PC Anda menyimpan file yang terkait dengan sistem Anda. Kabel yang terputus dari motherboard ke hard disk dapat menyebabkan masalah kesalahan pilih perangkat boot yang tepat. Perbaikan awal adalah memeriksa apakah kabel daya yang tersambung ke hard disk telah terpasang dengan benar. Untuk memeriksanya, ikuti langkah-langkah berikut:
- Matikan PC Anda sepenuhnya dan buka.

- Temukan kabel daya yang terhubung dari disk hard drive ke motherboard, lalu periksa apakah kabel terhubung dengan benar dan tidak mengalami kerusakan fisik.
- Jika semuanya tersambung dengan benar, tetapi Anda masih mengalami kesalahan pilih perangkat boot yang sesuai, lepaskan hard disk dari PC dan uji menggunakan hard disk lain.
Jika kesalahan masih terjadi pada komputer uji, coba ganti kabel dengan yang lain. Sebaliknya, jika kesalahan tidak terjadi pada PC uji, pasang kembali kabel daya dengan benar dan periksa perbaikan lainnya.
Metode 3 - Drive yang Salah Dipilih di BIOS/UEFI
Anda harus meninjau apakah BIOS/UEFI mengenali urutan boot sistem dan hard drive Anda. Di sini, Anda akan melihat apakah hard drive merupakan hal pertama yang disambungkan ke PC saat memuat file Anda. Jika ini bukan masalah koneksi, Anda perlu memeriksa apakah drive yang benar telah dipilih di BIOS untuk memperbaiki kesalahan pilih perangkat boot yang tepat.
- Masuk ke BIOS dengan mengikuti panduan dari produsen Anda.
- Untuk melakukan ini, Anda hanya perlu menyalakan PC Anda. Tekan tombol akses BIOS/UEFI selama proses booting. Tergantung pada merek komputer Anda, tombolnya akan berbeda. Tombol yang paling umum digunakan adalah F2, F10, DEL, dan ESC.
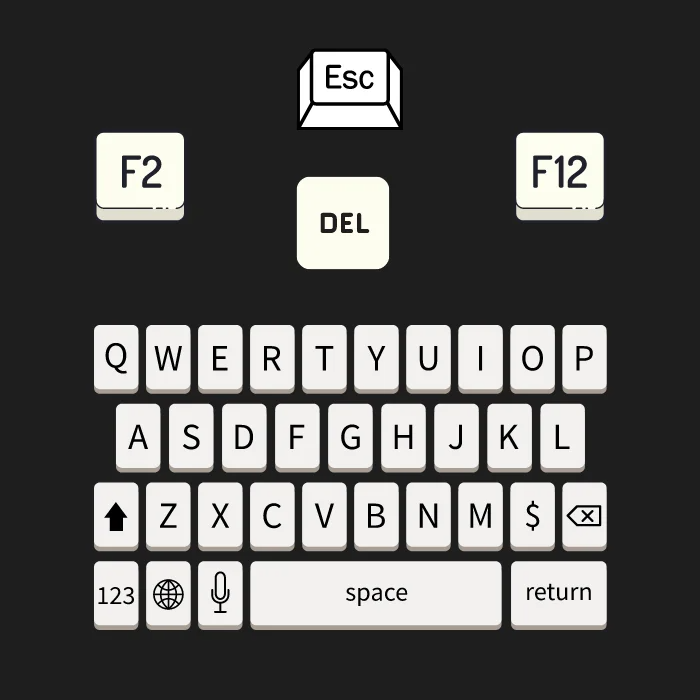
- Setelah BIOS dimuat, cari menu atau tab bernama Boot atau yang serupa.
- Selanjutnya, periksa menu bernama Boot Device Priority, Boot Option Order, atau yang serupa. Catatan: Nama ini akan bervariasi di antara berbagai produsen motherboard dan BIOS; namun, isi menunya sama.
- Di dalam menu prioritas perangkat, Anda perlu memeriksa dua hal.
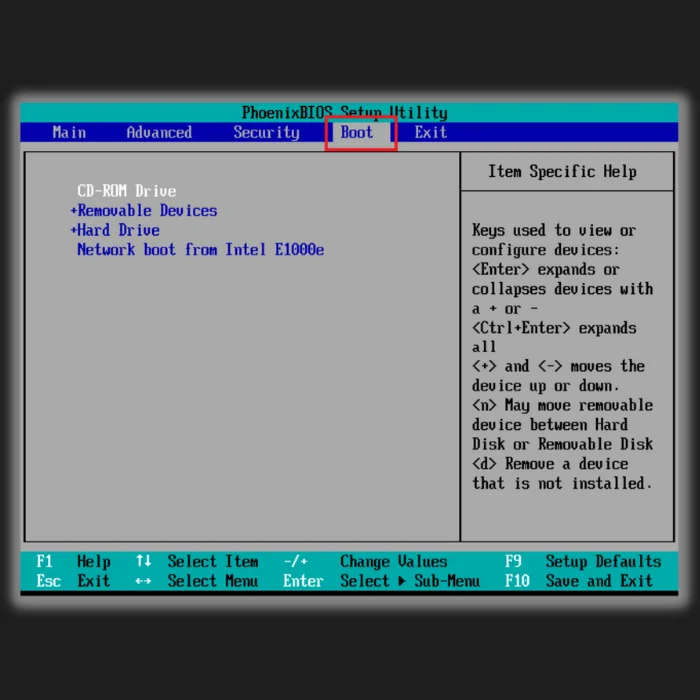
- Periksa apakah hard drive Anda ada dalam daftar, jika ada, itu pertanda baik.
- Periksa posisi bootnya. Hard drive tempat sistem operasi Anda disimpan harus menjadi yang pertama kali dimuat, dan harus Boot Option 1 atau yang setara dengan BIOS.
- Sekarang, simpan pengaturan BIOS Anda, lalu mulai ulang sistem Anda.
Setelah sistem Anda di-boot ulang, OS seharusnya memuat dengan benar, dan kesalahan pilih perangkat boot yang tepat seharusnya teratasi.
Metode 4 - Nonaktifkan/Aktifkan Boot Lama
Akan ada beberapa perangkat ketika sistem input/output dasar (BIOS) berubah menjadi fitur yang dikenal sebagai legacy boot. Akibatnya, Anda mungkin akan melihat reboot dan memilih kesalahan perangkat boot yang tepat. Anda dapat menonaktifkan fitur ini untuk memperbaiki pesan kesalahan.
- Nyalakan ulang PC Anda dan masuk ke BIOS.
- Temukan opsi boot lama. Ada kemungkinan Anda akan menelusuri semua pengaturan dan tab sebelum dapat menemukan fitur ini.
- Apabila Anda menemukannya, periksa apakah fitur tersebut diaktifkan/dinonaktifkan. Beralih antara menonaktifkan dan mengaktifkan.
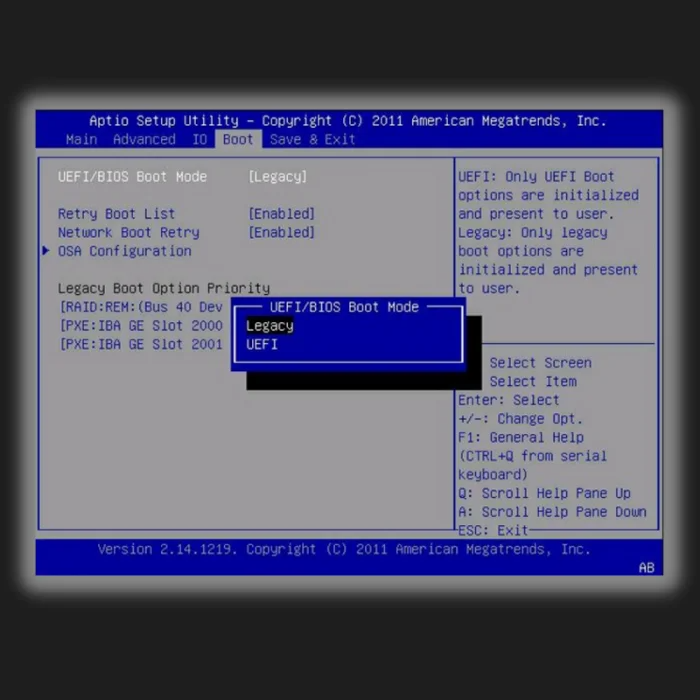
- Simpan perubahan dan keluar dari BIOS.
- Terakhir, hidupkan ulang komputer Anda.
Metode 5 - Atur BIOS Anda ke Default Terbaik
Biasanya, metode di atas akan memperbaiki reboot Anda dan memilih kesalahan perangkat boot yang tepat. Mengatur BIOS Anda ke default terbaik akan sedikit sulit; namun, tidak menempatkannya pada pengaturan yang benar juga akan menyebabkan masalah kinerja.
Nyalakan kembali PC Anda dan muat ke BIOS untuk mengakses pengaturan ini. Temukan opsi yang memungkinkan Anda memuat default yang optimal. Setelah memuat default, nyalakan kembali PC Anda.
Metode 6 - Mengaktifkan Partisi Tidak Aktif Menggunakan Command Prompt
Terkadang, ketika partisi hard drive utama boot disk Anda tidak aktif, Anda mungkin mendapatkan kesalahan boot ulang dan memilih drive boot yang tepat. Mengaktifkan partisi hard drive utama Anda akan memperbaiki kesalahan tersebut. Anda akan membutuhkan disk media instalasi Windows 10 untuk menyelesaikan proses ini. Dan Anda harus mengaturnya sebagai media boot prioritas di BIOS Anda.
- Ikuti petunjuk hingga Anda menemukan opsi untuk memulihkan, memperbaiki, atau memulihkan komputer Anda.

- Setelah Anda mengklik tombol, Anda akan melihat layar Troubleshoot (Pemecahan Masalah).

- Pilih prompt perintah dari daftar. Ketik dan masukkan baris perintah: diskpart Hit. Masukkan .
- Selanjutnya, ketik baris perintah daftar disk dan masuk untuk mengakses daftar disk yang terpasang di komputer.
- Sekarang ketik baris perintah, pilih disk 0 atau disk mana pun yang memiliki partisi tidak aktif, lalu tekan masuk .
- Selanjutnya, ketik baris perintah daftar partisi 1 atau partisi mana saja yang tidak aktif dan ditekan masuk .
- Masukkan baris perintah active untuk menandainya sebagai aktif. Setelah selesai, diskpart akan memberi tahu Anda bahwa partisi telah beroperasi.
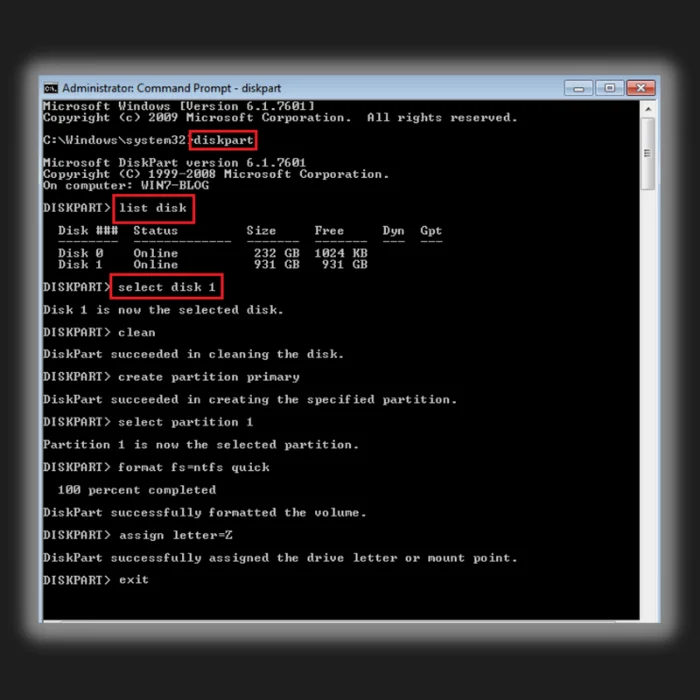
- Keluar dari baris perintah dan reboot PC Anda untuk melihat apakah masalah reboot dan pilih perangkat boot yang tepat masih berlanjut.
Metode 7 - Perbaiki File Boot Windows
Setelah Anda melakukan semua perbaikan di atas dan masih mengalami kesalahan, Anda dapat mencoba metode ini sebagai upaya terakhir. Terkadang kesalahan mungkin bukan masalah fisik dengan hard drive Anda, dan Anda dapat mencoba memperbaiki file boot Windows sebagai gantinya.
Ini akan mengesampingkan file yang rusak yang mungkin menyebabkan masalah. Catatan: Anda memerlukan instalasi media Windows atau disk perbaikan untuk menyelesaikan metode ini.
- Masukkan disk perbaikan ke dalam drive CD atau DVD Anda dan biarkan disk tersebut berjalan.
- Anda perlu mengatur BIOS Anda untuk melakukan booting dari disk ini.
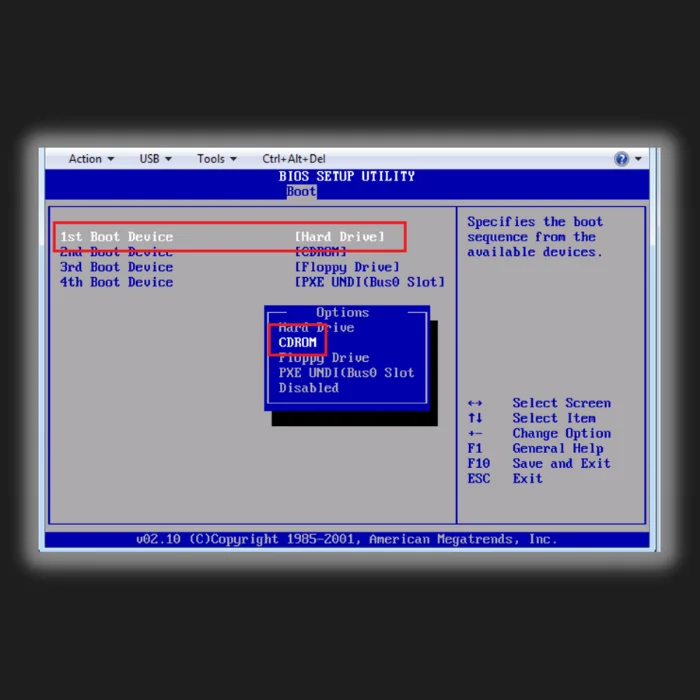
- Ketika Anda tiba di layar pengaturan Windows, klik Perbaiki komputer Anda, bukan Instal sekarang.
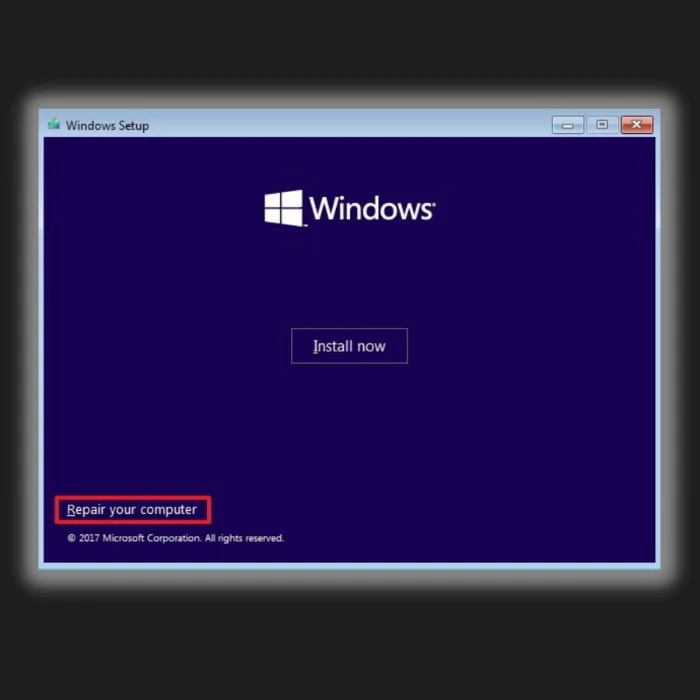
- Anda akan tiba di Lingkungan Pemulihan Windows.
- Jalankan prompt perintah.
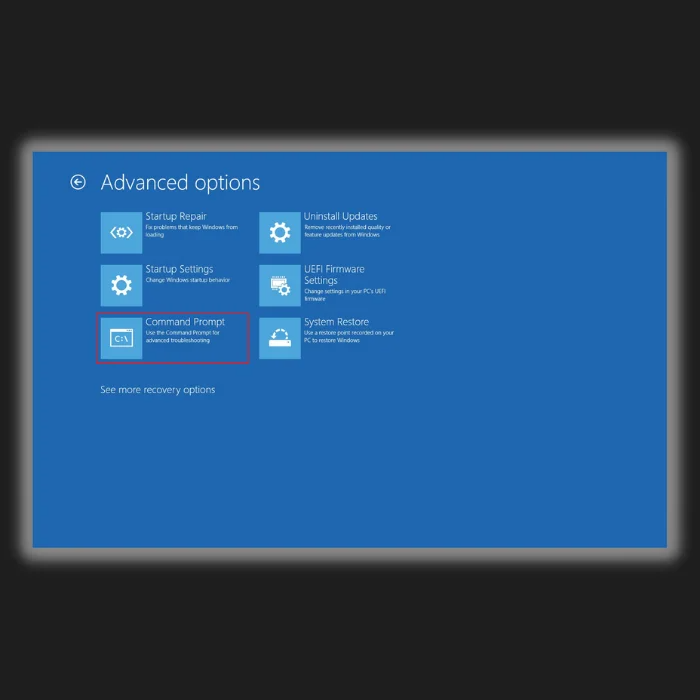
- Untuk pengguna BIOS lama, ketik baris perintah berikut ini, tekan enter setelah setiap baris:
bootrec /fixmbr
bootrec /fixboot
bootrec /rebuildBCD
- Untuk pengguna UEFI, ketik bcdboot C:\windows
Pertanyaan yang Sering Diajukan
Bagaimana cara memperbaiki boot dan memilih perangkat boot yang tepat?
Pastikan hard drive Anda tersambung dengan benar. Anda dapat memeriksa apakah kabel SATA yang menghubungkan hard drive ke motherboard telah tersambung dengan benar. Anda dapat mengikuti langkah-langkah yang kami cantumkan di artikel ini jika tidak.
Apa yang dimaksud dengan perangkat boot yang tepat?
Hard drive umumnya dikenal sebagai perangkat boot, dan dapat juga berupa flash drive USB, drive CD/DVD, atau komputer yang dapat melakukan booting dari media tersebut. Perangkat boot menyimpan file sistem yang diperlukan dan meluncurkan sistem saat komputer dihidupkan.
Bagaimana cara memilih perangkat boot pada laptop saya?
Anda harus menyalakan ulang komputer dan memilih perangkat boot melalui pengaturan. Nyalakan ulang komputer Anda seperti biasa dan ketuk tombol pintasan pengaturan pada keyboard hingga Anda melihat layar pengaturan. Navigasikan pengaturan keyboard Anda dan buka opsi "Boot". Pilih perangkat boot yang benar dan pastikan untuk menyimpan perubahan. Nyalakan ulang komputer Anda, dan komputer akan kembali ke Windows biasalayar.
Mengapa PC saya mengatakan pilih perangkat boot yang tepat?
Masalahnya mungkin disebabkan oleh perangkat keras yang rusak atau pengaturan yang salah. Pesan kesalahan "reboot dan pilih perangkat boot yang tepat" hampir selalu disebabkan oleh urutan boot yang salah dalam pengaturan komputer.
Bagaimana cara memilih perangkat boot di BIOS?
Tergantung pada produsen motherboard, Anda dapat menggunakan keyboard untuk menavigasi pengaturan dan mengonfigurasi perangkat booting. Beberapa motherboard modern memungkinkan pengguna menggunakan mouse untuk menavigasi pengaturan. Apa pun perubahan yang Anda buat, simpan sebelum keluar.
Bagaimana cara memilih drive boot secara manual?
Sambil menahan tombol Shift, pilih "Restart" dari menu Start atau layar masuk. Saat komputer dinyalakan kembali, komputer akan masuk ke menu pilihan boot. Jika Anda mengeklik tombol "Gunakan perangkat", Anda dapat memilih perangkat boot, seperti flash drive USB, DVD, atau jaringan.
Di mana saya dapat menemukan media instalasi Windows yang asli?
Media instalasi Windows asli dapat ditemukan di situs web Microsoft. Anda juga dapat menemukannya di situs web lain yang menjual perangkat lunak. Media instalasi biasanya dalam bentuk file ISO.
Bagaimana cara mengaktifkan bootloader Windows?
Untuk mengaktifkan bootloader Windows, Anda harus mengakses pengaturan pada komputer Anda. Setelah Anda mengakses pengaturan, Anda perlu menemukan opsi yang memungkinkan boot dari drive USB. Setelah Anda menemukan opsi ini, Anda harus mengaktifkannya dan menyimpan perubahan. Setelah menyimpan perubahan, Anda harus menyalakan ulang komputer dan memasukkan drive USB yang berisi file instalasi Windows.
Bagaimana cara menonaktifkan boot lama?
Untuk menonaktifkan boot lama, Anda harus mengakses pengaturan dan mengubah urutan boot. Boot lama dapat dinonaktifkan dengan mengubah urutan prioritas boot dan menempatkan opsi boot UEFI terlebih dahulu. Hal ini dapat dilakukan dengan mengakses utilitas pengaturan BIOS dan menavigasi tab Boot. Anda dapat mengubah urutan boot dan memindahkan opsi UEFI ke daftar teratas.
Di mana saya dapat menemukan opsi pemulihan sistem?
Opsi pemulihan sistem dan data dapat ditemukan di panel kontrol. Untuk mengakses panel kontrol, klik menu mulai dan opsi panel kontrol. Setelah berada di panel kontrol, cari opsi pemulihan sistem dan klik opsi tersebut.
Apa yang harus saya lakukan jika saya melihat pesan kesalahan "Insert boot media"?
Misalkan Anda melihat pesan kesalahan "Insert boot media", artinya komputer tidak dapat menemukan perangkat boot yang dipilih dengan file yang diperlukan untuk memulai sistem operasi. Dalam hal ini, Anda harus memeriksa pengaturan BIOS untuk memastikan urutan boot yang benar dan disk sistem tersambung dengan benar.
Bagaimana cara mengubah perangkat boot yang dipilih?
Untuk mengubah perangkat boot yang dipilih, Anda harus mengakses pengaturan BIOS komputer dan mengubah urutan perangkat boot yang dipilih. Hal ini dapat dilakukan dengan menghidupkan ulang komputer, menekan tombol yang sesuai untuk masuk ke pengaturan BIOS, lalu menavigasi ke tab Boot. Dari sana, Anda dapat memilih perangkat boot yang diinginkan dan menyimpan perubahan.
Apa yang dimaksud dengan disk sistem, dan mengapa itu penting?
Disk sistem, juga dikenal sebagai disk boot, adalah perangkat penyimpanan yang berisi file yang diperlukan agar sistem operasi komputer Anda dapat dimuat dan berfungsi. Disk sistem sangat penting karena tanpa disk sistem, komputer Anda tidak akan dapat memulai dan berjalan dengan baik.
Bagaimana cara membuat USB pemulihan atau disk boot?
Untuk membuat USB pemulihan atau disk perangkat yang dapat di-booting, Anda memerlukan drive USB kosong atau DVD yang dapat ditulis. Anda dapat menggunakan alat bantu seperti Windows Media Creation Tool untuk membuat media yang dapat di-booting dengan file instalasi Windows. Untuk pengguna Windows, alat bantu ini dapat diunduh dari situs web Microsoft.
Apa yang harus saya lakukan jika saya tidak memiliki disk instalasi Windows?
Jika Anda tidak memiliki disk instalasi Windows, Anda dapat membuat media instalasi pada drive USB yang dapat di-booting menggunakan Windows Media Creation Tool atau perangkat lunak pihak ketiga lainnya. Hal ini akan memungkinkan Anda untuk menginstal ulang Windows atau mengakses opsi pemulihan sistem.
Bagaimana cara memperbaiki urutan boot yang salah?
Untuk memperbaiki urutan booting yang salah, Anda harus mengakses pengaturan BIOS komputer dan mengubah urutan booting untuk memprioritaskan perangkat yang benar, seperti hard drive atau disk perbaikan Windows. Simpan perubahan dan mulai ulang komputer Anda untuk melihat apakah masalah telah teratasi.
Apa tujuan dari disk perbaikan Windows?
Disk perbaikan Windows adalah media yang dapat di-booting yang berisi alat dan utilitas untuk mendiagnosis dan memperbaiki masalah umum pada sistem operasi komputer Anda. Disk ini dapat digunakan untuk menjalankan command prompt, mengakses opsi pemulihan sistem, dan memperbaiki masalah partisi boot atau master boot record.
Bagaimana cara beralih antara mode lawas dan mode UEFI di BIOS?
Untuk beralih antara mode boot lama dan mode UEFI, Anda harus mengakses pengaturan BIOS komputer dan mencari opsi yang terkait dengan mode boot. Opsi ini dapat ditemukan di bawah tab Boot atau bagian lain yang serupa. Ubah pengaturan ke mode lama atau mode UEFI, simpan perubahan, lalu mulai ulang komputer.
Apa yang harus saya lakukan jika saya perlu menginstal ulang Windows?
Jika Anda perlu menginstal ulang Windows, Anda memerlukan disk instalasi Windows atau drive USB yang dapat di-boot yang berisi file instalasi Windows. Masukkan media tersebut ke dalam komputer, nyalakan kembali, dan ikuti petunjuk di layar untuk menyelesaikan proses instalasi.
Apa saja penyebab umum kegagalan hard disk?
Penyebab umum kegagalan hard disk antara lain kerusakan fisik, panas berlebih, lonjakan daya, cacat produksi, dan keausan normal. Mencadangkan data secara teratur dan memantau kesehatan hard disk dapat membantu Anda menghindari kehilangan data akibat kegagalan hard disk.

