Daftar Isi
Meskipun Canva tidak memiliki tombol superskrip khusus pada platform, Anda dapat membuat dan menambahkan superskrip ke pekerjaan Anda dengan membuat dua kotak teks yang berbeda. Ketik informasi superskrip ke dalam kotak kedua, buat lebih kecil, dan atur ulang penempatannya agar sesuai dengan kotak teks berukuran "normal".
Selamat datang di postingan blog terbaru kami tentang kegembiraan dan keajaiban menggunakan Canva untuk semua kebutuhan desain Anda. Nama saya Kerry, dan saya adalah seorang seniman dan desainer yang sangat suka menemukan semua teknik dan alat yang tersedia bagi pengguna di situs web. Khusus untuk pemula, trik untuk menguasai teknik ini pasti akan membantu dan menghemat waktu Anda di masa mendatang!
Dalam postingan ini, saya akan menjelaskan apa itu superskrip dan bagaimana Anda dapat menambahkannya ke desain Canva Anda. Pada dasarnya, teknik ini adalah tentang memanipulasi kotak teks dan kemudian mengelompokkannya bersama-sama, jadi tidak sulit untuk dipelajari sama sekali!
Apakah Anda siap untuk masuk ke dalamnya dan mempelajari cara membuat superskrip dalam proyek Canva Anda? Keren. Ini dia!
Hal-hal Penting
- Saat ini, Canva tidak memiliki tombol untuk membuat superskrip secara otomatis dalam proyek Anda.
- Anda hanya akan dapat menambahkan superskrip ke kotak teks dan tidak di dalam gambar apa pun.
- Untuk membuat superskrip, Anda harus membuat dua kotak teks terpisah dan setelah mengetik ke masing-masing kotak, ubah ukuran kotak kedua menjadi lebih kecil. Anda dapat memindahkan kotak yang lebih kecil ini di atas kotak asli untuk menciptakan efek superskrip.
- Untuk mempermudah melanjutkan pengeditan dan desain pada kanvas Anda, setelah Anda membuat teks Anda dengan superscript, Kelompokkan kotak teks individual tersebut sehingga Anda dapat memindahkannya dalam satu tindakan cepat dan mereka akan tetap terkunci bersama.
Apa itu Superscript dan Mengapa Menggunakannya dalam Proyek Anda
Anda mungkin bertanya-tanya apa sebenarnya superscript itu, dan mengapa seseorang ingin memasukkannya ke dalam proyek desain mereka, superscript hanyalah teks yang muncul sedikit di atas teks biasa .
(Ini mungkin memicu ingatan dari kelas matematika di mana Anda melihat eksponen melayang di atas angka-angka dalam persamaan yang berbeda).
Meskipun superskrip tidak digunakan dalam setiap proyek, namun superskrip sangat membantu ketika mendesain presentasi, infografis, atau media yang menyertakan data, persamaan ilmiah atau matematika, atau rumus.
Sehubungan dengan mendesain di platform, saat ini, Canva tidak memiliki tombol khusus yang secara otomatis akan mengubah teks Anda menjadi superscript.
Namun demikian, masih ada proses yang mudah untuk mendapatkan efek ini dalam teks Anda. Selain itu, penting untuk diperhatikan, bahwa superskrip tidak akan dapat ditambahkan ke gambar apa pun, hanya di dalam kotak teks.
Cara Membuat dan Menambahkan Superskrip ke Karya Anda di Canva
Seperti yang saya nyatakan sebelumnya, meskipun Canva tidak memiliki tombol untuk secara otomatis membuat superskrip ke dalam teks Anda (saya berharap mereka melakukannya!), sebenarnya tidak sulit untuk membuatnya sendiri. Yang perlu Anda ketahui adalah membuat kotak teks dan mengubah ukurannya untuk memberikan ilusi superskrip yang telah dibuat sebelumnya!
Ikuti langkah-langkah berikut untuk mempelajari cara menambahkan subskrip ke teks Anda di Canva:
Langkah 1: Langkah pertama Anda adalah masuk ke Canva menggunakan kredensial apa pun yang biasanya Anda gunakan untuk masuk ke platform. Setelah Anda masuk dan berada di layar beranda, pilih ukuran dan gaya proyek yang ingin Anda kerjakan, apakah itu kanvas yang sudah ada sebelumnya atau yang benar-benar baru.
Langkah 2: Pada kanvas Anda, navigasikan ke sisi kiri layar ke tempat kotak alat utama berada. Cari tab yang berlabel Teks Kemudian Anda akan dibawa ke text tool, yang akan menjadi hub utama Anda untuk jenis teknik ini.
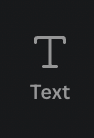
Langkah 3: Di sini, Anda dapat memilih font, ukuran, dan gaya teks yang ingin Anda sertakan. Sebaiknya pilih salah satu opsi ukuran dasar (Heading, Subheading, atau Body text) yang terdapat dalam galeri teks.
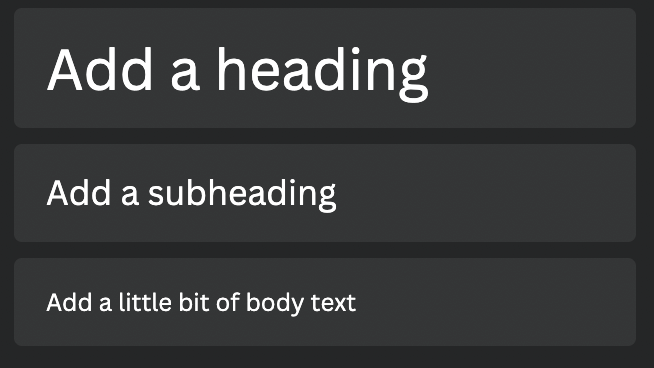
Langkah 4: Klik dua kali pada pilihan Anda atau seret dan jatuhkan ke kanvas untuk membuat kotak teks pertama Anda. Anda akan ingin memiliki dua kotak teks yang berbeda di kanvas Anda untuk membuat subskrip, jadi pastikan Anda melakukan ini dua kali!
Langkah 5: Klik di dalam kotak teks untuk mengetikkan frasa Anda atau teks apa pun yang ingin Anda sertakan di dalam kotak teks utama. Ini akan menjadi kotak teks ukuran "biasa" Anda.
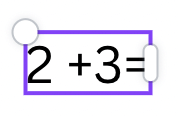
Langkah 6: Untuk membuat subskrip, lakukan hal yang sama pada kotak teks kedua, hanya saja kali ini mengetikkan teks yang ingin Anda perkecil dan menonjol sebagai subskrip.
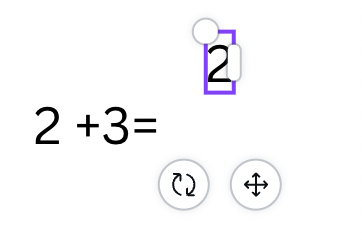
Setelah Anda selesai mengetik, Anda dapat mengubah ukuran kotak teks kedua dengan mengkliknya dan menyeret sudutnya untuk membuatnya lebih kecil.
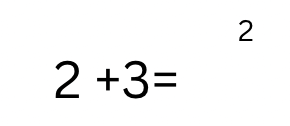
Langkah 7: Sekarang Anda dapat menyeret kotak teks subskrip yang lebih kecil ke tempat yang Anda inginkan di atas kotak teks asli pertama.
Untuk menjaga kedua elemen ini tetap bersama sementara Anda terus mengedit proyek Anda, Anda akan ingin mengelompokkannya menjadi satu elemen ketika Anda puas dengan keselarasannya.
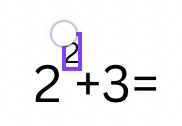
Langkah 8: Untuk melakukan ini, sorot kedua kotak teks sekaligus dengan mengklik dan menyeret mouse Anda ke atas kedua kotak. (Anda juga bisa mengklik salah satu sambil menahan tombol shift pada keyboard Anda dan kemudian mengklik yang lainnya).
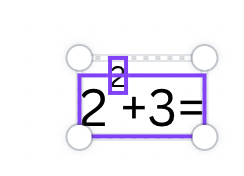
Toolbar tambahan akan muncul di bagian atas kanvas dengan opsi untuk "Group" elemen-elemen ini. Klik pada tombol itu dan Anda akan dapat memindahkan kedua kotak teks ini sebagai satu elemen mulai sekarang!
Jika Anda ingin memisahkan elemen, klik lagi pada elemen tersebut dan kemudian pada Ungroup yang menggantikan tombol Kelompok pilihan.
Itu dia! Tidak terlalu rumit, ya?
Pemikiran Akhir
Apakah Anda membuat GIF sederhana yang hanya terdiri dari gambar yang bergerak, atau jika Anda mengambil langkah ekstra untuk menambahkan beberapa elemen dan teks, membuat GIF adalah keterampilan yang menyenangkan untuk dipelajari dan dapat memberi Anda keunggulan ekstra pada portofolio desain Anda.
Pernahkah Anda membuat proyek di Canva di mana Anda menggunakan superskrip di dalam kotak teks Anda? Apakah Anda menemukan bahwa ini adalah teknik termudah untuk melakukannya? Kami ingin mendengar pendapat Anda seputar topik ini, jadi silakan bagikan di bagian komentar di bawah!

