Daftar Isi
Bentuk sangat penting dalam setiap desain dan sangat menyenangkan untuk dimainkan. Sebenarnya, Anda dapat membuat desain yang mengesankan dengan bentuk sederhana seperti lingkaran dan kotak. Bentuk juga dapat digunakan sebagai latar belakang poster.
Saya selalu menambahkan bentuk pada desain saya agar terlihat lebih menyenangkan, bahkan hanya dengan titik-titik lingkaran sederhana untuk latar belakang poster bisa terlihat lebih manis daripada hanya warna polos.
Bekerja sebagai desainer grafis selama lebih dari sembilan tahun, saya bekerja dengan bentuk setiap hari dari bentuk dasar hingga ikon dan logo. Saya suka mendesain ikon saya sendiri daripada menggunakan ikon online karena lebih unik, dan saya tidak perlu khawatir tentang masalah hak cipta.
Ada banyak vektor gratis online, tentu saja, tetapi Anda akan menemukan sebagian besar vektor berkualitas baik tidak gratis untuk penggunaan komersial. Jadi, selalu bagus untuk membuat vektor Anda sendiri, ditambah lagi vektor ini sangat mudah dibuat.
Dalam tutorial ini, Anda akan mempelajari empat cara mudah untuk membuat bentuk di Adobe Illustrator dan beberapa tips berguna.
Siap untuk berkreasi?
Ada banyak cara untuk melakukannya, tetapi empat metode di bawah ini akan membantu mendapatkan apa yang Anda perlukan, dari bentuk yang paling dasar hingga bentuk menyenangkan yang tidak beraturan.
Catatan: Tangkapan layar diambil dari Illustrator CC Mac Version, Windows atau versi lain mungkin terlihat sedikit berbeda.
Metode 1: Alat Bentuk Dasar
Cara termudah tidak diragukan lagi adalah menggunakan alat bentuk seperti elips, persegi panjang, poligon, dan alat bintang.
Langkah 1 Pergi ke toolbar. Temukan Shape tools, biasanya, Persegi panjang (jalan pintas M ) adalah shape tool default yang akan Anda lihat. Klik dan tahan, lebih banyak opsi bentuk akan muncul. Pilih bentuk yang ingin Anda buat.

Langkah 2 Klik dan seret pada artboard untuk membuat bentuk. Tahan tombol shift saat menyeret jika Anda ingin membuat lingkaran atau persegi yang sempurna.
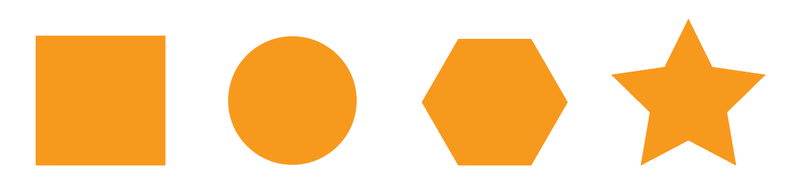
Jika Anda ingin membuat bentuk poligon dengan jumlah sisi yang berbeda dari yang sudah ditetapkan sebelumnya (yaitu 6 sisi), pilih polygon tool, klik pada artboard, ketik jumlah sisi yang Anda inginkan.
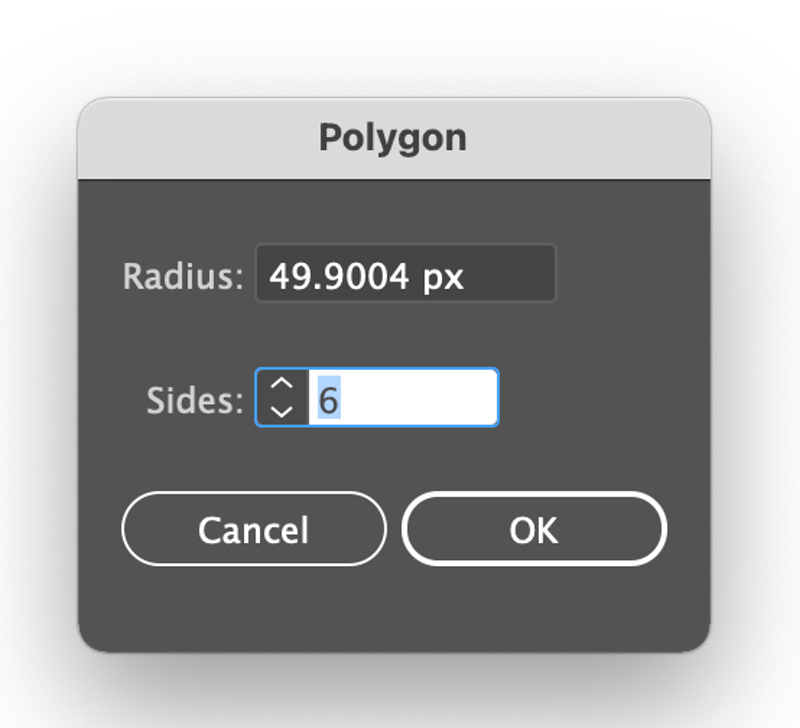
Anda dapat menggerakkan slider kecil pada bounding box untuk mengurangi atau menambahkan sisi-sisinya. Slider ke atas untuk mengurangi, dan geser ke bawah untuk menambahkan. misalnya, Anda dapat membuat segitiga dengan menggesernya ke atas untuk mengurangi sisi-sisinya.
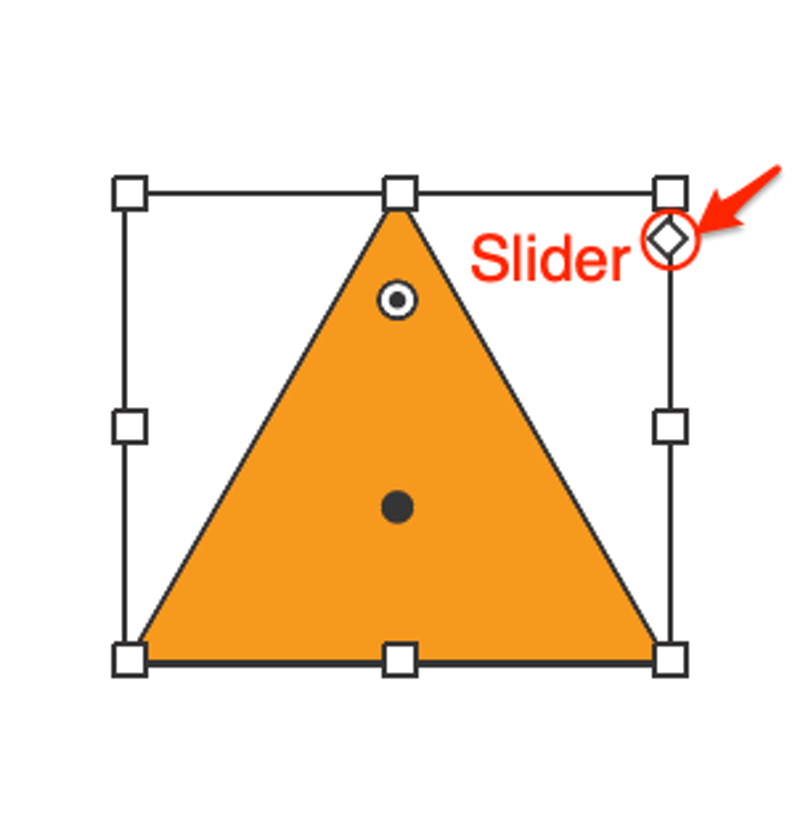
Metode 2: Alat Pembangun Bentuk
Anda dapat menggabungkan beberapa bentuk untuk membuat bentuk yang lebih kompleks dengan menggunakan Shape Builder Tool. Mari kita lihat contoh sederhana tentang cara membuat bentuk awan.
Langkah 1 Gunakan Ellipse Tool untuk membuat empat sampai lima lingkaran (bagaimanapun Anda ingin terlihat seperti apa yang Anda inginkan). Dua lingkaran terbawah harus sejajar.
Langkah 2 Gunakan alat garis untuk menggambar garis. Pastikan garis tersebut berpotongan sempurna dengan dua lingkaran bawah. Anda dapat menggunakan mode Outline untuk memeriksa ulang.

Langkah 3 Pilih alat Shape Builder di toolbar.
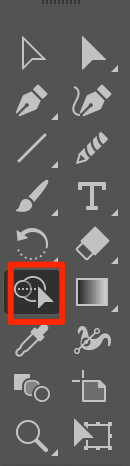
Langkah 4 Klik dan gambar melalui bentuk yang ingin Anda gabungkan. Area bayangan menunjukkan area yang Anda gabungkan.

Keren! Anda telah menciptakan bentuk awan.

Kembali ke mode pratinjau (Command+ Y ) dan tambahkan warna jika Anda mau.

Metode 3: Alat Pena
Alat pena memungkinkan Anda membuat bentuk yang disesuaikan tetapi membutuhkan lebih banyak waktu dan kesabaran. Ini bagus untuk menjiplak bentuk yang ingin Anda gunakan. Misalnya, saya suka bentuk kupu-kupu ini dari sebuah gambar, jadi saya akan menjiplaknya dan menjadikannya sebuah bentuk.
Langkah 1 Gunakan pen tool untuk menjiplak bentuk dari gambar.

Langkah 2 : Hapus atau sembunyikan gambar dan Anda akan melihat garis bentuk kupu-kupu Anda.
Langkah 3 : Simpan apa adanya jika Anda hanya memerlukan garis luarnya saja, atau buka panel warna untuk menambahkan warna.

Metode 4: Distorsi &; Transformasi
Ingin membuat bentuk menyenangkan yang tidak beraturan dengan cepat? Anda dapat membuat bentuk dengan alat bentuk dasar dan menambahkan efek padanya. Pergi ke menu overhead Efek> Distorsi &; Transformasi dan pilih gaya yang ingin Anda terapkan.
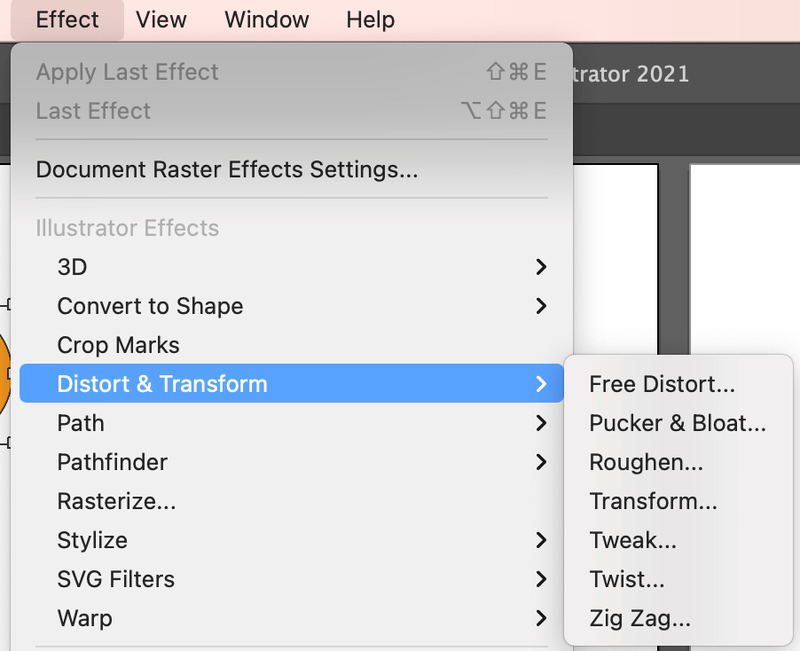
Misalnya, saya menggunakan alat elips untuk membuat lingkaran. Sekarang, saya bermain dengan transformasi yang berbeda dan menciptakan bentuk yang menyenangkan.

Pertanyaan yang Sering Diajukan
Anda mungkin tertarik dengan pertanyaan-pertanyaan ini yang ditanyakan oleh desainer lain tentang membuat bentuk di Adobe Illustrator.
Mengapa saya tidak bisa menggunakan alat pembangun bentuk di Illustrator?
Anda harus memiliki objek yang dipilih ketika Anda menggunakan shape builder tool. Alasan lain mungkin karena bentuk Anda tidak berpotongan, beralihlah ke mode garis besar untuk memeriksa ulang.
Bagaimana cara mengonversi bentuk menjadi vektor di Illustrator?
Bentuk yang Anda buat di Illustrator sudah menjadi vektor. Tetapi jika Anda memiliki gambar raster bentuk yang Anda unduh secara online, Anda dapat pergi ke Jejak Gambar dan mengonversinya ke gambar vektor.
Bagaimana cara menggabungkan bentuk dalam Illustrator?
Ada beberapa cara untuk menggabungkan objek untuk membuat bentuk baru di Adobe Illustrator. Misalnya, Anda dapat menggunakan alat pembuat bentuk yang saya sebutkan sebelumnya atau alat pathfinder. Pengelompokan juga merupakan pilihan tergantung pada apa yang Anda buat.
Pemikiran Akhir
Ada banyak hal yang dapat Anda lakukan dengan bentuk. Anda dapat membuat latar belakang grafis, pola, ikon, dan bahkan logo. Dengan mengikuti empat metode di atas, Anda dapat membuat bentuk apa pun yang Anda inginkan untuk karya seni Anda.
Jadilah kreatif, jadilah orisinal, dan ciptakan!

