Daftar Isi
Adobe Illustrator tidak terkenal untuk mendesain tata letak atau halaman seperti InDesign, tetapi ada cara untuk membuatnya bekerja dengan menambahkan margin dan kolom di Adobe Illustrator.
Sejujurnya, jika saya membuat desain satu halaman atau brosur sederhana, terkadang saya tidak repot-repot beralih antar program, jadi saya menemukan cara untuk membuatnya berfungsi di Adobe Illustrator dengan menambahkan beberapa "margin".
Anda mungkin sudah memperhatikan bahwa tidak ada "margin" di Adobe Illustrator. Seperti, Anda tidak melihat pengaturan "margin" di mana pun. Nah, karena mereka memiliki nama yang berbeda di Adobe Illustrator.
Apa itu Margin di Adobe Illustrator
Tetapi berbicara tentang fungsionalitas, Anda dapat menambahkan margin di Adobe Illustrator dan saya yakin sebagian besar dari Anda sudah tahu apa itu. Margin dikenal sebagai panduan di Adobe Illustrator karena mereka secara praktis berfungsi sebagai pemandu.
Biasanya, desainer membuat margin untuk memastikan posisi karya seni dan mencegah pemotongan informasi penting saat mengirim karya seni ke percetakan. Dalam banyak kasus, kami juga membuat panduan kolom saat kami bekerja dengan konten teks di Adobe Illustrator.
Semua jelas? Mari kita lompat ke dalam tutorial.
Cara Menambahkan Margin di Adobe Illustrator
Anda tidak akan dapat mengatur margin saat Anda membuat dokumen, sebagai gantinya, Anda akan membuat persegi panjang, dan menjadikannya panduan. Kedengarannya sangat mudah, tetapi ada beberapa hal yang harus Anda perhatikan. Saya akan membahasnya pada langkah di bawah ini.
Langkah 1: Cari tahu ukuran artboard. Cara cepat untuk mengetahui ukuran artboard adalah dengan memilih Artboard Tool dan Anda bisa melihat info ukuran pada Properti panel.
Contohnya, ukuran artboard saya adalah 210 x 294 mm.
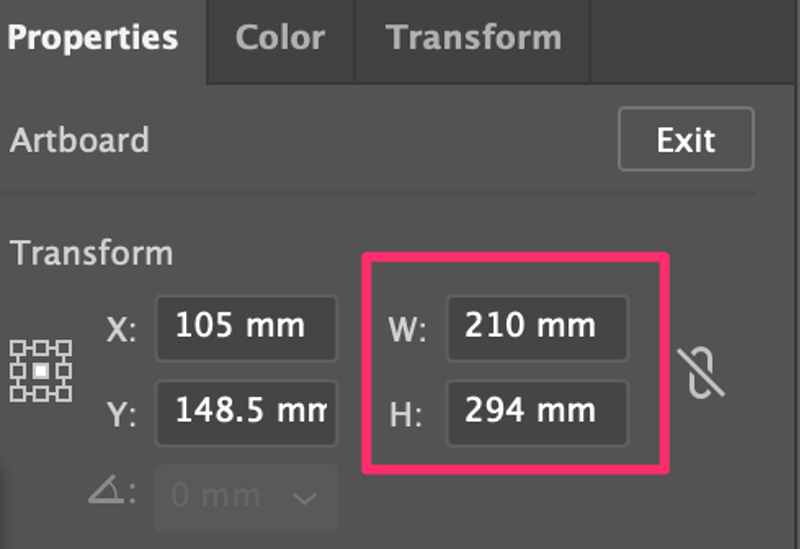
Alasan untuk mengetahui ukuran artboard adalah karena Anda harus membuat persegi panjang dengan ukuran yang sama dengan artboard pada langkah berikutnya.
Langkah 2: Buat persegi panjang dengan ukuran yang sama seperti artboard. Pilih Alat Persegi Panjang (pintasan keyboard M ) klik pada artboard, dan masukkan nilai Lebar dan Tinggi.
Dalam hal ini, saya akan membuat persegi panjang yang berukuran 210 x 294 mm.

Klik OK dan Anda akan membuat persegi panjang dengan ukuran yang sama dengan artboard Anda.
Langkah 3: Sejajarkan persegi panjang ke tengah artboard. Pilih Pusat Sejajarkan Horisontal dan Pusat Sejajarkan Vertikal pada Sejajarkan Pastikan bahwa panel Sejajarkan ke Artboard dicentang.

Langkah 4: Buat jalur offset dari persegi panjang. Pilih persegi panjang, buka menu overhead dan pilih Objek > Jalur > Jalur Offset.

Ini akan membuka kotak dialog di mana Anda bisa mengubah pengaturan jalur offset. Pada dasarnya, satu-satunya pengaturan yang perlu Anda ubah adalah Offset nilai.

Ketika nilainya positif, jalur akan lebih besar dari objek aslinya (seperti yang Anda lihat dari gambar di atas), dan ketika nilainya negatif, jalur akan lebih kecil dari objek aslinya.
Kita membuat margin di dalam artboard, jadi kita perlu memasukkan nilai negatif. Sebagai contoh, saya mengubah nilai offset menjadi -3mm dan sekarang jalur offset berada di dalam bentuk aslinya.

Klik OK dan itu akan membuat persegi panjang baru (jalur offset) di atas persegi panjang asli. Anda dapat menghapus persegi panjang asli jika Anda mau.
Jalur offset akan menjadi margin, jadi langkah berikutnya adalah membuat persegi panjang sebagai panduan, bukan sebagai bentuk.
Langkah 5: Konversikan persegi panjang ke panduan. Pilih persegi panjang (jalur offset), dan buka menu overhead Lihat > Panduan > Membuat Panduan . saya biasanya menggunakan pintasan keyboard Perintah + 5 untuk membuat panduan.
Panduan default akan ditampilkan dalam warna biru muda seperti ini. Anda bisa mengunci panduan dari Lihat > Panduan > Panduan Kunci sehingga Anda tidak akan memindahkannya secara tidak sengaja.
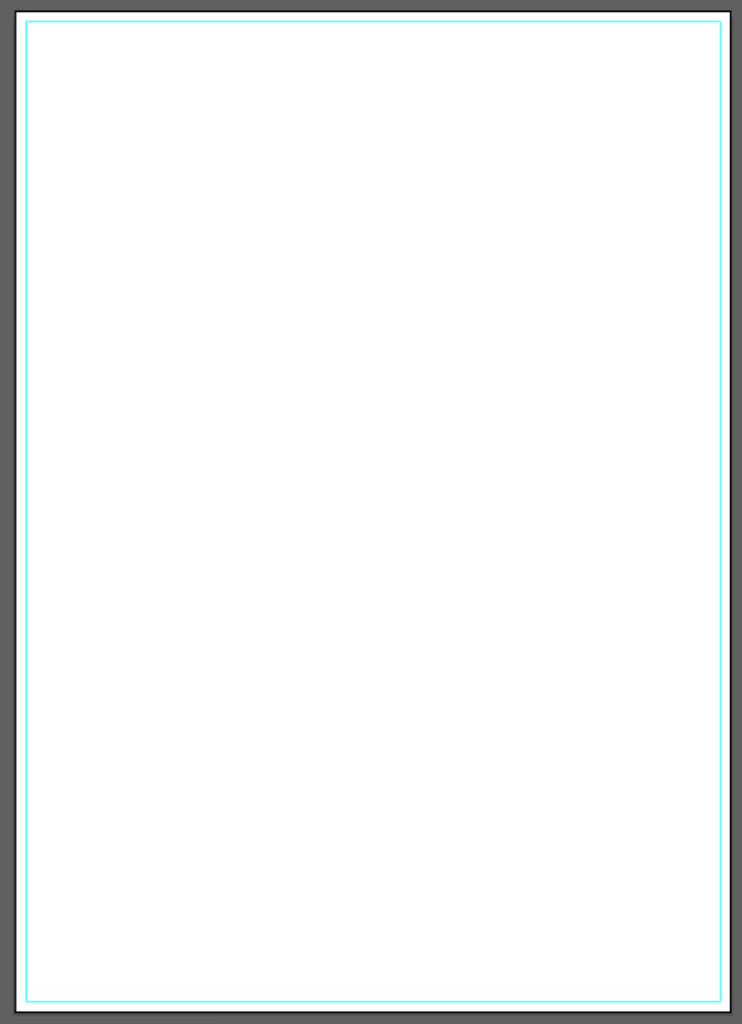
Jadi begitulah cara Anda mengatur margin di Adobe Illustrator. Jika Anda ingin menambahkan panduan kolom sebagai margin untuk tata letak teks Anda, teruslah membaca.
Cara Menambahkan Panduan Kolom di Adobe Illustrator
Menambahkan pemandu kolom berfungsi sama seperti menambahkan margin, tetapi ada satu langkah ekstra, yaitu membagi persegi panjang ke dalam beberapa kisi-kisi.
Anda dapat mengikuti langkah 1 hingga 4 di atas untuk membuat jalur offset di tengah artboard. Sebelum mengubah persegi panjang menjadi pemandu, pilih jalur offset dan masuk ke Objek > Jalur > Pisahkan ke dalam kisi-kisi .

Pilih jumlah kolom yang Anda inginkan dan atur gutter (ruang di antara kolom). Pratinjau kotak untuk melihat tampilannya.

Klik OK dan gunakan pintasan keyboard Perintah + 5 (atau Ctrl + 5 untuk pengguna Windows) untuk menjadikannya panduan.

Pertanyaan yang Sering Diajukan
Berikut adalah lebih banyak pertanyaan yang berkaitan dengan margin dan panduan di Adobe Illustrator.
Bagaimana cara menghapus margin di Adobe Illustrator?
Jika Anda tidak mengunci pemandu margin, Anda bisa memilih persegi panjang dan menekan tombol Delete untuk menghapusnya. Atau, Anda bisa pergi ke Lihat > Panduan > Sembunyikan Panduan untuk menyembunyikan margin.
Bagaimana cara menambahkan bleed di Adobe Illustrator untuk pencetakan?
Anda dapat mengatur bleed ketika Anda membuat dokumen, atau masuk ke menu overhead Berkas > Pengaturan Dokumen untuk menambahkannya.
Bagaimana cara menambahkan selokan di antara kolom di Adobe Illustrator?
Anda bisa menambahkan selokan di antara kolom-kolom dari Pisahkan ke dalam kisi-kisi Jika Anda menginginkan jarak spasi yang berbeda antar kolom, Anda harus menyesuaikannya secara manual.
Kesimpulan
Margin adalah panduan di Adobe Illustrator. Anda dapat mengaturnya secara default tetapi Anda dapat membuatnya dari persegi panjang. Pastikan untuk memilih nilai minus saat Anda membuat jalur offset. Ketika nilainya positif, itu menciptakan "bleed", bukan "margin".

