Daftar Isi
Tergantung pada jenis larik yang Anda buat, ada berbagai cara untuk menyusun objek di Adobe Illustrator. Ada satu pintasan keyboard yang menyederhanakan proses yang dapat Anda gunakan - Perintah + D (macOS) atau Kontrol + D (Windows), yang merupakan pintasan keyboard untuk Transform Again.
Namun demikian, penting untuk mengetahui cara menggunakan pintasan ini bersama dengan alat lain untuk membuat array di Adobe Illustrator
Dalam tutorial ini, Anda akan mempelajari dua cara untuk menyusun objek dan metode tambahan untuk membuat array melingkar di Adobe Illustrator.
Catatan: Semua tangkapan layar dari tutorial ini diambil dari Adobe Illustrator CC 2022 versi Mac. Windows atau versi lain dapat terlihat berbeda. Jika Anda menggunakan pintasan keyboard pada OS Windows, ubah tombol Command ke Ctrl, dan tombol Option ke Alt.
2 Cara untuk Melarik Objek di Adobe Illustrator
Cara termudah untuk membuat array di Adobe Illustrator adalah menggunakan pintasan keyboard. Tergantung pada apakah Anda membuat array linier atau radial, Anda akan menggunakan pintasan bersama dengan alat lainnya.
Efek Transform nyaman apabila Anda sudah memiliki nilai spesifik untuk dimasukkan, seperti jumlah salinan, jarak antara objek, sudut, dll.
Apa pun itu, izinkan saya menunjukkan kepada Anda, bagaimana kedua metode ini bekerja.
Metode 1: Pintasan papan ketik
Anda bisa menggunakan pintasan keyboard Perintah + D (pintasan untuk Bertransformasi Lagi ) ke objek array di Adobe Illustrator. Ini adalah ide yang sama seperti melakukan langkah dan ulangi.
Berikut ini contoh singkatnya. Mari kita buat deretan objek menggunakan shortcut keyboard array.
Langkah 1: Pilih objek, tahan tombol Opsi dan seret ke kanan (atau ke arah mana pun yang Anda inginkan untuk diikuti garis/baris). Jika Anda ingin objek sejajar pada baris, tahan tombol Pergeseran saat Anda menyeret.
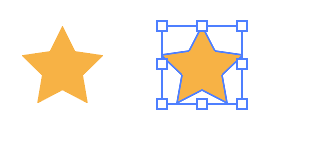
Langkah 2: Memukul Perintah + D dan Anda akan melihatnya secara otomatis membuat salinan objek dan ditransformasikan berdasarkan tindakan terakhir yang Anda buat.
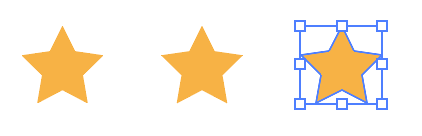
Anda bisa terus menggunakan shortcut untuk menambahkan lebih banyak salinan objek.

Sekarang jika Anda ingin menambahkan lebih banyak "aturan" untuk bagaimana susunan objek, itu bisa menjadi ide yang baik untuk mengaturnya secara manual dari alat Transform.
Metode 2: Efek transformasi
Katakanlah Anda ingin menyusun di sepanjang jalur, skala, atau memutar susunan di Adobe Illustrator, maka menggunakan efek transformasi sangat ideal.
Contohnya, mari kita susun bintang-bintang di sepanjang jalur dengan efek memudar.
Langkah 1: Pilih objek, dalam kasus saya, bintang, dan buka menu overhead Efek > Distorsi &; Transformasi > Mengubah .
Langkah 2: Ubah pengaturan pada jendela Transform Effect. Pastikan untuk memasukkan salinan objek yang ingin Anda buat. Sesuaikan pengaturan yang sesuai, dan Anda dapat memeriksa Pratinjau untuk melihat bagaimana perubahannya saat Anda mengubah pengaturan.
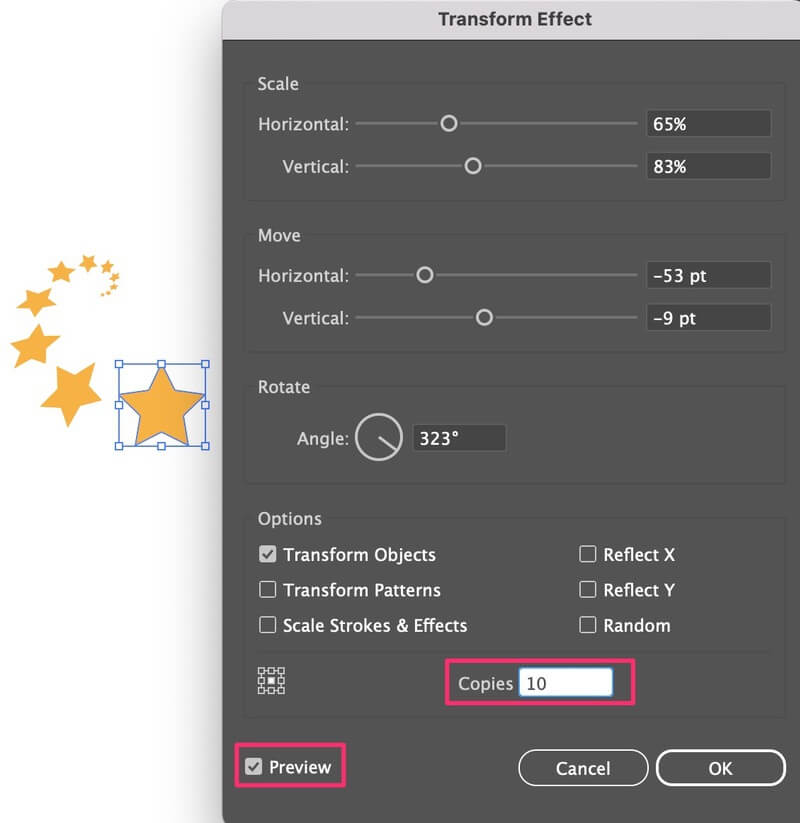
Klik OK dan Anda telah membuat array dengan efek fading. Jika Anda melakukan pengeditan pada objek, efek array akan mengikuti. Sebagai contoh, saya mengubah warna bintang pertama, dan semua bintang mengikuti warna yang sama.
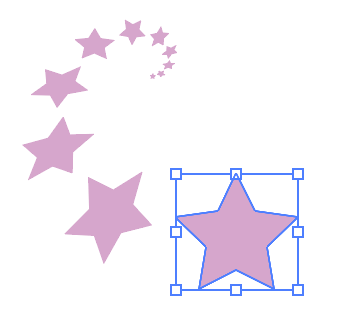
Ini adalah salah satu cara untuk membuat larik di sepanjang jalur, tetapi jika Anda ingin membuat larik radial atau larik melingkar, ada cara lain yang lebih mudah untuk melakukannya.
Cara Membuat Array Melingkar di Adobe Illustrator
Anda dapat menggunakan Polar Grid Tool untuk membantu Anda membuat array melingkar. Idenya adalah membuat objek array di sekitar polar grid.
Jika Anda tidak tahu di mana Alat Kisi Kutub adalah, Anda bisa menemukannya di menu yang sama dengan menu Alat Segmen Garis dari bilah alat Advanced.
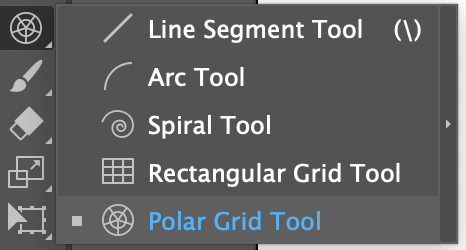
Sudah ketemu? Mari kita lompat ke langkah-langkahnya.
Langkah 1: Pilih Alat Kisi Kutub, tahan tombol Pergeseran klik dan seret pada artboard untuk menggambar kisi-kisi kutub.
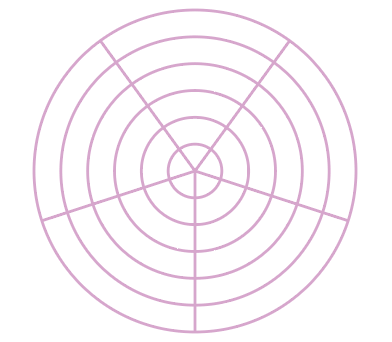
Anda tidak perlu mencemaskan garis kisi-kisi, karena pada dasarnya, kita hanya menggunakannya sebagai panduan.
Langkah 2: Pindahkan objek Anda pada kisi-kisi. Misalnya, saya ingin membuat susunan lingkaran dari sebuah lingkaran.
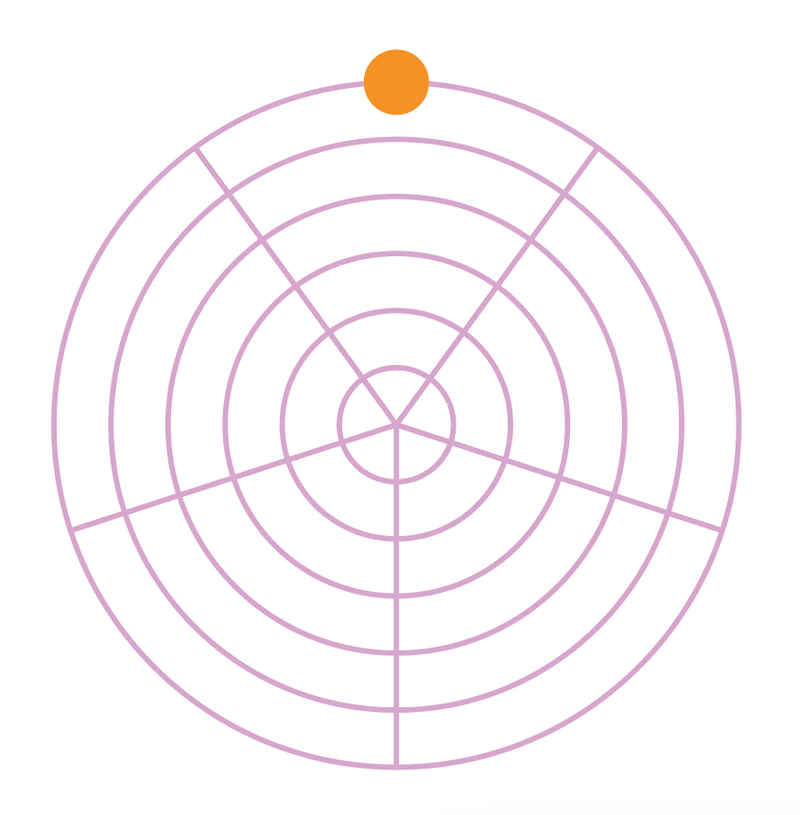
Langkah 3: Pilih objek dan pilih Alat Putar (pintasan keyboard R ).
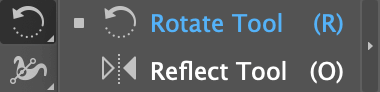
Anda akan melihat titik biru muda pada objek, dan itulah titik pusat rotasi.
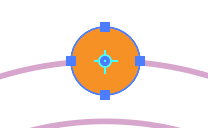
Klik pada pusat polar grid untuk mengubah titik putar ke pusat polar grid, bukan objek.
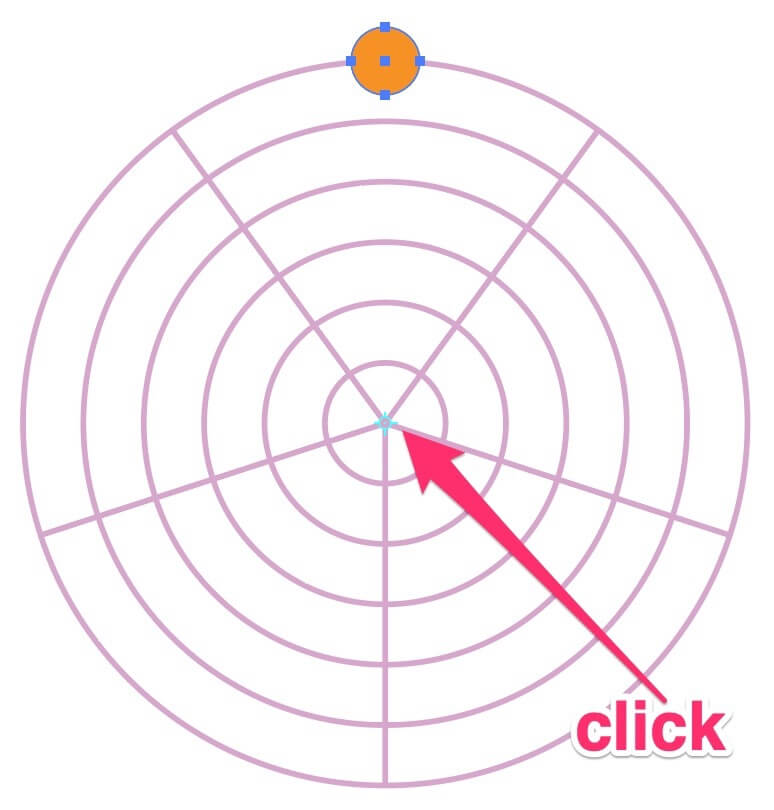
Langkah 4: Pegang terus Opsi klik pada objek dan gerakkan ke kiri atau ke kanan, itu akan menduplikasi dan memutar objek.
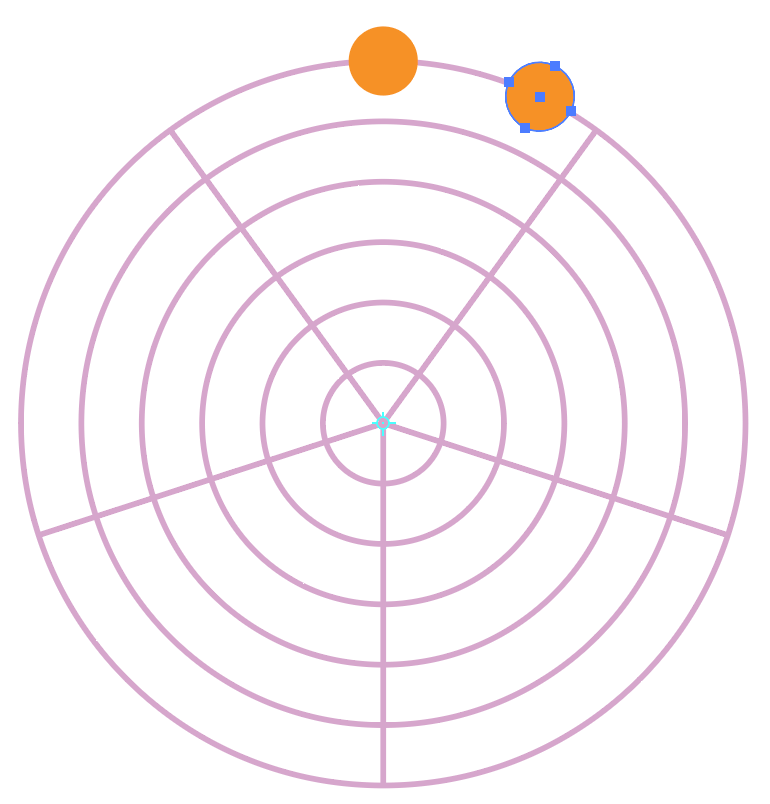
Langkah 5: Memukul Perintah + D sampai Anda menyelesaikan lingkarannya.
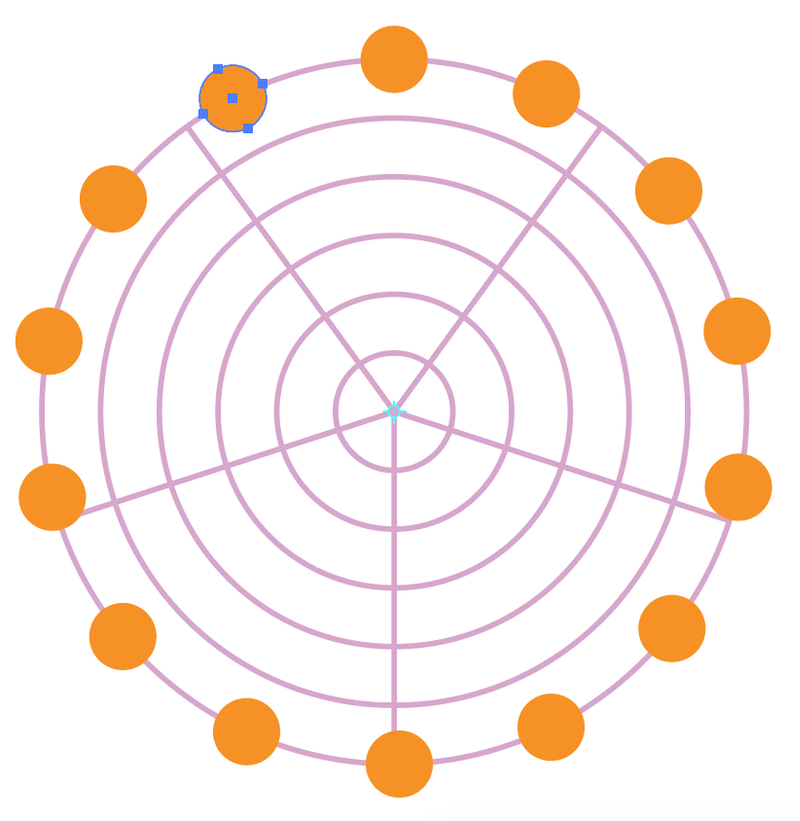
Anda bisa menghapus polar grid untuk melihat tampilannya.
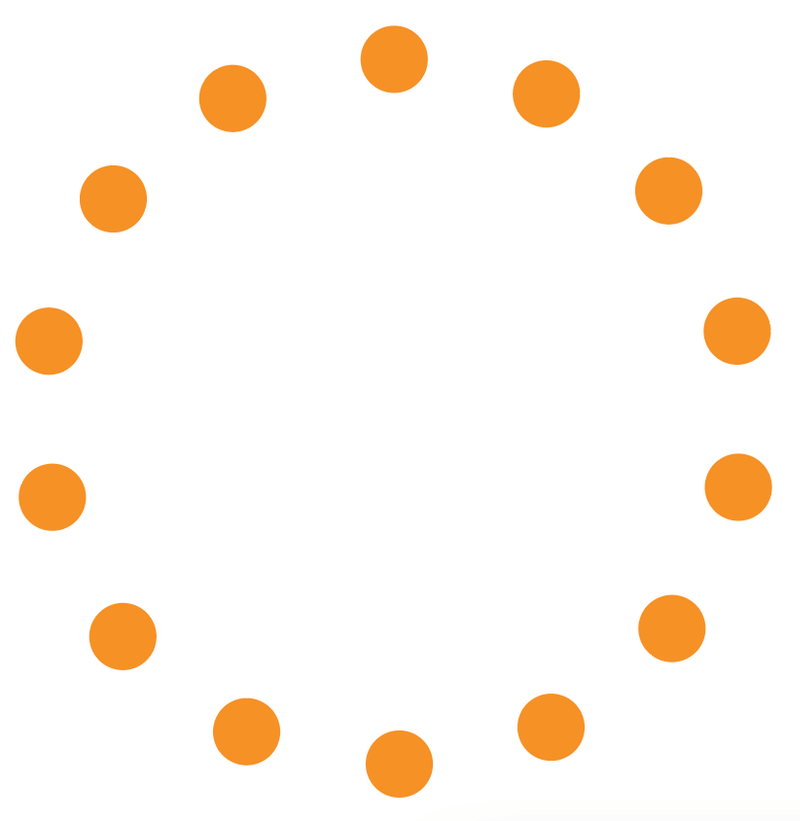
Atau, tambahkan lapisan atau larik lain dengan menggunakan polar grid.
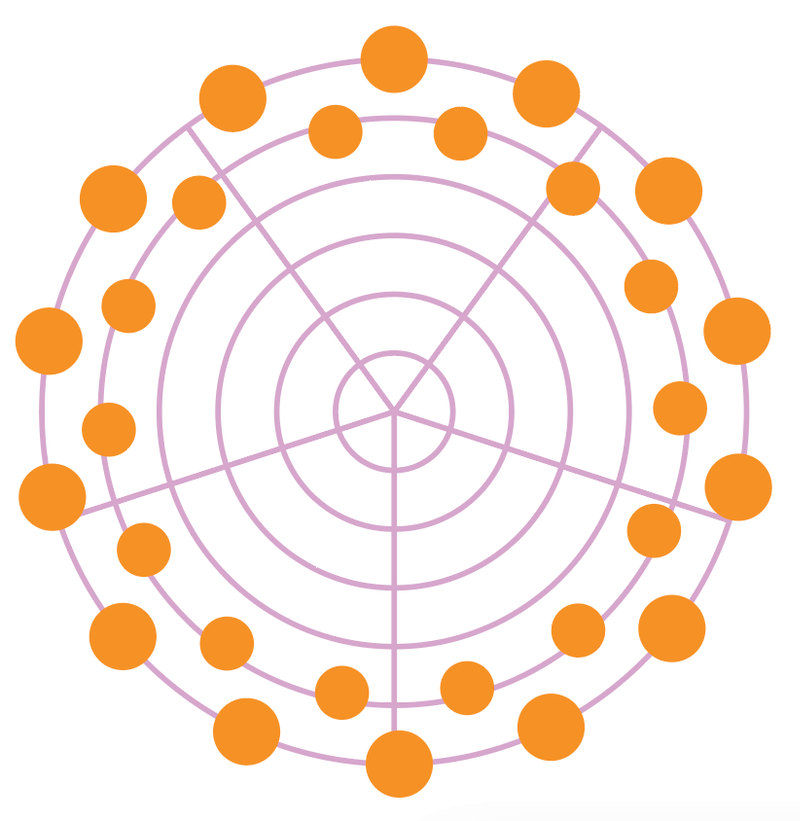
Pemikiran Akhir
Saya akan mengatakan efek Transform adalah yang terbaik untuk membuat efek array dan pintasan keyboard itu sendiri bagus untuk menduplikasi dan berfungsi bersama dengan alat lainnya.
Ingat pintasan keyboard ini: Perintah + D Ini berguna untuk membuat array di sekitar lingkaran, langkah dan ulangi, dan banyak lagi.

