Daftar Isi
Tidak hanya dengan kata sandi login Windows 10, tetapi secara harfiah, apa pun yang memerlukan "akun" biasanya juga memerlukan kata sandi. Meskipun hal ini memberikan lapisan keamanan yang dibutuhkan dalam banyak kasus, namun tidak selalu memberikan kenyamanan bagi para penggunanya.
Biasanya orang lupa atau bahkan salah memasukkan informasi akun pengguna mereka, atau mereka mungkin merasa tidak nyaman dengan perangkat yang mengingat informasi login mereka untuk fitur "login otomatis" pada layar login.
Bagaimanapun juga, tautan pengaturan ulang kata sandi dapat mengganggu banyak pengguna. Ini berarti kemungkinan memperoleh disk pengaturan ulang kata sandi, melalui proses pencadangan pemulihan kata sandi masuk Windows 10, mencari opsi masuk lainnya, dan melanjutkan tanpa kata sandi.
Artikel ini menjelaskan cara membuat akun lokal yang tidak memerlukan kata sandi masuk Windows 10 untuk profil Anda atau kata sandi akun administrator untuk perangkat operasi Anda.

Keamanan Kata Sandi dan Nama Pengguna Login Windows 10
Sebelum bagian selanjutnya dari artikel ini menunjukkan betapa mudahnya menonaktifkan opsi masuk dan melewati kata sandi masuk Windows 10 secara default, penting untuk memahami kurangnya keamanan yang muncul dari keputusan ini.
Fakta bahwa hal ini berdampak pada fitur layar masuk pada perangkat operasi Anda untuk login dan kata sandi pengguna Windows 10 akan sangat memudahkan orang untuk mengakses akun lokal Anda secara fisik melalui komputer Anda.

Konten pribadi apa pun di akun Anda dapat berisiko memiliki kata sandi kosong dan akun pengguna lokal. Biasanya, ketika seseorang mencoba mengakses laptop atau PC Anda dan gagal beberapa kali mengakses kata sandi masuk Windows 10 Anda, PC Anda akan terkunci.
Jika Anda masih ingin memiliki akun pengguna lokal alih-alih kata sandi masuk Windows 10 yang aman, Anda mungkin ingin mempertimbangkan untuk memiliki drive USB. Drive USB atau perangkat USB dapat membantu menyimpan informasi terenkripsi tanpa harus menyimpannya di sistem komputer yang dapat diakses.
Sekali lagi, drive USB memiliki fitur opsional, tergantung pada perangkat lunak yang Anda gunakan, untuk mengatur kata sandi untuk konten dan informasi tertentu. Tentu saja, ini tidak berarti Anda harus menggunakan kata sandi untuk menyimpan konten apa pun pada perangkat USB Anda.
- Lihat juga: Hapus Akun Microsoft dari Windows 11
Cara Menonaktifkan Login Kata Sandi dengan Aman
Langkah 1 Tekan tombol Windows + R: (Jika Anda tidak sengaja menekan tombol shift, ulangi langkah ini)

Langkah 2 Menulis netplwiz di kotak dialog, lalu klik buka.

Langkah 3 Setelah mengklik tombol ok, Anda akan melihat jendela baru dan lebih banyak alat. Hapus centang pada "Pengguna harus memasukkan nama pengguna dan kata sandi untuk menggunakan komputer ini." Kemudian klik Ok untuk menyimpannya.
(Catatan; Ini akan menampilkan opsi masuk lainnya, tidak perlu mengutak-atiknya)

Langkah 4: Jendela baru akan terbuka setelah mengklik ok. Masukkan nama pengguna dan kata sandi Anda untuk mengonfirmasi keamanan untuk melanjutkan ke langkah berikutnya.
Langkah 5: Nyalakan kembali komputer untuk masuk secara otomatis ke sistem windows 10 tanpa kata sandi. Selain itu, pastikan akun Microsoft Anda tidak mengunduh materi atau pembaruan apa pun saat Anda memutuskan untuk menyalakan kembali perangkat operasi. Menyalakan kembali perangkat saat pembaruan dapat menyebabkan file pembaruan rusak, informasi terhapus, dan kemungkinan pembekuan pada perangkat keras dan perangkat lunak.
Perlu diketahui bahwa proses ini tidak dimaksudkan untuk menghapus semua informasi Anda, melainkan hanya untuk menonaktifkan fitur kata sandi Windows. Kami mungkin akan menghapus seluruh kata sandi agar Anda lebih mudah mengaksesnya.
Membuat Akun Microsoft Lokal
Langkah-langkah berikut ini diperlukan jika Anda masuk ke akun Microsoft Anda. Jika tidak, lewati langkah 3 dan 4. Ini membuat akun lokal dengan menerapkan fitur masuk tanpa kata sandi.
Langkah 1: Buka panel kontrol dengan mencari dari menu awal.
Langkah 2: masuk ke akun pengguna, lalu klik "buat perubahan pc ke akun saya di pengaturan PC.
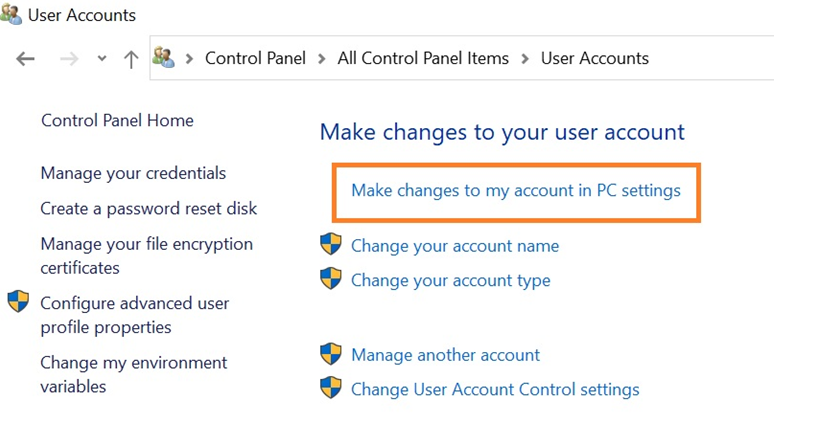
Langkah 3: Kemudian, dari informasi Anda, pilih "masuk dengan akun lokal sebagai gantinya" dan klik berikutnya.
Langkah 4: Masukkan kata sandi yang ada, lalu klik tombol "keluar dan selesai".
Langkah 5: Ikuti langkah 1 dan 2.
Langkah 6: Sekarang klik "opsi masuk."
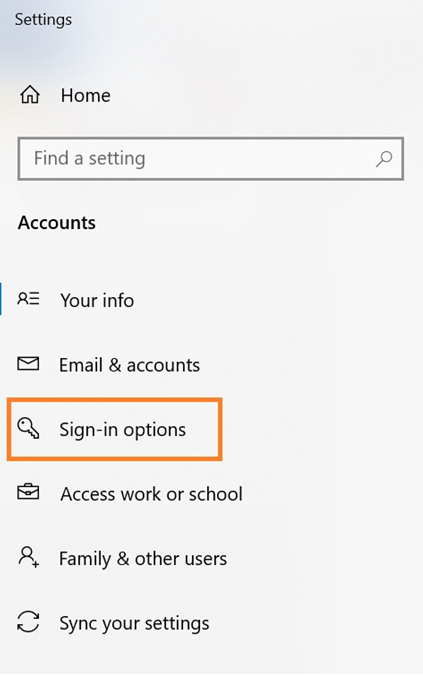
Langkah 7: Kemudian klik kata sandi yang terletak di bawah kunci keamanan.
Langkah 8: Kemudian klik ubah dan konfirmasikan kata sandi Anda saat ini.

Langkah 9: Anda akan mendapatkan jendela baru. Kosongkan semua kolom dan klik next, lalu selesaikan untuk menyelesaikan tugas.
Menyimpan Informasi Login Anda Secara Manual
Meskipun Anda menginginkan akun lokal untuk akun Microsoft Anda, sebaiknya informasi pribadi Anda ditulis di selembar kertas akses fisik.

Ini tidak berarti bahwa Anda harus menuliskan semua panduan keamanan dan pertanyaan kata sandi ketika diminta oleh beberapa layanan, tetapi hanya nama pengguna dan kata sandi akun pengguna Anda untuk platform apa pun.
Tidak semua program yang kita akses diakses setiap hari oleh kita sebagai pengguna, yang berarti akan sangat mudah untuk melupakan nama akun pengguna dan kata sandi lama Anda. Sebaiknya usahakan sebaik mungkin untuk tidak sering menggunakan informasi login yang sama di berbagai akun yang Anda miliki.
Jika Anda diretas, maka akan sangat mudah bagi seseorang untuk mengakses semua informasi pribadi yang mungkin telah Anda unggah atau simpan.
- Lihatlah: Cara Mengatur Ulang Pembaruan Windows dengan Benar
Cadangan Pemulihan Kata Sandi
Kata sandi masuk Windows 10 berisi fitur cadangan di mana Anda dapat dengan mudah memasukkan email dan nomor telepon cadangan jika ada masalah kata sandi yang terlupa di masa mendatang. Saat mengisi informasi untuk memulihkan kata sandi akun Anda, Anda harus memastikan bahwa email dan nomor telepon Anda telah diverifikasi dan saat ini sedang Anda gunakan.
Untuk memasukkan informasi Anda, masuk ke pengaturan akun pengguna dan temukan fitur keamanan. Anda akan melihat opsi untuk "email pemulihan" di dalam kotak pencarian bilah tugas. Dengan mengekliknya, Anda akan mendapatkan prompt perintah yang meminta Anda untuk mengisi kata sandi dan nama pengguna akun pengguna saat ini.
Setelah Anda mengonfirmasi kata sandi Windows 10 Anda, Microsoft akan mengirimkan permintaan konfirmasi ke nomor telepon dan informasi akun email yang telah diisi sebelumnya.
Atur Ulang Kata Sandi untuk Akun Microsoft Anda
Dari "Cadangan Pemulihan Kata Sandi," Anda dapat mengaktifkan "pengaturan ulang kata sandi" di pengaturan akun pengguna. Anda akan melalui langkah-langkah konfirmasi yang sama di mana Anda akan diminta untuk memasukkan kembali kata sandi dan nama pengguna Windows 10 Anda, dan setelah diverifikasi, Anda dapat mengubah informasi kata sandi Anda.
Pertanyaan yang Sering Diajukan Tentang Cara Masuk ke Windows 10 Tanpa Kata Sandi
Dapatkah saya mengaktifkan kata sandi gambar untuk akun lokal saya?
Sayangnya, perangkat Microsoft tidak menawarkan fitur di mana Anda dapat memiliki kata sandi gambar acak yang muncul setiap kali Anda masuk ke "akun lokal" Anda.
Apakah Masih Aman Memiliki Fitur Login Otomatis?
Jawabannya di sini adalah ya dan tidak, karena meskipun nyaman untuk memiliki layar login otomatis akun Anda, ini memberikan keamanan yang lebih rendah ketika seseorang dapat mendatangi perangkat Anda dan hanya menekan enter untuk masuk.
Fitur ini sedikit berbeda setelah masuk secara manual dengan kata sandi masuk dan informasi nama pengguna Windows 10. Kemudian semua yang ditautkan ke akun Microsoft Anda adalah masuk otomatis yang aman dari pengguna internet.
Apakah Pemindai Sidik Jari, ID Wajah, dan Kode Pin Lebih Aman Daripada Kata Sandi?
Pemindai sidik jari dan ID wajah sangat spesifik untuk pengguna dan hampir 100% akurat untuk semua pengguna fitur-fitur yang diberikan. Tidak satu pun dari opsi tersebut yang memerlukan pengaturan ulang kata sandi, prompt perintah, komputer terkunci, perintah konfirmasi kata sandi, atau bahkan harus memasukkan kembali kata sandi atau nama pengguna.
Memiliki kode pin pada perangkat atau untuk pemulihan masih sangat terkait dengan topik artikel tentang melupakan informasi penting pada kata sandi administrator dan nama pengguna Anda.
Haruskah Saya Menggunakan Windows 10 yang Disarankan, "Kata Sandi yang Kuat" atau kata sandi saya sendiri?
Ini benar-benar didasarkan pada preferensi mengenai kata sandi yang dibuat secara otomatis karena browser dan platform biasanya menyediakan kata sandi yang sangat kuat dan aman. Meskipun kata sandi ini kuat, kata sandi ini juga sangat acak dan bukan sesuatu yang umum dan mudah diingat oleh seseorang yang tidak menggunakan perangkat operasinya setiap hari atau dalam suatu jadwal.

