Daftar Isi
Tidak seperti meja kopi Anda, tabel di InDesign mengacu pada serangkaian sel yang disusun menjadi baris dan kolom, mirip dengan tata letak spreadsheet. Tabel adalah bagian penting dari banyak dokumen, dan InDesign memiliki seluruh menu yang didedikasikan untuk mereka.
Membuat tabel dasar cukup mudah, tetapi ada beberapa cara tambahan untuk membuat tabel di InDesign yang dapat menghemat banyak waktu pada proyek yang kompleks, jadi mari kita mulai!
3 Cara Membuat Tabel di InDesign
Ada tiga cara utama untuk membuat tabel dalam InDesign: menggunakan Buat Tabel mengubah beberapa teks yang sudah ada ke dalam tabel, dan membuat tabel berdasarkan file eksternal.
Metode 1: Membuat Tabel Dasar
Untuk membuat tabel di InDesign, buka menu Table dan klik Create Table.
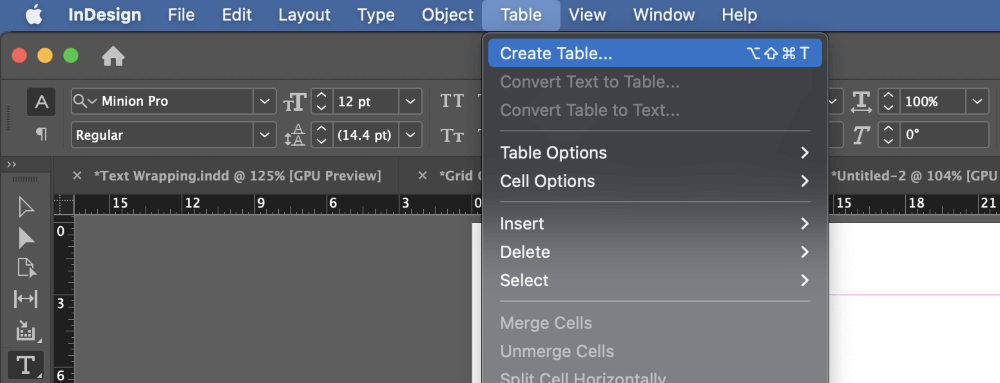
Jika kursor Anda saat ini ditempatkan dalam bingkai teks aktif, entri menu yang benar akan dicantumkan sebagai Sisipkan Tabel bukannya Buat Tabel Anda juga bisa menggunakan shortcut menekuk jari Perintah + Opsi + Pergeseran + T (gunakan Ctrl + Alt + Pergeseran + T jika Anda menggunakan InDesign pada PC) untuk kedua versi perintah.
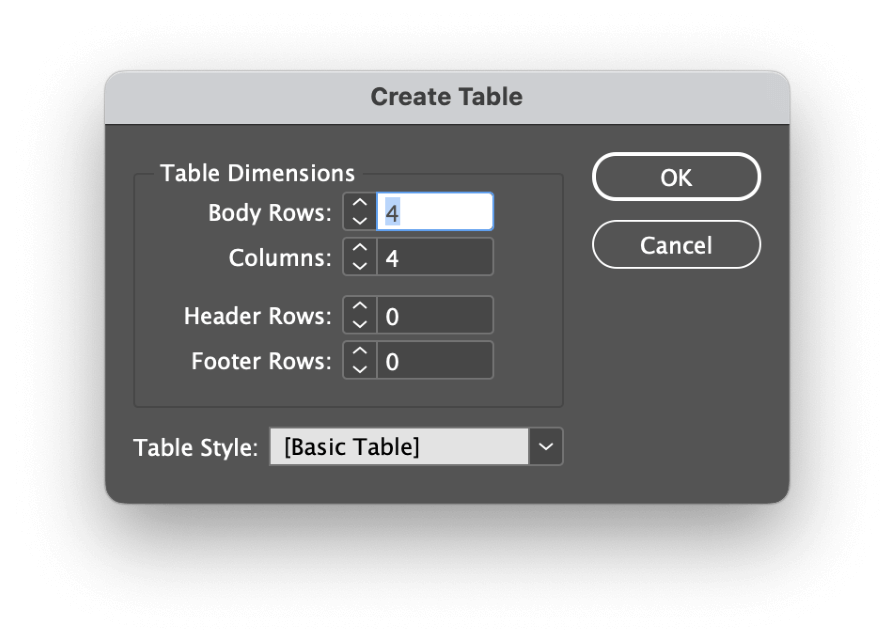
Dalam Buat Tabel jendela dialog, opsi-opsi yang ada sudah cukup jelas. Anda dapat menggunakan Baris Tubuh dan Kolom untuk menentukan ukuran tabel, dan Anda juga dapat menambahkan Baris Header dan Baris Footer yang akan menjangkau seluruh lebar tabel.
Jika Anda sudah menetapkan Gaya Meja Anda juga bisa menerapkannya di sini (lebih lanjut mengenai hal ini nanti dalam artikel Menggunakan Gaya Tabel dan Sel bagian).
Klik OK dan InDesign akan memuat tabel Anda ke dalam kursor, siap untuk digunakan. Untuk membuat tabel Anda, klik dan seret kursor yang dimuat di mana saja pada halaman Anda untuk menetapkan dimensi tabel secara keseluruhan.
Jika Anda ingin mengisi halaman dengan tabel Anda, Anda tinggal mengklik sekali saja di mana saja pada halaman, dan InDesign akan menggunakan semua ruang yang tersedia di antara margin halaman.
Metode 2: Mengonversi Teks ke dalam Tabel
Ini juga memungkinkan untuk membuat tabel dengan menggunakan teks yang sudah ada dari dokumen Anda. Ini paling berguna apabila bekerja dengan sejumlah besar body copy yang disiapkan dalam program lain, dan data tabel sudah dimasukkan dalam format lain, seperti Comma-separated Values (CSV) atau format spreadsheet standar lainnya.
Agar ini berfungsi, Anda perlu memisahkan data untuk setiap sel secara konsisten ke dalam baris dan kolom. Biasanya, ini dilakukan dengan menggunakan koma, spasi tab, atau jeda paragraf di antara data setiap sel, tetapi InDesign memungkinkan Anda untuk menentukan karakter apa pun yang mungkin perlu Anda gunakan sebagai pemisah.
Pemisah kolom dan pemisah baris HARUS berupa karakter yang berbeda, atau InDesign tidak akan tahu bagaimana menyusun tabel dengan benar .
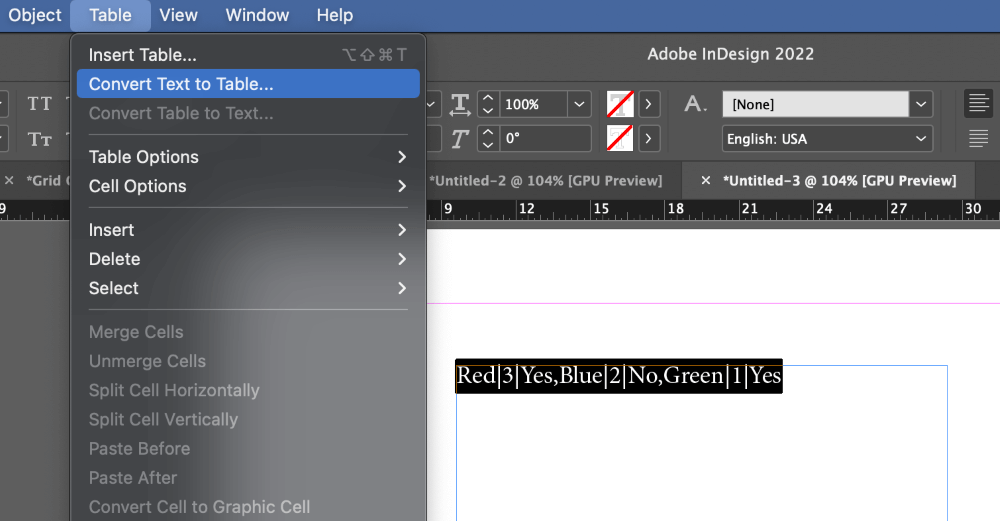
Menggunakan Jenis pilih teks yang ingin Anda ubah menjadi tabel (termasuk semua karakter pemisah), lalu buka tool Tabel menu dan klik Konversi Teks ke Tabel .
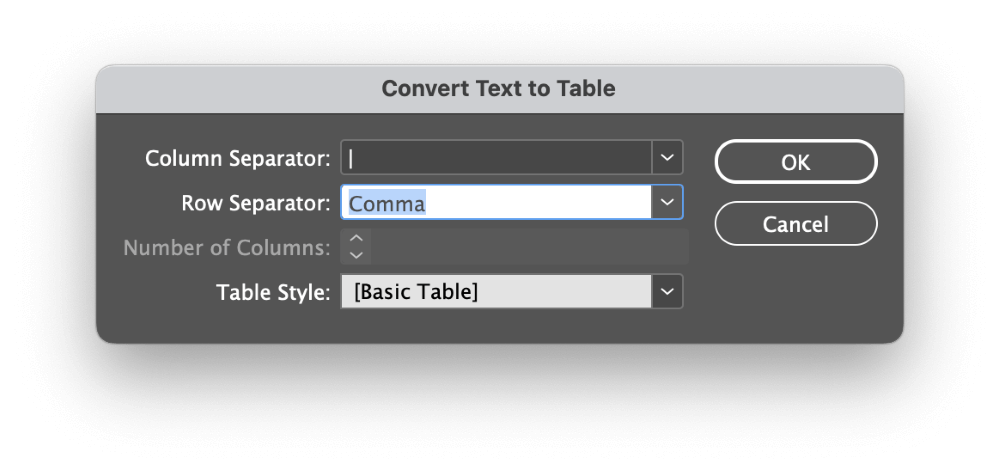
Pilih karakter pemisah yang sesuai untuk Baris dan Kolom dari menu tarik-turun, atau cukup ketik karakter yang benar jika data Anda menggunakan pemisah khusus. Anda juga dapat menerapkan pemisah Gaya Meja di sini, tetapi saya akan membahas detailnya nanti.
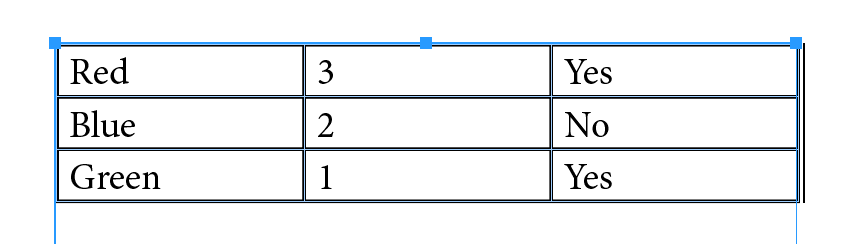
Setelah Anda puas dengan pengaturan Anda, klik tombol OK dan InDesign akan menghasilkan tabel menggunakan opsi yang ditentukan.
Metode 3: Membuat Tabel Menggunakan File Excel
Terakhir namun tidak kalah pentingnya, Anda dapat menggunakan data dari file Excel untuk membuat tabel di InDesign Metode ini memiliki keuntungan, yaitu mencegah kesalahan transkripsi apa pun yang bisa terjadi selama tugas yang berulang-ulang, dan juga jauh lebih cepat dan mudah.
Buka Berkas menu dan klik Tempat Anda juga bisa menggunakan shortcut keyboard Perintah + D (gunakan Ctrl + D pada PC).
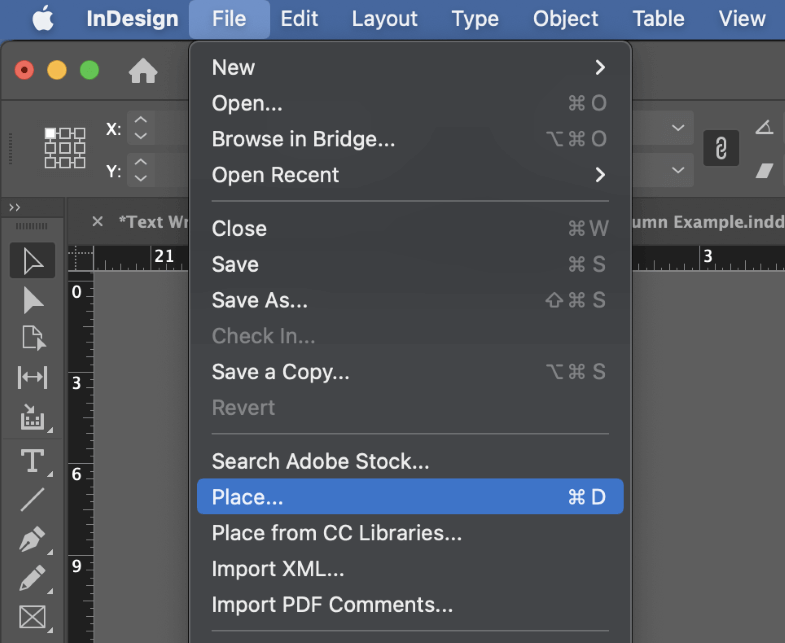
Browse untuk memilih file Excel Anda, lalu pastikan file Tampilkan Opsi Impor pengaturan diaktifkan, dan klik Terbuka InDesign akan membuka file Opsi Impor Microsoft Excel dialog.
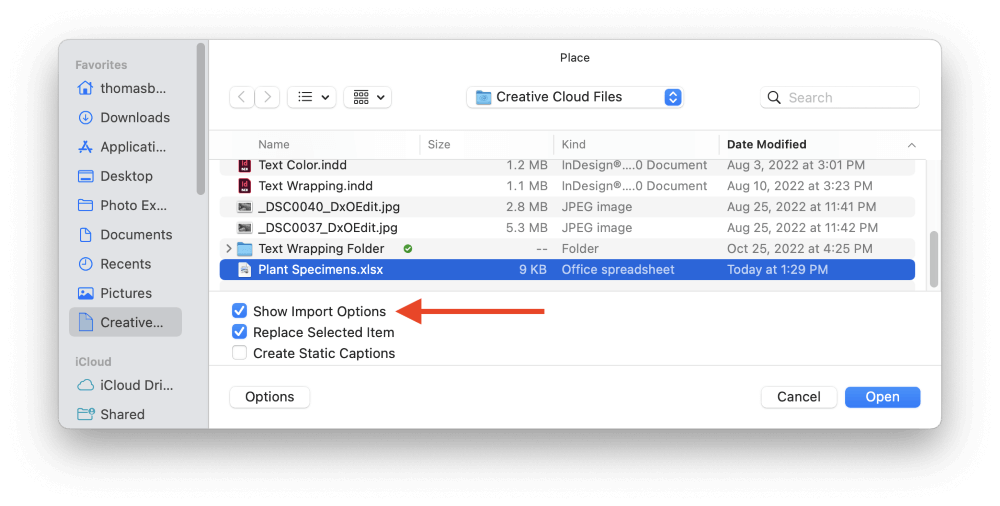
Catatan: InDesign terkadang memberikan pesan kesalahan Tidak dapat menempatkan file ini. Tidak ada filter yang ditemukan untuk operasi yang diminta. jika file Excel dihasilkan oleh program pihak ketiga seperti Google Sheets. Jika hal ini terjadi, buka file di Excel dan simpan lagi tanpa membuat perubahan apa pun, dan InDesign akan membaca file secara normal.
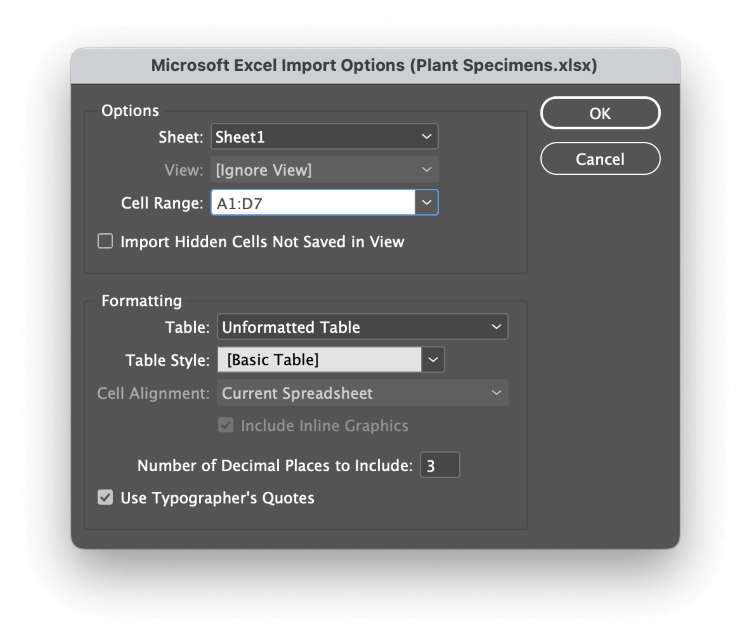
Dalam Opsi bagian, pilih yang sesuai Lembar dan tentukan Rentang Sel Untuk spreadsheet sederhana, InDesign harus dapat mendeteksi dengan benar lembar dan rentang sel yang berisi data. Hanya satu rentang sel dari satu lembar yang dapat diimpor pada satu waktu.
Dalam Pemformatan pilihan Anda akan bergantung pada apakah spreadsheet Excel Anda memiliki pemformatan khusus atau tidak.
Pada sebagian besar situasi, taruhan terbaik Anda adalah menggunakan Tabel yang Tidak Terformat yang memungkinkan Anda menerapkan pengaturan Gaya Meja menggunakan InDesign (sekali lagi, lebih lanjut tentang itu nanti - tidak, sungguh, saya janji!).
Namun demikian, jika file Excel Anda menggunakan warna sel kustom, font, dan sebagainya, pilih Tabel yang Diformat dan pilihan pemformatan Excel Anda akan dibawa ke InDesign.
Anda dapat menentukan jumlah tempat desimal yang akan diimpor jika Anda ingin membuat versi tabel yang lebih ramping untuk dokumen InDesign Anda, dan juga memilih apakah Anda ingin tanda kutip komputer standar diubah menjadi tanda kutip pengetik yang tepat atau tidak.
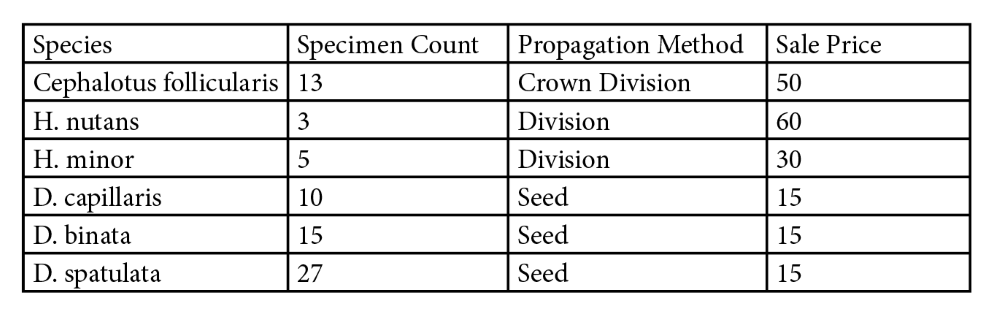
Setelah Anda puas dengan pengaturan Anda, klik tombol OK dan InDesign akan 'memuat' spreadsheet Anda ke dalam kursor.
Klik sekali di mana saja pada halaman untuk membuat tabel Anda di lokasi tersebut, atau Anda dapat klik dan seret untuk membuat bingkai teks baru, dan tabel Anda akan secara otomatis disisipkan.
Anda juga dapat mengonfigurasi InDesign untuk link ke file Excel daripada embedding data sehingga ketika perubahan dilakukan pada spreadsheet dalam Excel, Anda dapat memperbarui tabel yang cocok di InDesign dengan satu klik!
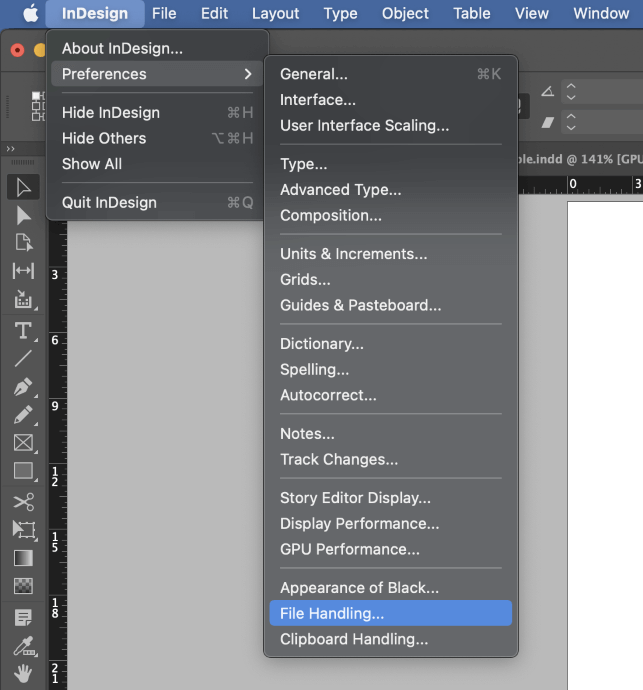
Pada Mac , buka Menu aplikasi InDesign , pilih Preferensi submenu, dan klik Penanganan Berkas .
Pada PC , buka Edit menu, kemudian pilih Preferensi submenu, dan klik Penanganan Berkas .
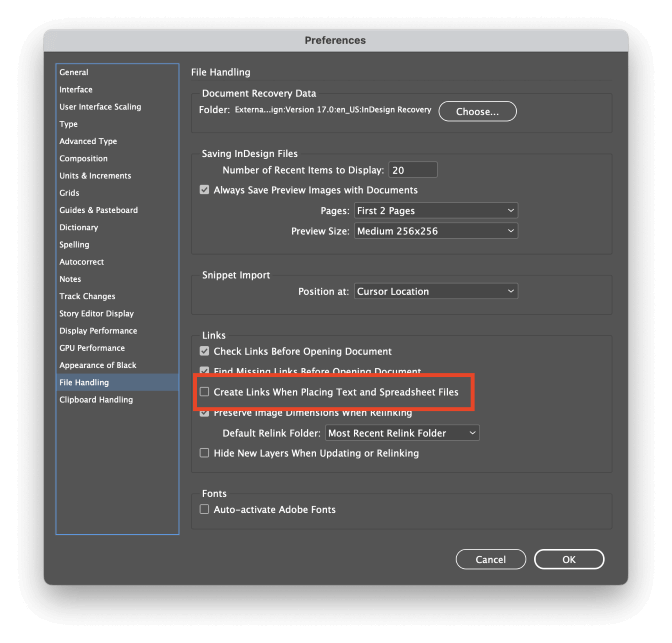
Centang kotak berlabel Membuat tautan saat menempatkan file teks dan spreadsheet dan klik OK Pada saat berikutnya Anda menempatkan spreadsheet Excel, data dalam tabel akan ditautkan ke file eksternal.
Ketika file Excel diperbarui, InDesign akan mendeteksi perubahan dalam file sumber dan meminta Anda untuk menyegarkan data tabel.
Cara Mengedit dan Menyesuaikan Tabel dalam InDesign
Mengedit data tabel Anda sangatlah mudah! Anda bisa mengklik dua kali pada sel menggunakan tombol Seleksi atau cukup gunakan alat Jenis untuk mengedit isi sel seperti yang Anda lakukan dengan bingkai teks lainnya.
Anda juga dapat dengan mudah menyesuaikan ukuran seluruh baris dan kolom dengan memposisikan kursor Anda di atas garis di antara setiap baris/kolom. Kursor akan berubah menjadi tanda panah berkepala dua, dan Anda dapat klik dan seret untuk mengubah ukuran area yang terpengaruh secara visual.
Jika Anda perlu menyesuaikan struktur tabel Anda dengan menambahkan atau menghapus baris, ada dua opsi: Anda bisa menggunakan perintah Opsi Tabel atau Anda bisa membuka jendela Tabel panel.
The Opsi Tabel lebih komprehensif dan juga memungkinkan Anda untuk menata tabel Anda, sedangkan metode Tabel panel lebih baik untuk penyesuaian cepat. Namun anehnya, panel Tabel juga memiliki beberapa opsi yang tidak tersedia dalam panel Opsi Tabel jendela.
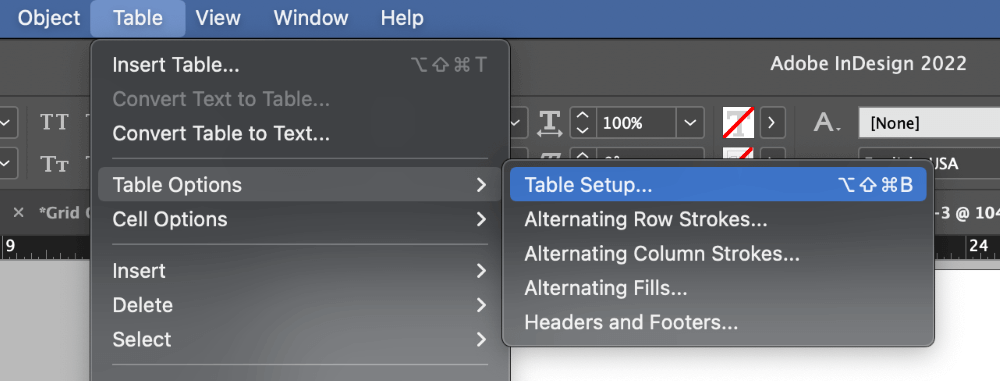
Untuk membuka Opsi Tabel jendela, gunakan tombol Jenis dan tempatkan kursor teks di sel tabel mana pun. Buka tool Tabel menu, pilih menu Opsi Tabel submenu, dan klik Opsi Tabel Anda juga bisa menggunakan shortcut keyboard Perintah + Opsi + Pergeseran + B (gunakan Ctrl + Alt + Pergeseran + B pada PC).
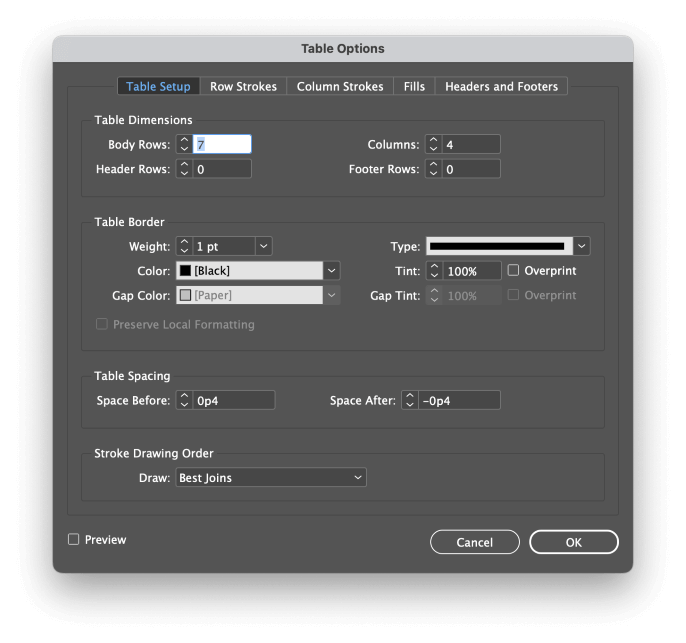
Berbagai opsi cukup jelas, dan memungkinkan Anda untuk menerapkan hampir semua pemformatan yang bisa Anda bayangkan ke tabel Anda.
Namun demikian, apabila mengonfigurasi goresan dan isian untuk tabel Anda, biasanya lebih baik menggunakan style untuk mengontrol pemformatan, khususnya jika Anda memiliki beberapa tabel dalam dokumen Anda.
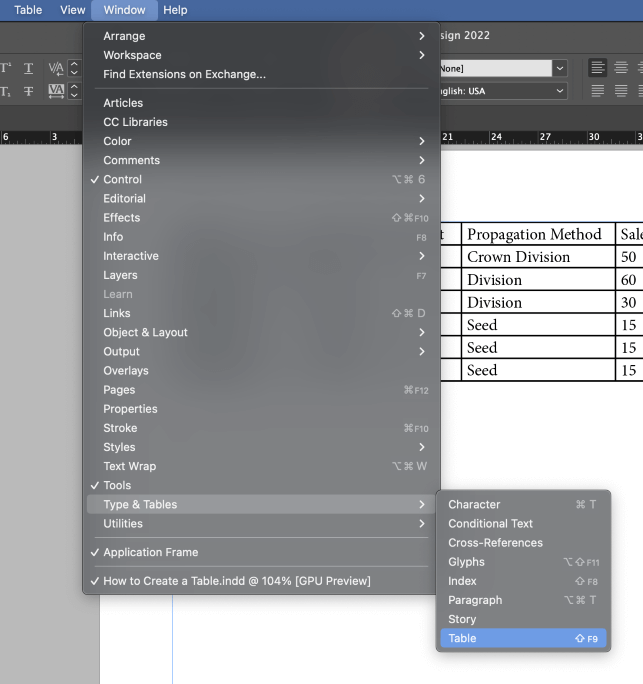
Jika Anda ingin membuat penyesuaian cepat pada struktur tabel Anda atau untuk menyesuaikan posisi teks di dalam tabel Anda, maka Tabel adalah metode yang praktis. Untuk menampilkan panel Tabel panel, buka panel Jendela menu, pilih menu Jenis &; Tabel submenu, dan klik Tabel .
Menggunakan Gaya Tabel dan Sel
Jika Anda ingin memiliki kontrol tertinggi atas tampilan tabel Anda, maka Anda harus menggunakan gaya tabel dan gaya sel. Hal ini sebagian besar berguna untuk dokumen yang lebih panjang yang berisi banyak tabel, tetapi ini adalah kebiasaan yang baik untuk dikembangkan.
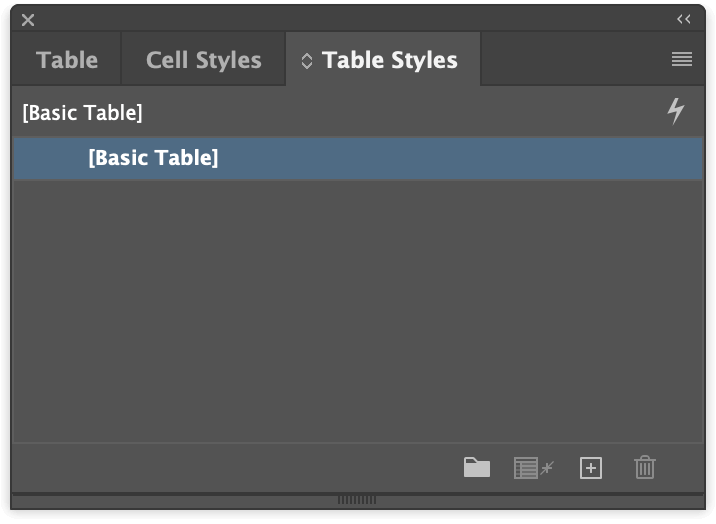
Jika Anda sudah memiliki Tabel terlihat, Anda akan melihat bahwa panel Gaya Sel dan Gaya Meja panel juga bersarang di jendela yang sama. Jika tidak, Anda bisa membawa semuanya ke depan dengan membuka Jendela menu, memilih menu Gaya submenu, dan mengklik Gaya Meja .
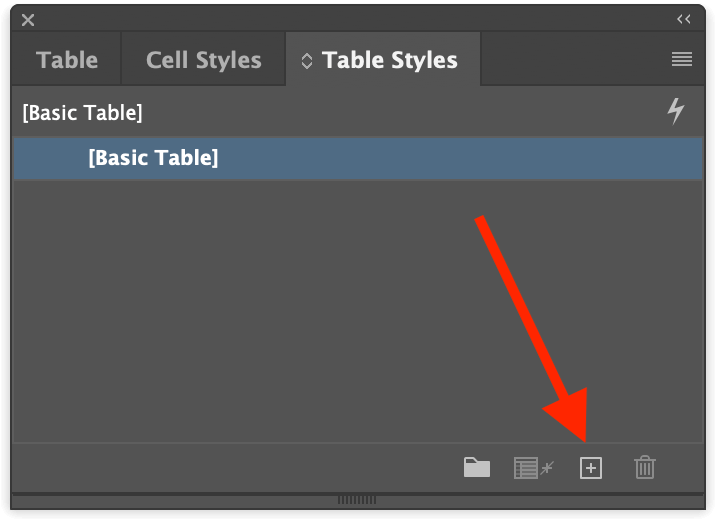
Dari salah satu Gaya Meja panel atau Gaya Sel panel, klik tombol Buat gaya baru di bagian bawah jendela. Klik dua kali entri baru dalam daftar gaya, dan Anda akan disajikan dengan sebagian besar opsi pemformatan yang sama seperti yang Anda lihat di jendela Table Style Options.
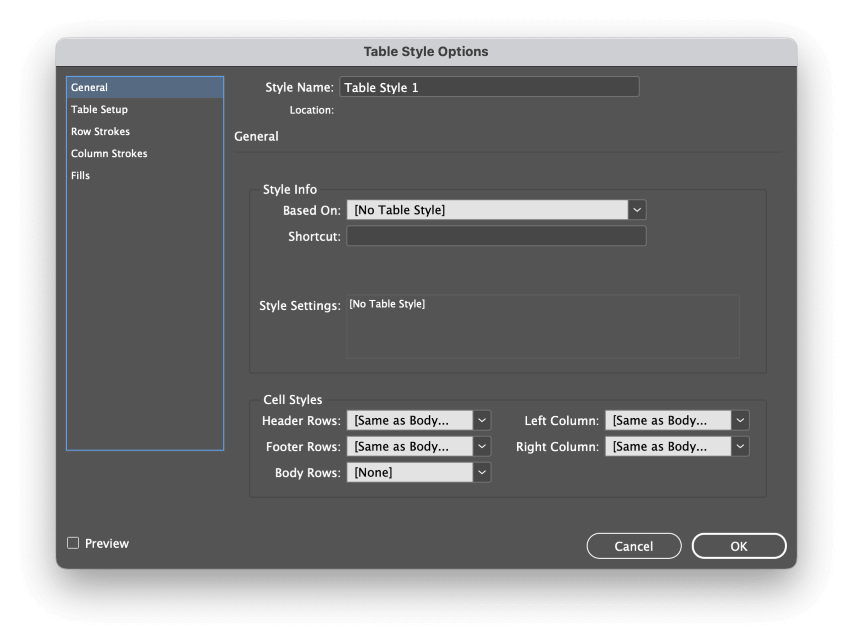
Mengkonfigurasi gaya tabel terlebih dulu memungkinkan Anda menerapkan gaya selama proses impor, sehingga secara dramatis mempercepat alur kerja Anda. Yang terbaik dari semuanya, jika Anda perlu menyesuaikan tampilan semua tabel dalam dokumen Anda, Anda tinggal mengedit templat gaya, alih-alih mengedit setiap tabel dengan tangan.
Sebuah Kata Akhir
Itu mencakup dasar-dasar cara membuat tabel di InDesign! Dasar-dasarnya seharusnya cukup untuk sebagian besar proyek, meskipun jika Anda haus akan pengetahuan tabel tambahan, tabel yang lebih kompleks dapat dibuat dengan menggunakan penggabungan data dan elemen interaktif.
Topik-topik lanjutan tersebut layak mendapatkan tutorial khusus tersendiri, tetapi sekarang setelah Anda menguasai pembuatan tabel dengan file tertaut dan memformatnya dengan gaya, Anda sudah berada di jalur yang tepat untuk menggunakan tabel seperti seorang profesional.
Selamat bertabligh!

