Daftar Isi
Kita menyimpan banyak informasi berharga di komputer kita: foto-foto yang tak tergantikan, video langkah pertama anak-anak kita, dokumen penting yang kita kerjakan selama berjam-jam, dan mungkin awal dari novel pertama Anda. Masalahnya adalah, komputer bisa gagal. Selalu tak terduga, dan terkadang spektakuler. File berharga Anda bisa lenyap dalam sekejap. Itulah mengapa Anda memerlukan salinan cadangan dari semuanya.
Rutinitas pencadangan harus menjadi bagian dari kehidupan setiap pengguna Mac. Jika Anda memilih aplikasi Mac yang tepat dan mengaturnya dengan bijaksana, itu seharusnya tidak menjadi beban. Suatu hari mungkin menjadi sumber kelegaan yang luar biasa.

Beberapa aplikasi pencadangan Mac sangat bagus untuk membantu Anda mendapatkan kembali file atau folder yang hilang. Mesin Waktu Ini sudah diinstal sebelumnya secara gratis di Mac Anda, berjalan di latar belakang 24-7, dan membuatnya mudah untuk mendapatkan kembali apa pun yang hilang.
Aplikasi lain membuat duplikat hard drive Anda yang dapat di-boot. Aplikasi ini membuat Anda kembali dan berjalan secepatnya jika komputer Anda mati atau dicuri, hard drive Anda rusak, atau Anda membeli komputer baru. Carbon Copy Cloner adalah pilihan yang sangat baik di sini dan akan membuat Anda kembali berjalan dalam waktu singkat.
Ini bukan satu-satunya opsi Anda, jadi kami akan membahas berbagai alternatif lain, dan membantu Anda menghasilkan sistem cadangan yang nyaman dan andal.
Menggunakan PC? Baca juga: Perangkat Lunak Pencadangan Terbaik untuk Windows
Mengapa Mempercayai Saya untuk Ulasan Aplikasi Pencadangan Mac Ini?
Nama saya Adrian Try, dan saya telah menggunakan dan menyalahgunakan komputer selama beberapa dekade. Saya telah menggunakan berbagai macam aplikasi dan strategi pencadangan, dan saya juga mengalami beberapa bencana. Sebagai seorang teknisi, saya telah menemukan lusinan orang yang komputernya mati tanpa memiliki cadangan. Mereka kehilangan segalanya. Belajarlah dari kesalahan mereka!
Selama beberapa dekade saya telah melakukan backup ke floppy disk, Zip drive, CD, DVD, hard drive eksternal, dan drive jaringan. Saya telah menggunakan PC Backup untuk DOS, Cobian Backup untuk Windows dan Time Machine untuk Mac. Saya telah menggunakan solusi baris perintah menggunakan xcopy DOS dan rsync Linux, dan Clonezilla, CD Linux yang dapat di-boot yang mampu mengkloning hard drive. Namun, terlepas dari semua ini, masih saja ada hal-hal yang salah, dan saya telahdata yang hilang. Berikut ini adalah beberapa cerita.
Pada hari kelahiran anak kedua saya, saya pulang dari rumah sakit dan mendapati rumah kami dibobol maling, dan komputer kami dicuri. Kegembiraan hari itu lenyap seketika. Untungnya, saya telah mencadangkan komputer saya pada hari sebelumnya, dan meninggalkan tumpukan disket yang tinggi di atas meja saya, tepat di sebelah laptop saya. Itu terlalu nyaman bagi para pencuri, yang juga mengambil cadangan saya - sebuah hal yang bagus.contoh mengapa sebaiknya menyimpan cadangan Anda di lokasi yang berbeda.
Bertahun-tahun kemudian, anak remaja saya meminta untuk meminjam hard drive USB cadangan istri saya. Hal pertama yang dia lakukan adalah memformatnya, tanpa melihat isinya terlebih dahulu. Sayangnya, dia mengambil hard drive cadangan saya secara tidak sengaja, dan saya kehilangan banyak lagi. Saya menemukan bahwa memberi label yang jelas pada drive cadangan Anda adalah ide yang sangat bagus.
Saat ini Time Machine secara konstan mencadangkan apa pun yang saya ubah ke hard drive eksternal. Selain itu, sebagian besar file saya juga disimpan secara online dan di beberapa perangkat. Itu adalah banyak redundansi yang sangat berharga. Sudah cukup lama sejak saya kehilangan sesuatu yang penting.
Haruskah Anda Mencadangkan Mac Anda?
Semua pengguna Mac harus mencadangkan mesin Mac mereka. Segala macam hal dapat terjadi yang mengakibatkan hilangnya data. Tidak ada yang kebal, jadi Anda harus siap.
Apa yang mungkin bisa salah?
- Anda bisa menghapus file yang salah atau memformat drive yang salah.
- Anda bisa memodifikasi dokumen penting, dan memutuskan bahwa Anda lebih suka dokumen itu seperti apa adanya.
- Sebagian file Anda bisa menjadi rusak karena masalah hard drive atau sistem file.
- Komputer atau hard drive Anda bisa mati secara tiba-tiba dan tidak terduga.
- Anda bisa menjatuhkan laptop Anda. Saya telah menertawakan beberapa video YouTube tentang laptop yang dijatuhkan di laut atau ditinggalkan di atap mobil.
- Komputer Anda bisa dicuri. Itu terjadi pada saya. Saya tidak pernah mendapatkannya kembali.
- Gedung Anda bisa terbakar. Asap, api, dan sprinkler tidak sehat untuk komputer.
- Anda bisa saja diserang oleh virus atau peretas.
Maaf jika itu terdengar negatif. Saya harap tidak ada satupun dari hal-hal itu yang terjadi pada Anda, tetapi saya tidak bisa menjaminnya. Jadi yang terbaik adalah mempersiapkan diri untuk yang terburuk. Saya pernah bertemu dengan seorang wanita yang komputernya mengalami kerusakan sehari sebelum tugas utama universitasnya jatuh tempo, dan kehilangan segalanya. Jangan biarkan hal itu terjadi pada Anda.
Perangkat Lunak Pencadangan Terbaik untuk Mac: Pilihan Teratas Kami
Terbaik untuk Cadangan File Tambahan: Time Machine
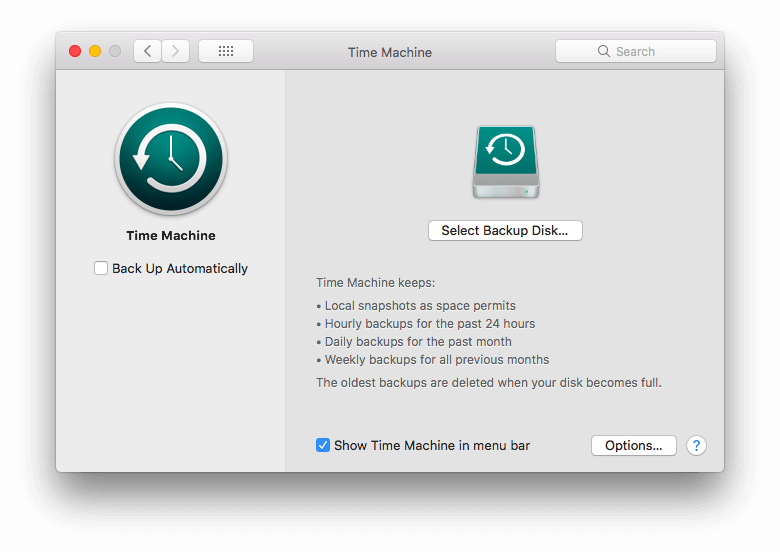
Banyak orang tidak mencadangkan komputer mereka karena mungkin sulit dan sedikit teknis untuk menyiapkannya, dan dalam kesibukan hidup, orang tidak sempat melakukannya. Mesin Waktu dirancang untuk mengubah semua itu. Ini dibangun ke dalam sistem operasi, mudah diatur, dan bekerja di latar belakang 24-7, jadi Anda tidak perlu mengingat untuk melakukannya.
Time Machine pada awalnya dirancang untuk bekerja dengan perangkat keras Time Capsule Apple, yang, bersama dengan router Airport mereka sedang dihentikan. Tetapi perangkat lunak Time Machine akan terus didukung dan bekerja dengan hard drive lainnya. Seharusnya tetap menjadi pilihan cadangan yang sangat baik untuk tahun-tahun mendatang.
Time Machine disertakan secara gratis dengan macOS dan mencadangkan file dan folder Anda ke hard drive yang terhubung ke komputer Anda atau di jaringan Anda. Ini nyaman, menggunakan hard drive lokal, dan terus-menerus mencadangkan file Anda saat file tersebut berubah atau dibuat, sehingga Anda akan kehilangan sangat sedikit (mungkin tidak ada apa-apa) ketika bencana melanda. Dan yang terpenting, memulihkan file dan folder individual itu mudah.
Ketika Anda pertama kali menghubungkan hard drive kosong, Anda mungkin akan ditanya apakah Anda ingin menggunakan drive tersebut untuk mencadangkan komputer Anda. Atau, klik ikon Time Machine di sebelah kiri bilah menu Anda, dan pilih Open Time Machine Preferences.
Setelah Anda menyiapkan perangkat lunak, Time Machine akan terus berjalan:
- Snapshot lokal jika ruang memungkinkan,
- Pencadangan per jam selama 24 jam terakhir,
- Cadangan harian selama sebulan terakhir,
- Pencadangan mingguan untuk semua bulan sebelumnya.
Jadi, ada banyak redundansi di sana. Meskipun menggunakan lebih banyak ruang penyimpanan, ini adalah hal yang baik. Jika Anda baru saja menemukan sesuatu yang salah dengan salah satu file Anda berbulan-bulan yang lalu, ada kemungkinan besar Anda masih memiliki salinan lama yang baik yang masih dicadangkan.
Saya mencadangkan hard drive internal 1TB saya (yang saat ini setengah penuh) ke drive eksternal 2TB. 1TB tidak cukup, karena akan ada banyak salinan dari setiap file. Saat ini saya menggunakan 1,25TB dari drive cadangan saya.
Memulihkan file atau folder itu cepat dan mudah. Pilih Enter Time Machine dari ikon bilah menu.

Yang sangat membantu, antarmuka Time Machine terlihat seperti Finder, dengan versi sebelumnya dari folder Anda yang akan hilang ke latar belakang.

Anda bisa kembali ke masa lalu dengan mengklik title bar (bilah judul) jendela di latar belakang, tombol di sebelah kanan, atau kalender di ujung kanan.

Ketika Anda menemukan file yang Anda cari, Anda dapat melihatnya, mendapatkan informasi lebih lanjut, memulihkannya, atau menyalinnya. Kemampuan untuk "melihat sekilas" file sebelum memulihkannya sangat berguna, sehingga Anda dapat memastikan bahwa itu adalah versi yang diinginkan dari file yang Anda cari.

Terbaik untuk Kloning Hard Drive: Carbon Copy Cloner

Perangkat Lunak Bombich Carbon Copy Cloner adalah aplikasi pencadangan yang lebih mumpuni dengan antarmuka yang lebih kompleks, meskipun "Mode Sederhana" juga tersedia, memungkinkan Anda untuk mencadangkan drive Anda dalam tiga klik. Secara signifikan, aplikasi ini memungkinkan Anda untuk mencadangkan komputer Anda dengan cara tambahan: dengan membuat klon yang tepat dari hard drive Mac Anda.
Carbon Copy Cloner dapat membuat drive yang dapat di-boot yang mencerminkan drive internal Mac Anda, dan kemudian hanya memperbarui file yang telah ditambahkan atau dimodifikasi. Dalam bencana, Anda akan dapat menyalakan komputer Anda dengan drive ini dan bekerja seperti biasa, kemudian mengembalikan file Anda ke drive baru setelah Anda membelinya.
Lisensi Personal & Household adalah $39,99 dari situs web pengembang (biaya satu kali), mencakup semua komputer di rumah tangga. Pembelian perusahaan juga tersedia, mulai dari harga yang sama per komputer.
Jika Time Machine sangat bagus untuk memulihkan file dan folder yang hilang atau rusak, Carbon Copy Cloner adalah aplikasi yang Anda inginkan ketika Anda harus memulihkan seluruh drive Anda, misalnya ketika Anda harus mengganti hard drive atau SSD Anda karena kegagalan, atau Anda telah membeli Mac baru. Dan karena cadangan Anda adalah drive yang dapat di-boot yang merupakan bayangan cermin dari drive utama Anda ketika bencana melanda dan drive utama Andagagal, yang perlu Anda lakukan hanyalah me-reboot komputer Anda dari cadangan Anda, dan Anda sudah aktif dan berjalan.
Semua itu membuat kedua aplikasi ini saling melengkapi, bukannya bersaing. Bahkan, saya sarankan Anda menggunakan keduanya. Anda tidak akan pernah bisa memiliki terlalu banyak cadangan!
Aplikasi ini memiliki lebih banyak fitur daripada Time Machine, sehingga antarmukanya lebih kompleks. Tetapi Bomtich telah membuat aplikasi mereka seintuitif mungkin dengan menggunakan empat strategi:
- Mereka telah mengubah antarmuka aplikasi untuk membuatnya semudah mungkin digunakan.
- Mereka telah menyediakan antarmuka "Simple Mode" yang dapat melakukan pencadangan dalam tiga klik.
- "Cloning Coach" akan mengingatkan Anda mengenai masalah konfigurasi dan kekhawatiran apa pun mengenai strategi pencadangan Anda.
- Mereka juga menawarkan penyiapan dan pemulihan yang dipandu, sehingga mendapatkan kembali informasi Anda yang hilang semudah mungkin.

Selain membuat antarmukanya mudah digunakan, Anda bisa secara otomatis menjaga backup Anda tetap up-to-date dengan menjadwalkannya. Carbon Copy Cloner bisa mencadangkan data Anda setiap jam, harian, mingguan, bulanan, dan banyak lagi. Anda bisa menentukan jenis backup apa yang akan dilakukan, dan merangkai kelompok-kelompok tugas yang dijadwalkan.
Artikel Terkait:
- Cara Mempercepat Pencadangan Time Machine
- 8 Alternatif untuk Apple Time Machine
- Drive Pencadangan Time Machine Terbaik untuk Mac
Perangkat Lunak Pencadangan Mac Berbayar Lainnya yang Bagus
1. SuperDuper! (Cadangan yang dapat di-boot)

Shirt Pocket's SuperDuper! v3 adalah alternatif untuk Carbon Copy Cloner. Ini adalah aplikasi yang lebih sederhana, di mana banyak fiturnya gratis, dan aplikasi lengkapnya lebih terjangkau. SuperDuper! telah ada selama 14 tahun yang sehat, dan meskipun fitur-fitur baru telah ditambahkan, aplikasi ini terlihat sedikit ketinggalan zaman.
Antarmukanya sangat mudah digunakan. Cukup pilih drive mana yang akan dicadangkan, drive mana yang akan dikloning, dan jenis pencadangan yang ingin Anda lakukan. Seperti Carbon Copy Cloner, ini akan membuat pencadangan yang dapat di-boot sepenuhnya dan dapat memperbaruinya hanya dengan perubahan yang Anda buat sejak pencadangan terakhir.
2. ChronoSync (Sinkronisasi, Pencadangan File)

Econ Technologies ChronoSync adalah aplikasi serbaguna dengan banyak talenta. Aplikasi ini dapat menyinkronkan file di antara komputer-komputer Anda, mencadangkan file-file dan folder-folder Anda, dan membuat klon hard drive Anda yang dapat di-boot.
Memulihkan file yang dicadangkan oleh ChronoSync bisa semudah menelusuri file yang dicadangkan menggunakan Finder dan menyalinnya, atau menggunakan aplikasi itu sendiri untuk menyinkronkan file Anda kembali ke hard drive Anda.
Anda dapat menjadwalkan pencadangan Anda untuk dilakukan pada waktu yang teratur, atau kapan pun Anda menghubungkan hard drive tertentu ke komputer Anda. Ini dapat mencadangkan hanya file yang telah berubah sejak pencadangan terakhir Anda, dan dapat menyalin beberapa file secara bersamaan untuk mempercepat operasi.
3. Acronis Cyber Protect (Kloning Disk)

Acronis Cyber Protect (sebelumnya True Image) adalah alternatif lain dari Carbon Copy Cloner, memungkinkan Anda untuk membuat gambar kloning dari hard drive Anda. Paket yang lebih mahal juga mencakup pencadangan online.
Acronis sedikit lebih mahal daripada Carbon Copy Cloner, dan lebih ditujukan untuk korporasi daripada individu dan bisnis kecil. Acronis tidak memiliki lisensi pribadi yang memungkinkan Anda untuk menggunakan aplikasi di semua komputer Anda. Aplikasi ini berharga $79,99 untuk tiga komputer dan $99,99 untuk lima komputer.
Anda menggunakan aplikasi melalui dasbor intuitif, dan fitur pemulihan memungkinkan Anda memulihkan seluruh drive dengan cepat atau hanya file yang Anda perlukan. Baca ulasan lengkap Acronis Cyber Protect kami untuk lebih lanjut.
4. Mac Backup Guru (Cadangan yang Dapat Di-boot)

MacDaddy's Mac Backup Guru adalah aplikasi lain yang membuat gambar disk yang dapat di-boot dari drive utama Anda. Bahkan, aplikasi ini mendukung tiga jenis pencadangan yang berbeda: kloning langsung, sinkronisasi, dan snapshot tambahan. Anda dapat menggunakannya untuk mencadangkan hard drive lengkap Anda, atau hanya folder yang Anda tentukan.
Apa yang membuatnya berbeda adalah, bahwa ia bisa terus-menerus menjaga cadangan itu tetap sinkron dengan perubahan baru apa pun yang Anda buat, atau sebagai alternatifnya menyimpan cadangan tambahan yang tidak menimpa cadangan yang lebih lama dengan perubahan Anda, seandainya Anda perlu kembali ke versi dokumen yang lebih awal.
Tersedia uji coba gratis dari situs web pengembang.
5. Dapatkan Backup Pro (Kloning Disk, Sinkronisasi Folder)
Belight Software's Get Backup Pro adalah aplikasi yang paling terjangkau dalam daftar kami (tidak termasuk Time Machine gratis dari Apple), dan menawarkan berbagai jenis pencadangan, termasuk pencadangan file tambahan dan terkompresi, dan pencadangan kloning yang dapat di-boot, dan sinkronisasi folder. Ini adalah aplikasi lain yang dapat melakukan semua yang Anda butuhkan.
Pencadangan dan sinkronisasi dapat dijadwalkan, dan aplikasi ini mendukung drive eksternal atau jaringan, serta CD atau DVD. Templat pencadangan memungkinkan Anda menyertakan data dari iTunes, Foto, Mail, Kontak, dan folder Dokumen Anda. Anda dapat mengenkripsi pencadangan Anda untuk keamanan tambahan.
Aplikasi ini mudah digunakan, termasuk ketika tiba saatnya untuk memulihkan file Anda. Anda bahkan dapat memulihkan file Anda ke komputer yang tidak memiliki aplikasi yang diinstal.
$19.99 dari situs web pengembang, atau termasuk dalam langganan Setapp. Tersedia uji coba gratis.
Beberapa Alternatif Gratis
Aplikasi Pencadangan Mac Gratis
Kami telah menyebutkan beberapa cara gratis untuk mencadangkan Mac Anda: Time Machine Apple sudah diinstal sebelumnya dengan macOS, dan versi gratis SuperDuper! dapat melakukan cukup banyak hal. Anda juga dapat melakukan pencadangan cepat dan kotor menggunakan Finder, dengan menyeret file Anda ke drive eksternal.
Berikut ini beberapa aplikasi pencadangan gratis tambahan yang mungkin ingin Anda pertimbangkan:
- FreeFileSync adalah aplikasi sumber terbuka dan gratis yang membuat cadangan dengan menyinkronkan perubahan Anda ke drive eksternal.
- BackupList+ dapat membuat klon sistem penuh, backup reguler, backup inkremental, dan disk image dapat dilakukan. Ini berguna, tetapi tidak ramah pengguna seperti beberapa aplikasi lainnya.
Beberapa penyedia pencadangan awan memungkinkan Anda untuk mencadangkan komputer Anda secara lokal dengan perangkat lunak mereka secara gratis. Kami akan membahas aplikasi-aplikasi tersebut dalam ulasan mendatang.
Gunakan Baris Perintah
Jika Anda lebih cenderung secara teknis, Anda dapat mem-bypass aplikasi dan menggunakan baris perintah untuk melakukan pencadangan. Ada sejumlah perintah yang berguna untuk melakukan hal ini, dan dengan menempatkannya dalam skrip shell, Anda hanya perlu mengatur semuanya sekali saja.
Perintah yang berguna termasuk:
- cp , perintah copy Unix standar,
- tmutil yang memungkinkan Anda mengontrol Time Machine dari baris perintah,
- ditto yang menyalin file dan folder secara cerdas dari baris perintah,
- rsync yang dapat mencadangkan apa yang telah berubah sejak pencadangan terakhir, bahkan sebagian file,
- asr (terapkan pemulihan perangkat lunak), yang memungkinkan Anda memulihkan file Anda dari baris perintah,
- hdiutil yang memungkinkan Anda memasang image disk dari baris perintah.
Jika anda ingin belajar bagaimana menggunakan baris perintah untuk menggulung sistem cadangan anda sendiri, lihat artikel dan diskusi forum yang bermanfaat ini:
- Mac 101: Pelajari Kekuatan rsync untuk Sistem Pencadangan, Jarak Jauh, Arsip - Macsales
- Cadangkan ke HDD eksternal dengan perintah terminal - Stack Overflow
- Mengontrol Time Machine dari baris perintah - Macworld
- Membuat Back Up dari Baris Perintah di Mac OS X dengan 4 Trik Ini - OSXDaily
Bagaimana Kami Menguji dan Memilih Aplikasi Pencadangan Mac Ini
1. Jenis cadangan apa yang dapat dibuat oleh aplikasi?
Apakah aplikasi tersebut mencadangkan file dan folder Anda, atau membuat klon dari hard drive Anda? Kami menyertakan aplikasi yang dapat melakukan kedua jenis pencadangan tersebut, dan beberapa dapat melakukan keduanya. Dalam rangkuman ini, kami tidak akan menyertakan aplikasi yang mencadangkan ke cloud-aplikasi-aplikasi tersebut layak mendapatkan ulasannya sendiri.
2. Jenis media apa yang bisa dicadangkannya?
Dapatkah aplikasi mencadangkan ke hard drive eksternal atau penyimpanan yang tersambung ke jaringan? CD dan DVD lebih lambat dan menawarkan penyimpanan yang lebih sedikit daripada ini, jadi jarang digunakan saat ini. Drive berputar lebih besar dan lebih murah daripada SSD, jadi merupakan media yang baik untuk pencadangan.
3. Seberapa mudahkah perangkat lunak ini disiapkan dan digunakan?
Membuat sistem pencadangan pada awalnya merupakan pekerjaan besar, jadi aplikasi yang memudahkan penyiapan akan mendapatkan poin ekstra. Kemudian, menerapkan strategi pencadangan Anda membutuhkan ketekunan, jadi aplikasi yang menawarkan pilihan antara pencadangan otomatis, terjadwal, dan manual bisa membuat hidup Anda jauh lebih mudah.
Pencadangan bisa memakan waktu, jadi akan sangat membantu jika Anda tidak perlu mencadangkan semua file Anda setiap kali. Aplikasi yang menawarkan pencadangan bertahap bisa menghemat waktu Anda.
Dan akhirnya, beberapa aplikasi menawarkan cadangan berurutan. Ini adalah beberapa salinan cadangan bertanggal, jadi Anda tidak menimpa file yang bagus pada disk cadangan Anda dengan file yang baru saja rusak. Dengan begitu, Anda lebih mungkin memiliki versi yang tidak rusak di salah satu drive Anda.
4. Seberapa mudahkah memulihkan data Anda menggunakan aplikasi?
Inti dari semua pencadangan ini adalah untuk memulihkan file Anda jika terjadi kesalahan. Seberapa mudah aplikasi ini melakukan hal ini? Ada baiknya untuk bereksperimen dan mencari tahu terlebih dahulu. Buat file percobaan, hapus file tersebut, dan cobalah untuk memulihkannya.
5. Berapa biaya perangkat lunak pencadangan?
Pencadangan adalah investasi dalam nilai data Anda, dan layak dibayar. Ini adalah jenis asuransi yang akan meminimalkan ketidaknyamanan yang akan Anda derita jika (atau ketika) terjadi kesalahan.
Perangkat lunak pencadangan Mac mencakup berbagai harga, dari gratis hingga $50 atau lebih:
- Apple Time Machine, gratis
- Dapatkan Backup Pro, $19.99
- SuperDuper!, gratis, atau $27.95 untuk semua fitur
- Mac Backup Guru, $29.00
- Carbon Copy Cloner, $39.99
- Acronis Cyber Protect, $49.99
Di atas adalah harga aplikasi yang kami rekomendasikan, diurutkan dari yang termurah hingga yang termahal.
Tips yang Harus Anda Ketahui tentang Pencadangan Mac
1. Cadangkan Secara Teratur
Seberapa sering Anda harus mencadangkan Mac Anda? Nah, berapa banyak pekerjaan yang Anda merasa nyaman kehilangannya? Seminggu? Sehari? Sejam? Seberapa besar Anda menghargai waktu Anda? Seberapa benci Anda melakukan pekerjaan Anda dua kali?
Mencadangkan file Anda setiap hari adalah praktik yang baik, dan bahkan lebih sering lagi jika Anda mengerjakan proyek penting. Pada iMac saya, Time Machine terus-menerus mencadangkan di belakang layar, jadi segera setelah saya membuat atau memodifikasi dokumen, dokumen itu disalin ke hard drive eksternal.
2. Jenis Cadangan
Tidak semua perangkat lunak pencadangan Mac bekerja dengan cara yang sama, dan ada beberapa strategi yang digunakan untuk membuat salinan kedua data Anda.
Pencadangan lokal menyalin file dan folder Anda ke hard drive eksternal yang dicolokkan ke komputer Anda atau di suatu tempat di jaringan Anda. Jika Anda kehilangan file atau folder, Anda dapat memulihkannya dengan cepat. Mencadangkan semua file Anda secara teratur memakan waktu, jadi Anda mungkin ingin menyalin hanya file yang telah berubah sejak terakhir kali Anda mencadangkannya. Itu dikenal sebagai pencadangan inkremental.
Klon yang dapat di-boot, atau disk image, menciptakan duplikat persis dari hard drive Anda, termasuk sistem operasi dan perangkat lunak Anda. Jika hard drive Anda gagal, Anda dapat melakukan booting langsung dari hard drive cadangan Anda dan langsung kembali bekerja.
Cadangan awan sama seperti cadangan lokal, tetapi file Anda disimpan secara online, bukan di hard drive lokal. Dengan begitu, jika komputer Anda rusak karena kebakaran, banjir, atau pencurian, cadangan Anda masih akan tersedia. Pencadangan awal Anda mungkin membutuhkan waktu berhari-hari atau berminggu-minggu untuk diselesaikan, dan Anda harus membayar biaya penyimpanan yang berkelanjutan, tetapi itu bermanfaat. Kami membahas solusi cadangan awan terbaik dalam artikelulasan terpisah.
3. Pencadangan di Luar Kantor Sangat Penting
Beberapa bencana yang dapat melumpuhkan Mac Anda juga dapat melumpuhkan cadangan Anda. Itu termasuk bencana alam seperti kebakaran dan banjir, dan seperti yang saya temukan, pencurian.
Ketika saya bekerja di pusat data bank pada tahun 80-an, kami mengisi koper dengan lusinan backup tape, dan membawanya ke cabang berikutnya di mana kami menyimpannya di brankas tahan api. Koper-koper itu berat, dan itu adalah pekerjaan yang sulit. Saat ini, pencadangan di luar kantor jauh lebih mudah.
Salah satu pilihannya adalah cloud backup. Pilihan lainnya adalah menggunakan beberapa hard drive untuk gambar disk Anda dan menyimpan satu di lokasi yang berbeda.
4. Menyinkronkan File Anda Bermanfaat, tetapi Bukan Pencadangan Sejati
Sekarang, karena sebagian besar dari kita menggunakan banyak perangkat-desktop, laptop, smartphone, dan tablet-banyak dokumen kita disinkronkan di antara perangkat-perangkat itu melalui cloud. Saya pribadi menggunakan iCloud, Dropbox, Google Drive, dan banyak lagi.
Jika saya menjatuhkan ponsel saya ke lautan, semua file saya secara ajaib akan muncul kembali di ponsel baru saya. Tetapi layanan sinkronisasi bukanlah pencadangan yang sebenarnya.
Satu masalah utama adalah jika Anda menghapus atau mengubah file pada satu perangkat, file tersebut akan dihapus atau diubah pada semua perangkat Anda. Meskipun beberapa layanan sinkronisasi memungkinkan Anda untuk kembali ke versi dokumen sebelumnya, sebaiknya gunakan juga strategi pencadangan yang komprehensif.
5. Strategi Pencadangan yang Baik Melibatkan Beberapa Jenis Pencadangan
Strategi pencadangan Mac yang menyeluruh akan melibatkan pelaksanaan sejumlah pencadangan menggunakan metode yang berbeda, dan mungkin aplikasi yang berbeda. Minimal, saya sarankan Anda menyimpan cadangan lokal file Anda, kloning drive Anda, dan semacam cadangan di luar kantor, baik secara online atau dengan menyimpan hard drive eksternal di alamat yang berbeda.

