Daftar Isi
Apakah Anda tahu pembaruan iOS yang tak ada habisnya yang tampaknya tidak banyak mengubah apa pun kecuali mengambil lebih banyak ruang di iPhone Anda? Nah, salah satu perubahan halus yang mereka lakukan adalah cara file foto disimpan di ponsel Anda.
Setelah memperbarui iPhone Anda ke iOS 11 atau yang lebih baru, sebagian besar dari kita akan menemukan bahwa foto yang diambil di iPhone disimpan dalam format HEIC, bukan format JPG standar.

Apa itu File HEIC?
HEIC adalah singkatan dari High Efficiency Image Coding, yang merupakan versi Apple dari format gambar HEIF. Alasan mengapa Apple mulai menggunakan format file baru ini adalah karena format ini memiliki tingkat kompresi yang tinggi dengan tetap mempertahankan kualitas asli gambar.
Pada dasarnya, ketika gambar JPEG membutuhkan 4 MB dari memori ponsel Anda, gambar HEIC hanya akan mengambil sekitar setengah dari itu. Itu akan menghemat banyak ruang memori pada perangkat Apple Anda.
Fitur lain dari HEIC yaitu, HEIC juga mendukung gambar berwarna 16-bit, yang merupakan game-changer bagi fotografer iPhone.
Ini berarti bahwa setiap foto matahari terbenam yang diambil sekarang akan mempertahankan kejelasan aslinya, tidak seperti format JPEG lama yang mengurangi kualitas gambar karena kapasitas 8-bit.
Namun, kelemahan dari format foto baru ini adalah banyak program, bersama dengan sistem operasi Windows apa pun, belum mendukung format file ini.
Apa yang dimaksud dengan File JPG?
JPG (atau JPEG) adalah salah satu format gambar standar yang asli. Format ini biasanya digunakan sebagai metode untuk kompresi gambar, terutama untuk fotografi digital. Karena format file ini kompatibel dengan hampir setiap perangkat, mengonversi gambar Anda ke JPG berarti Anda dapat menggunakan foto-foto Anda dengan perangkat lunak apa pun seperti yang biasa Anda lakukan.
Derajat kompresi dapat disesuaikan, memungkinkan tradeoff yang dapat dipilih antara ukuran penyimpanan dan kualitas gambar. Namun demikian, kadang kala kualitas gambar dan ukuran file Anda mungkin dikompromikan, sehingga merepotkan para desainer grafis dan seniman.
Cara Mengonversi HEIC ke JPG pada Mac
Metode 1: Ekspor melalui Aplikasi Pratinjau
- Kelebihan: tidak perlu mengunduh atau menggunakan aplikasi/alat pihak ketiga apa pun.
- Kekurangan: Anda hanya dapat mengonversi satu gambar pada satu waktu.
Jangan lupakan Preview, aplikasi luar biasa lainnya yang bisa Anda gunakan untuk mengonversi hampir semua format gambar ke JPG, termasuk HEIC. Berikut ini cara melakukannya:
Langkah 1: Buka file HEIC dengan aplikasi Pratinjau, di sudut kiri atas, klik menu File> Ekspor .
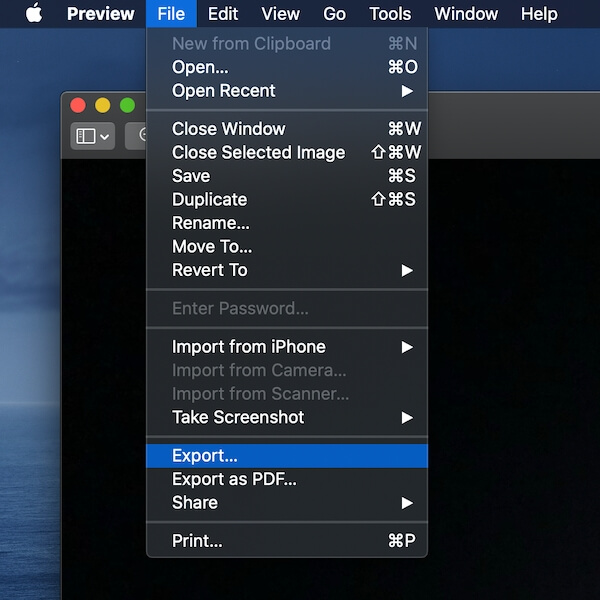
Langkah 2: Di jendela baru, pilih folder tujuan untuk menyimpan file Anda, kemudian ubah outputnya Format menjadi "JPEG" (secara default, ini HEIC). Tekan tombol Simpan untuk melanjutkan.

Itu saja. Anda bisa mendefinisikan output Kualitas serta melihat pratinjau ukuran file di jendela yang sama.
Metode 2: Gunakan Alat Konversi Online
- Kelebihan: Tidak perlu mengunduh atau membuka aplikasi apa pun, cukup unggah file gambar Anda dan Anda siap melakukannya. Dan mendukung konversi hingga 50 foto sekaligus.
- Kekurangan: terutama masalah privasi. Selain itu, ini membutuhkan koneksi internet yang baik untuk mengunggah dan mengunduh gambar.
Sama seperti alat konversi gambar online yang memungkinkan Anda mengonversi PNG ke JPEG, ada juga alat yang tersedia untuk mengubah HEIC ke JPG juga.

HEICtoJPEG sama mudahnya dengan nama situsnya. Ketika Anda memasuki situs web di Mac Anda, cukup seret file HEIC yang ingin Anda konversi ke kotak. Ini kemudian akan memproses foto HEIC Anda dan mengubahnya menjadi gambar JPEG.

Anda akan dapat melihat dan menyimpan foto Anda seperti biasanya setelah mengonversinya ke JPG di Mac Anda lagi.
Alat web ini memungkinkan mengunggah hingga 50 foto sekaligus.
HEIC ke JPG dari FreeConvert adalah alat sederhana lain yang dapat dengan mudah mengkonversi gambar HEIC ke JPG dengan kualitas tinggi. Cukup seret dan jatuhkan file HEIC Anda dan klik "Konversi ke JPG".

Anda dapat mengunduh file JPG secara terpisah atau mengklik tombol "Unduh Semua" untuk mendapatkan semuanya dalam folder ZIP. Alat ini juga dilengkapi dengan beberapa pengaturan lanjutan opsional yang memungkinkan Anda untuk mengubah ukuran atau mengompres gambar JPG keluaran Anda.
Metode 3: iMazing HEIC Converter
- Kelebihan: mengonversi sejumlah file sekaligus, kualitas JPG yang bagus.
- Kekurangan: perlu mengunduh dan menginstalnya di Mac Anda, proses output bisa sedikit memakan waktu.
iMazing (ulasan) adalah aplikasi desktop pertama namun gratis untuk Mac yang memungkinkan Anda mengonversi foto dari HEIC ke JPG atau PNG.
Langkah 1: Unduh aplikasi di Mac Anda, Anda akan diarahkan ke halaman ini saat Anda meluncurkannya.

Langkah 2: Seret file HEIC (atau folder yang berisi foto HEIC) yang ingin Anda konversi ke halaman ini. Kemudian pilih format output di kiri bawah.
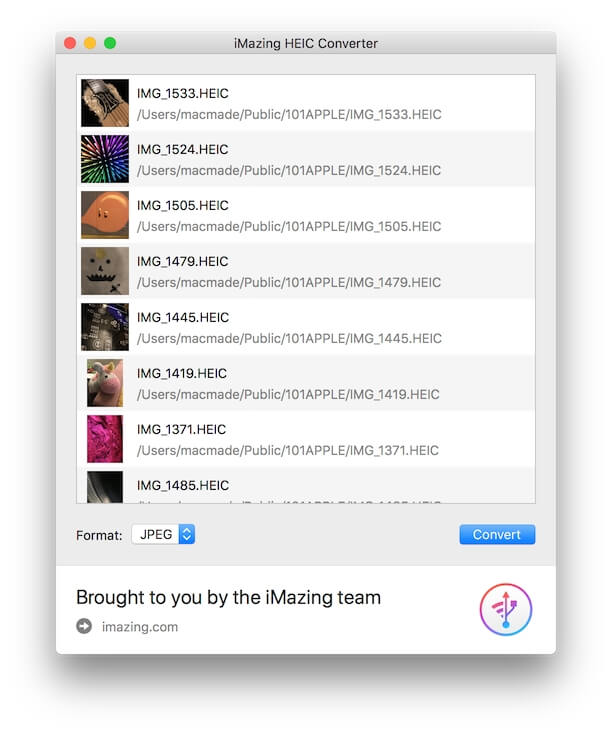
Langkah 3: Pilih Konversi dan pilih lokasi di mana Anda ingin menyimpan file JPEG baru. Mungkin perlu beberapa saat jika Anda mengonversi banyak file sekaligus.

Langkah 4: Setelah proses selesai, Anda akan menerima file Anda dalam format JPEG yang kompatibel. Sementara itu, Anda juga dapat menyesuaikan Preferensi di dalam aplikasi iMazing untuk menentukan kualitas file keluaran.

Intinya: jika Anda ingin mengonversi banyak file HEIC menjadi JPEG, iMazing adalah solusi terbaik.
Kata-kata Terakhir
Meskipun agak mengejutkan bagi kami untuk mengetahui format gambar baru ini - HEIC setelah Apple "diam-diam" mengubah format gambar default di pembaruan iOS 12, pengguna tidak memiliki banyak pilihan atas jenis gambar yang ingin kami simpan sebagai. File HEIC memiliki kelebihan tetapi kekurangannya juga sedikit mengganggu, terutama jika Anda perlu berurusan dengan foto iPhone di mesin Mac.
Untungnya, ada beberapa cara untuk mengonversi HEIC ke JPG tergantung pada berapa banyak foto yang ingin Anda konversi dalam satu waktu. Preview adalah aplikasi bawaan yang memungkinkan Anda mengonversi beberapa gambar dalam hitungan detik, alat konversi online berguna untuk digunakan, dan iMazing juga merupakan pilihan yang bagus jika Anda ingin mengonversi sekumpulan file.
Jadi, metode mana yang paling berhasil untuk Anda? Apakah Anda kebetulan menemukan metode lain yang efisien untuk konversi HEIC ke JPEG? Tinggalkan komentar dan beri tahu kami.

