Daftar Isi
"Hei, bisakah saya mendapatkan kata sandi Wifi Anda?"
"Ya tentu saja, itu... umm..."
Terdengar tidak asing lagi? Nah, jika Anda seperti saya dan sering mengundang teman Anda ke rumah, Anda tahu bahwa hal pertama yang mereka tanyakan bukanlah di mana kamar mandi, tetapi kata sandi WiFi.
Kadang-kadang, Anda hanya memiliki begitu banyak kata sandi untuk diingat sehingga tidak ada lagi ruang dalam pikiran Anda untuk kata sandi Wifi Anda. Biasanya, kata sandi dapat ditemukan di router Wifi Anda, tetapi itu sering kali membutuhkan penggalian ke sudut tersembunyi yang berdebu untuk menemukan perangkat tersebut.

Nah, coba tebak? Hari ini, saya akan menunjukkan dua cara untuk menemukan kata sandi Wifi di Mac Anda tanpa merangkak di bawah meja Anda untuk mencari router.
Catatan: panduan ini untuk pengguna Mac. Jika Anda menggunakan PC, lihat cara melihat kata sandi Wi-Fi yang tersimpan di Windows. Beberapa tangkapan layar di bawah ini diburamkan untuk tujuan privasi.
Metode 1: Akses Rantai Kunci pada Mac
Keychain Access adalah aplikasi macOS yang menyimpan semua kata sandi Anda sehingga Anda tidak perlu mengingatnya. Jika Anda mengetahui kata sandi administrator Mac Anda, maka Anda dapat melihat kata sandi Wifi Anda, yang secara otomatis disimpan di Keychain.
Langkah 1: Luncurkan Keychain.
Pertama, buka aplikasi Keychain. Anda dapat meluncurkannya melalui Sorotan Pencarian .

Langkah 2: Pergi ke Kata Sandi.
Klik pada Sistem , lalu klik pada Kata sandi di bawah Kategori.

Cari nama jaringan yang ingin Anda akses dan buka.
Langkah 3: Klik Tampilkan Kata Sandi.

Langkah 4: Autentikasi.
Anda akan diminta untuk otentikasi. Cukup isi Nama Pengguna dan Kata Sandi Anda.

Jika Anda tidak yakin apa Username Anda, Anda dapat menemukannya dengan mengklik ikon Apple di kiri atas layar Anda.

Langkah 5: Lihat dan Tampilkan Kata Sandi.

Kata sandi Anda dapat dilihat dalam kotak di samping tombol "Tampilkan Kata Sandi".
Metode 2: Terminal pada Mac
Terminal adalah aplikasi bawaan pada Mac Anda yang memungkinkan Anda untuk mengontrol Mac Anda menggunakan perintah perintah. Metode ini untuk Anda yang lebih memilih solusi langsung dan mengetahui nama pasti dari jaringan Wifi yang dimaksud.
Langkah 1: Luncurkan Terminal.
Pertama, luncurkan Terminal menggunakan Pencarian Spotlight .
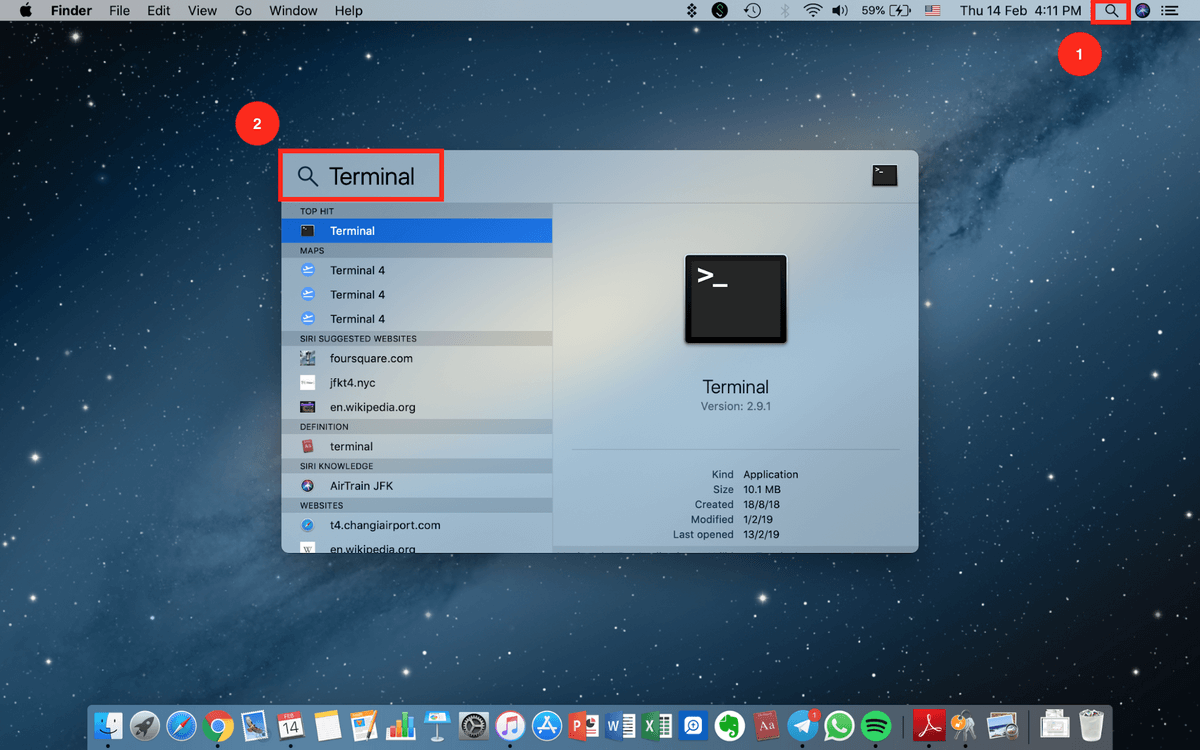
Langkah 2: Ketik Perintah.
Masukkan perintah berikut ini:
security find-generic-password -ga WIFI NAME
Ganti bagian WIFI NAME dengan nama persis jaringan yang Anda inginkan kata sandinya.

Langkah 3: Autentikasi.
Setelah Anda memasukkan perintah dengan benar, Anda akan diminta untuk memasukkan Username dan Password Anda.
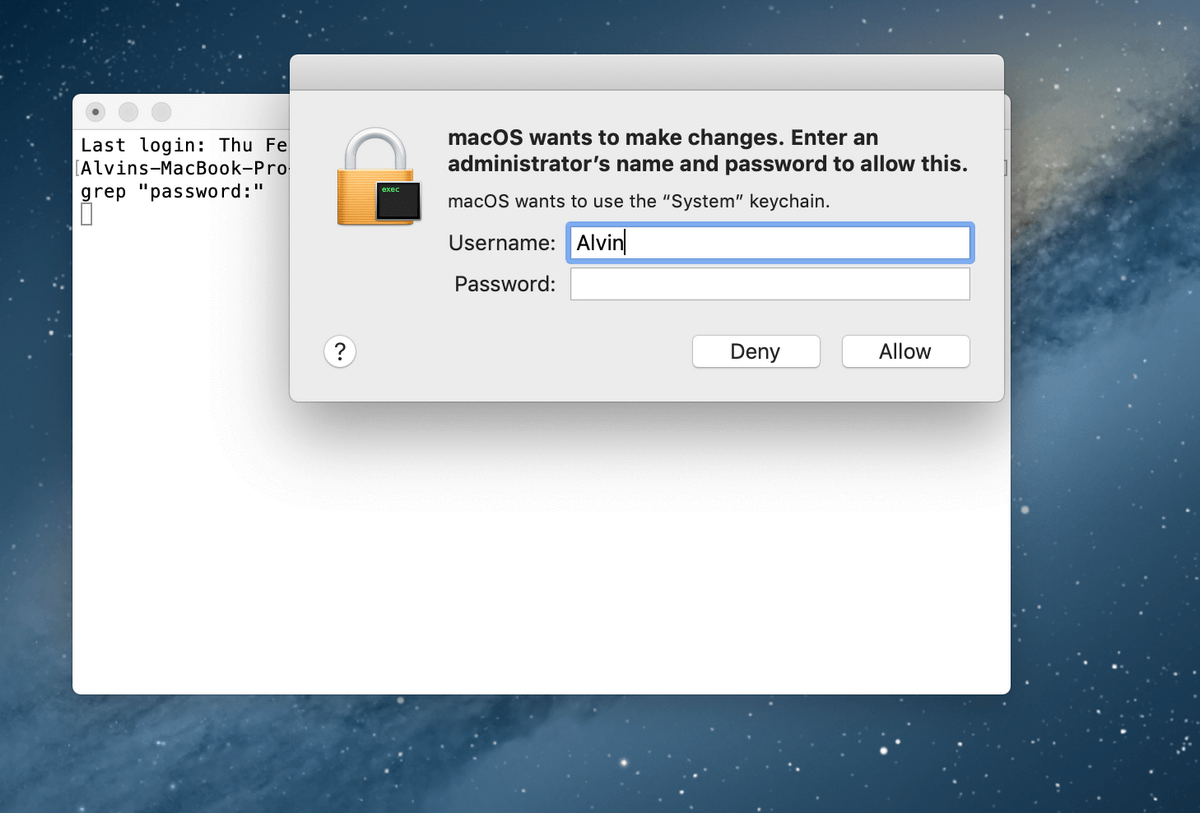
Seperti yang disebutkan sebelumnya, jika Anda tidak yakin apa Username Anda, cukup klik ikon Apple di sudut kiri atas layar Anda.
Langkah 4: Kata sandi ditampilkan.
Setelah Anda mengautentikasi, kata sandi Anda akan ditampilkan tepat di bawah perintah yang sebelumnya Anda masukkan.
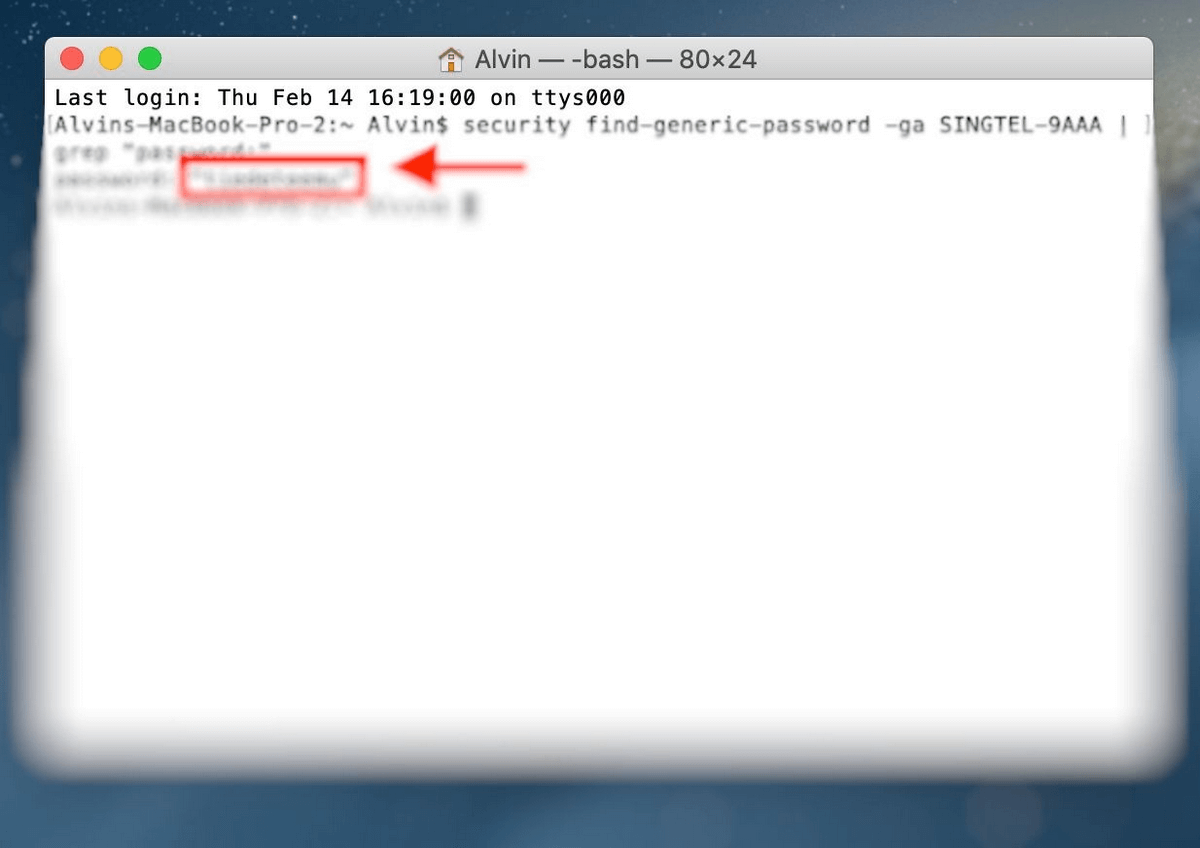
Sekarang, Anda tidak lagi harus berjalan jauh ke router.
Petunjuk: Gunakan Pengelola Kata Sandi
Jika Anda sering lupa kata sandi Wifi Anda, dan bahkan dua metode di atas merepotkan, berikut ini rekomendasinya:
Gunakan pengelola kata sandi Mac pihak ketiga!
Aplikasi manajemen kata sandi pihak ketiga mengingat kata sandi Anda untuk Anda sehingga Anda tidak perlu melakukannya. Ini seperti Keychain, tetapi beberapa aplikasi kata sandi menawarkan fitur tambahan yang tidak akan Anda temukan di Keychain.
Salah satu aplikasi tersebut adalah 1Password. Seperti namanya, Anda benar-benar hanya memerlukan satu kata sandi utama. Semua kata sandi lainnya disimpan di dalamnya.

Alternatif bagus lainnya yang kami ulas adalah LastPass dan Dashlane.
Sekian! Saya harap artikel ini bermanfaat bagi Anda.
Sekarang Anda tidak lagi harus merangkak ke sudut berdebu tempat router Internet Anda berada setiap kali teman Anda datang. Cukup cari kata sandi secara manual di komputer Mac Anda atau outsourcing dan dapatkan perangkat lunak pihak ketiga untuk melakukannya untuk Anda.

