Daftar Isi
Untuk mengunggah file PDF di Canva, Anda dapat membuat desain baru dan mengklik tombol Impor PDF yang akan mengimpor file Anda ke kanvas Anda. Anda juga dapat menyeret dan menjatuhkan file PDF Anda ke beranda Canva.
Halo! Nama saya Kerry, dan saya adalah pakar Canva Anda yang suka berbagi semua tips, trik, dan jalan pintas saat mendesain di platform. Salah satu hal yang paling saya sukai dari Canva adalah aksesibilitas dan toko serba ada untuk alat yang mengurangi kebutuhan untuk bolak-balik ke platform lain.
Dalam posting ini, saya akan menjelaskan bagaimana Anda dapat mengunggah PDF ke Canva sehingga Anda dapat mengeditnya di platform. Ini sangat berguna karena situs web dan platform lain sering kali membuat Anda membayar untuk mengedit PDF, dan dengan mempelajari cara melakukannya di Canva, Anda akan dapat menghemat uang dan waktu!
Apakah Anda siap untuk mempelajari lebih lanjut tentang bagaimana Anda dapat membuat dan mengunggah PDF di platform Canva?
Mari kita selami!
Hal-hal Penting
- Ada dua metode untuk mengunggah file PDF ke Canva dengan yang satu tidak lebih baik dari yang lain.
- Anda dapat menyeret dan menjatuhkan file PDF dari perangkat Anda ke layar beranda Canva dan file tersebut akan diunggah ke kanvas baru. Klik proyek baru dengan PDF Anda dan edit!
- Metode alternatif untuk menyeret dan menjatuhkan file PDF Anda adalah dengan membuka kanvas baru dan mengimpor file menggunakan tombol Impor yang ditemukan di menu drop-down.
Mengapa Menggunakan Canva untuk Mengunggah PDF
Pernahkah Anda menemukan file yang ingin Anda gunakan untuk sebuah proyek tetapi menyadari bahwa file tersebut dalam format PDF? Saya tidak tahu tentang Anda, tetapi selama bertahun-tahun saya memiliki pengalaman di mana saya perlu mengedit PDF dan harus berpindah-pindah platform untuk mengeditnya.
Lebih buruk lagi, beberapa platform ini memerlukan langganan atau meminta uang agar Anda memiliki akses untuk mengedit PDF ini! (Dan meskipun ya, Canva MEMANG menawarkan layanan berlangganan untuk mengakses fitur Pro-nya, namun tidak memerlukan akun semacam itu untuk mengunggah dan mengedit file PDF).
Di Canva, Anda dapat dengan mudah mengunggah file PDF untuk diedit, sehingga mudah untuk menandatangani dokumen, merevisi format, atau digunakan saat menjual unduhan digital!
2 Cara Mengunggah File PDF di Canva
Langkah-langkah untuk mengunggah PDF ke Canva cukup mudah diikuti dan Anda sebenarnya memiliki dua opsi berbeda saat melakukannya. Metode yang Anda pilih terserah Anda, karena keduanya berfungsi dengan baik. Saya akan membahas kedua cara untuk mengunggah file PDF sehingga Anda dapat memilih!
Metode 1: Seret dan Jatuhkan PDF
Ikuti langkah-langkah berikut untuk mempelajari cara mengunggah PDF dengan menyeret dan menjatuhkannya ke layar beranda Canva:
Langkah 1: Pertama, Anda harus masuk ke Canva menggunakan kredensial yang selalu Anda gunakan untuk masuk ke akun Anda. Ini akan membawa Anda ke layar beranda.
Langkah 2: Pada perangkat Anda, temukan file PDF yang ingin Anda unggah ke Canva di file Anda. (Ini berarti Anda harus membuka browser internet Anda ke Canva serta folder file perangkat Anda).
Langkah 3: Klik file PDF yang ingin Anda unggah dan seret dan jatuhkan ke layar beranda Canva. Anda akan tahu bahwa ini berhasil karena pesan transparan akan muncul dengan sedikit tanda plus dan deskripsi jenis file yang dapat Anda unggah dengan cara ini.

Langkah 4: Setelah Anda menjatuhkan file di layar beranda, Anda akan melihat pesan yang muncul, yang berbunyi Mengimpor file Anda Setelah beberapa detik, Anda seharusnya dapat menggulir ke bawah ke tempat proyek Anda berada dan melihat bahwa file PDF Anda ada di sana pada kanvas baru.

Langkah 5: Klik proyek untuk membukanya dan di sini Anda dapat mengedit dan merevisi aspek PDF, termasuk menambahkan elemen Canva yang ada di perpustakaan.
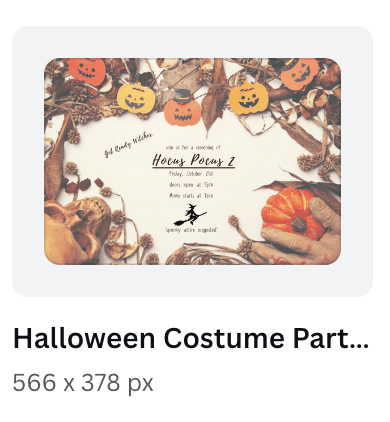
(Perlu diingat bahwa setiap grafik atau elemen yang memiliki mahkota yang terpasang di bagian bawahnya hanya tersedia untuk digunakan melalui akun langganan Canva Pro berbayar).
Langkah 6: Apabila Anda sudah siap untuk menyimpan pekerjaan Anda, arahkan ke Berbagi kemudian akan diunduh ke perangkat Anda dan disimpan di folder file Anda!
Metode 2: Memulai Kanvas Baru untuk Mengimpor PDF Anda
Ikuti langkah-langkah ini untuk mempelajari cara mengunggah PDF dengan memulai proyek kanvas baru:
Langkah 1: Masuk ke Canva dan klik pada tombol Membuat desain Kanvas baru akan terbuka berdasarkan dimensi dan jenis kanvas yang ingin Anda kerjakan.

Langkah 2: Bagian ini agak baru jika Anda telah menggunakan Canva untuk sementara waktu! Alih-alih menavigasi ke Lebih sekarang Anda dapat mengunggah file PDF Anda dengan mengklik pada tombol Berkas di bagian atas layar dan kemudian pada tombol Unggah berkas tombol.

Langkah 3: Pesan pop-up akan muncul yang akan berbunyi Mulai dari file Di sini Canva akan memungkinkan Anda untuk menavigasi di dalam folder file perangkat Anda dan memilih file PDF yang ingin Anda unggah ke kanvas Anda.

Langkah 4: Klik pada file yang dipilih dan kemudian file tersebut akan muncul di kotak alat utama. Seret dan jatuhkan ke proyek untuk memulai proses pengeditan!

Langkah 5: Sama seperti yang Anda lakukan dengan metode sebelumnya, apabila Anda siap menyimpan pekerjaan Anda, arahkan ke Berbagi kemudian akan diunduh ke perangkat Anda dan disimpan di folder file Anda!
Pemikiran Akhir
Mampu mengunggah dan mengerjakan PDF di salah satu platform favorit saya adalah hal yang luar biasa karena membuat proyek saya tetap bersama dan memungkinkan pengeditan yang mudah! Terutama ketika Anda membuat untuk tujuan profesional, mengetahui cara melakukan ini bisa menjadi penghemat waktu.
Apakah Anda pernah menggunakan Canva untuk mengunggah dan mengedit file PDF? Apakah Anda merasa bahwa ini adalah fitur yang berguna di platform atau apakah Anda memiliki situs web dan metode lain yang lebih suka Anda gunakan? Kami akan senang mendengar pendapat Anda! Selain itu, jika Anda memiliki tip atau trik untuk bekerja dengan PDF di platform, silakan bagikan di bagian komentar di bawah!

