Daftar Isi
Saya suka Adobe Illustrator dan saya telah menggunakannya selama 10 tahun, tetapi berbicara tentang alat penghapus, saya harus mengatakan bahwa itu bukan alat yang mudah bagi pemula.
Hal ini bisa sangat membingungkan terutama ketika Anda tidak dapat menghapus bahkan ketika Anda sudah menyikat gambar berkali-kali. Dan kemudian Anda menyadari bahwa itu bukan alat yang tepat untuk menghapus gambar.
Bergantung pada apa yang sebenarnya ingin Anda hapus, bagian dari gambar, ilustrasi, bentuk, atau jalur, ada berbagai alat untuk menghapus di Adobe Illustrator.
Dua alat populer untuk menghapus adalah Eraser Tool dan Scissors Tool, tetapi mereka tidak selalu bekerja pada semuanya, terkadang Anda mungkin harus membuat clipping mask untuk menghapus.
Dalam tutorial ini, saya akan menunjukkan kepada Anda cara menghapus di Illustrator menggunakan alat yang berbeda dan kapan menggunakannya.
Mari kita selami!
3 Cara Menghapus di Adobe Illustrator
Catatan: tangkapan layar diambil dari Adobe Illustrator CC 2021 versi Mac. Windows atau versi lain bisa terlihat berbeda.
1. Alat Penghapus
Anda dapat menggunakan Alat Penghapus untuk menghapus sapuan kuas, jalur pensil, atau bentuk vektor. Alat Penghapus ( Pergeseran + E ) dari toolbar, dan sapukan pada area yang ingin Anda hapus.

Ketika Anda menghapus path atau shape, Anda membaginya menjadi beberapa bagian yang berbeda. Anda akan dapat memindahkan atau mengedit titik jangkar. Seperti yang Anda lihat, ketika saya memilih jalur pensil yang saya gunakan alat penghapus untuk memecahkan, itu menunjukkan titik jangkarnya dan saya dapat mengeditnya.

2. Alat Gunting
Alat Gunting sangat bagus untuk memotong dan membagi jalur, tetapi Anda juga dapat menggunakannya untuk menghapus bagian dari jalur. Misalnya, saya ingin menghapus bagian dari lingkaran.

Langkah 1: Pilih Alat Gunting ( C ) dari toolbar, biasanya ada di menu yang sama dengan Eraser Tool.

Langkah 2: Klik pada jalur lingkaran untuk membuat titik awal dan klik lagi untuk membuat titik akhir. Jarak/area di antaranya harus menjadi bagian yang ingin Anda hapus.
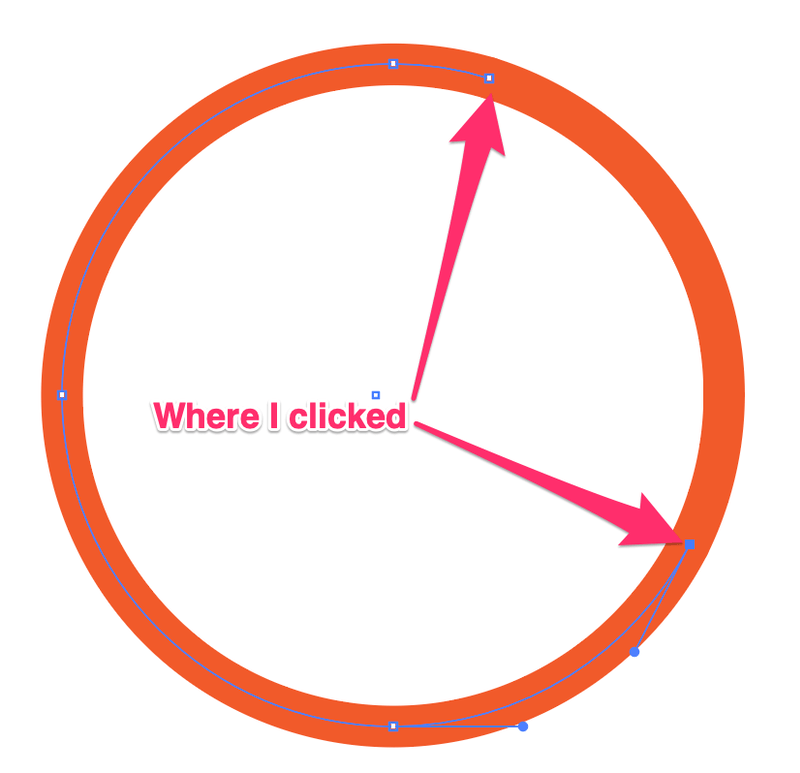
Langkah 3: Gunakan Selection Tool (V) untuk memilih jalur di antara dua titik jangkar.

Tekan tombol Hapus dan Anda akan menghapus bagian dari jalur lingkaran.

3. Masker Kliping
Jika Anda perlu menghapus sebagian gambar, ini adalah cara yang tepat karena Anda tidak dapat menggunakan alat penghapus pada gambar yang diimpor.

Sebelum memulai, buka panel Transparency (Transparansi) dari menu di atas kepala Windows > Transparansi .

Langkah 1: Pilih Alat Kuas Lukis ( B ) dan sapukan pada bagian gambar yang ingin Anda hapus. Misalnya, area merah muda adalah tempat saya menyikat. Anda dapat meningkatkan ukuran kuas jika Anda ingin menghapus area yang luas.
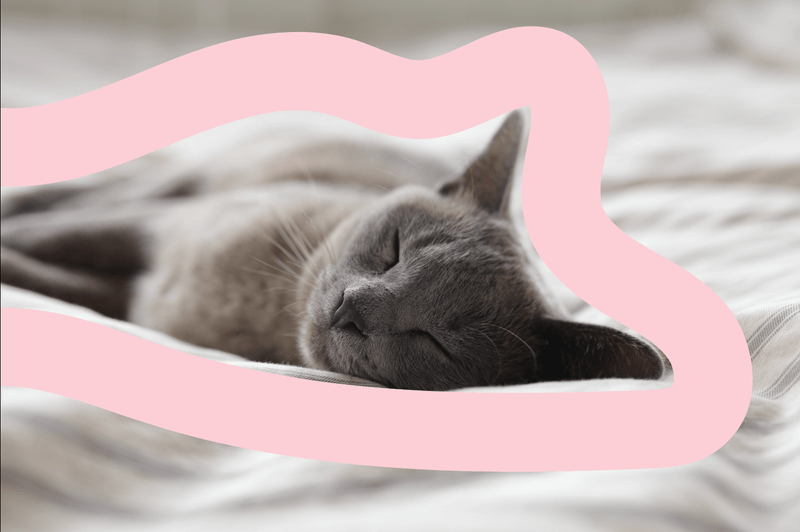
Langkah 2: Pilih goresan kuas dan gambar, kemudian klik Membuat Topeng pada panel Transparansi.

Catatan: Jika Anda memiliki beberapa sapuan kuas, Anda harus mengelompokkannya sebelum membuat clipping mask.
Anda akan melihat bahwa gambar menghilang, hanya menampilkan area kuas.
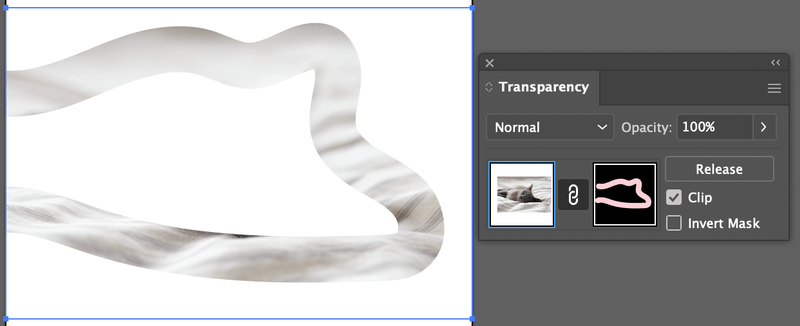
Langkah 3: Klik Balikkan Topeng dan hapus centang Clip. Anda akan melihat gambar dan bagian yang Anda sapukan terhapus.

Itu saja!
Anda harus dapat menghapus apa pun yang Anda butuhkan menggunakan tiga metode di atas. Ingatlah bahwa alat Penghapus dan Alat Gunting hanya dapat menghapus vektor. Jika Anda ingin menghapus sebagian gambar, Anda harus menggunakan kuas untuk membuat clipping mask.
Apa yang salah? Jika Anda tidak dapat menemukan alasannya, artikel ini tentang 5 alasan mengapa Anda tidak dapat menghapus di Illustrator adalah untuk Anda.

