Բովանդակություն
iPad-ի մի բան այլ կերպ է աշխատում, քան համակարգչի վրա՝ Աղբարկղը (կամ համակարգչի օգտագործողները այն անվանում են թափոնարկղ):
Դուք կարող եք ընտրել որոշ լուսանկարներ և ջնջել դրանք՝ հպելով «Աղբարկղ» պատկերակին: Բայց ի՞նչ, եթե ցանկանում եք հետարկել ջնջումը: Համակարգչի համար դրանք վերականգնելու համար կարող եք գնալ Աղբարկղ (Mac) կամ թափոնարկղ (Windows): Բայց iPad-ի համար դուք չեք կարող գտնել այս հատկությունը:
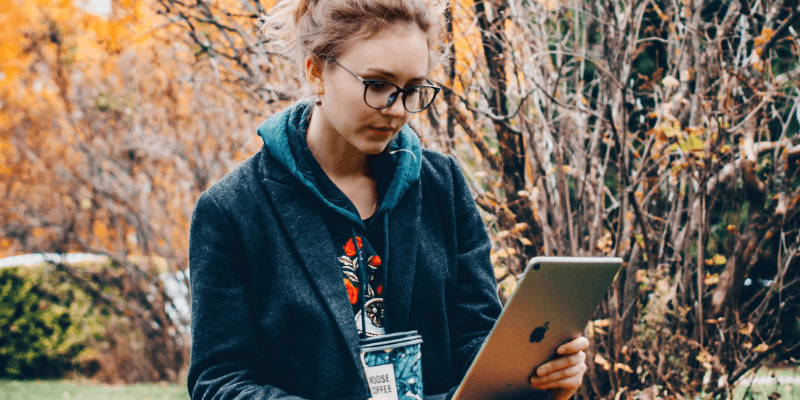
Եթե դուք նոր եք iPad-ում, դա կարող է մի փոքր զայրացնել: Ի՞նչ անել, եթե պատահաբար ջնջել եք որոշ կարևոր նկարներ, նշումներ կամ էլ. նամակներ, և հետագայում ցանկանում եք վերականգնել դրանք: Իսկ եթե ցանկանում եք ընդմիշտ ջնջել որոշ ֆայլեր՝ դատարկելով աղբարկղը:
Դա, բնականաբար, առաջացնում է հետևյալ հարցը. որտե՞ղ է աղբը իմ iPad-ում:
Դե, արագ պատասխանն է՝ iPad-ի վրա աղբարկղ չկա: Այնուամենայնիվ, դա չի նշանակում, որ դուք չեք կարող ջնջել/վերացնել ձեր ֆայլերը:
Կարդացեք՝ քայլ առ քայլ սովորելու համար:
iPad-ի թափոնարկղ. Առասպելներ & Իրականություններ
Առասպել 1 . Երբ հպեք որևէ լուսանկարի, կտեսնեք Աղբարկղ պատկերակը, որը գտնվում է վերին ձախ անկյունում: Հպեք դրան և կտեսնեք այս տարբերակը՝ «Ջնջել լուսանկարը»: Սովորաբար, դուք կարող եք ակնկալել, որ կարող եք վերադառնալ տուն, գտնել Աղբարկղի պատկերակը և վերականգնել ձեր ջնջած տարրը:
Իրականությունը. Աղբարկղի պատկերակ չկա:
Առասպել 2. Եթե ցանկանում եք ձերբազատվել Windows համակարգչի կամ Mac-ի ֆայլից կամ հավելվածից, պարզապես ընտրեք տարրը, քաշեք և գցեք այն թափոնարկղ կամ աղբարկղ: Բայց iPad-ի վրա,դուք չեք կարող:
Իրականությունը. iPad-ն այդպես չի աշխատում:
Պետք է պատճառ լինի, թե ինչու Apple-ը նախագծել է iPad-ն այնպես, ինչպես հիմա է: Միգուցե հետազոտությունն ապացուցեց, որ կարիք չկա աղբաման պատկերակ ավելացնել սենսորային էկրանին: Ով գիտի? Բայց հե՜յ, հավանաբար իմաստ ունի, եթե iPad-ի օգտատերերի 99%-ը չցանկանա կրկնակի ջնջել որևէ տարր, եթե նա մտադիր է այն ընդմիշտ հեռացնել:
Մուտքագրեք «Վերջերս ջնջված» iPad-ում
Apple-ն ունի նոր գործառույթ, որը կոչվում է «Վերջերս ջնջված» iOS 9-ում կամ ավելի ուշ: Այն հասանելի է բազմաթիվ հավելվածներում, ինչպիսիք են Լուսանկարները, Նշումները և այլն:
Օրինակ, Լուսանկարներում > Ալբոմներ , դուք կտեսնեք այս թղթապանակը Վերջերս ջնջված է :
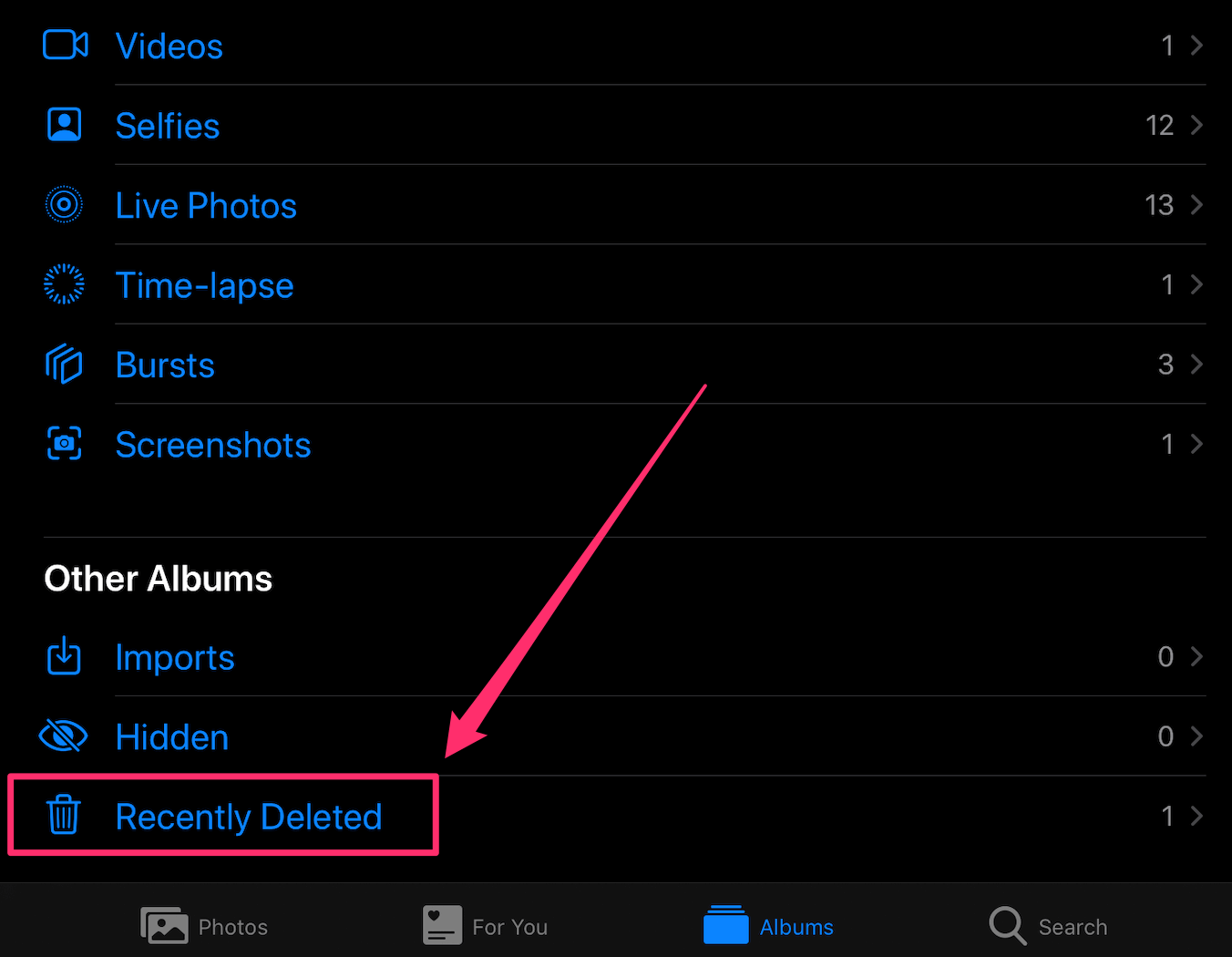
Դա նման է համակարգչի աղբարկղի, բայց Recently Deleted-ը պահում է տարրերը մինչև 40 օր: ։ Այդ ժամանակահատվածում դուք կարող եք վերականգնել ձեր ջնջած ցանկացած նկար կամ տեսանյութ:

Այդ ժամանակահատվածից հետո այս մեդիա ֆայլերը ինքնաբերաբար կհեռացվեն:
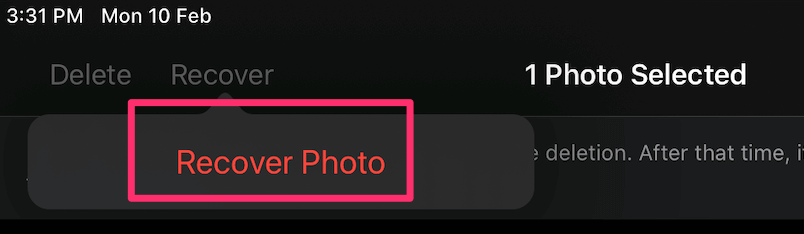
Ինչպես վերականգնել պատահաբար ջնջված ֆայլերը iPad-ում
Եթե հեռացնում եք որոշ հավելվածներ կամ նկարները պատահաբար, իսկ ավելի ուշ դրանք հետ կուզենաք, փորձեք դրանք վերականգնելու հետևյալ մեթոդներից մեկը.
1. Վերականգնել Աղբարկղում գտնվող իրերը iTunes/iCloud Backup-ի միջոցով
Նշում. Այս մեթոդը կիրառվում է միայն այն դեպքում, երբ դուք համաժամացրել եք ձեր iPad-ի տվյալները iTunes/iCloud-ի հետ նախքան տարրերը ջնջելը:
Քայլ 1. Միացրեք ձեր iPad-ը ձեր համակարգչին: Բացեք iTunes-ը, այնուհետև կտտացրեք ձեր iPad սարքի վերևի ձախ կողմումինտերֆեյս:
Քայլ 2. «Ամփոփում» ներդիրի տակ դուք կնկատեք «Պահուստավորումներ» կոչվող բաժինը: Դրա տակ սեղմեք «Վերականգնել կրկնօրինակը» կոճակը:
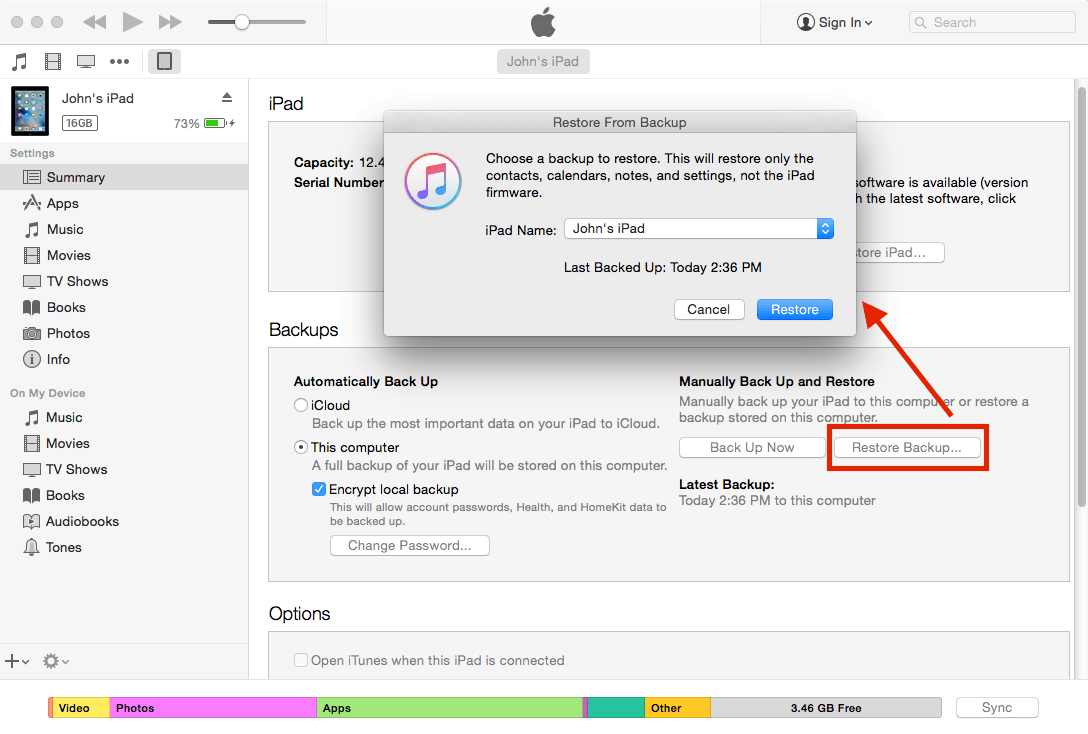
Քայլ 3. Նոր պատուհան կբացվի՝ խնդրելով ընտրել կրկնօրինակը վերականգնելու համար: Ընտրեք ճիշտը և կտտացրեք «Վերականգնել»: Եթե ակտիվացրել եք «Գաղտնագրել տեղական պահուստավորումը» տարբերակը, ապա շարունակելու համար պետք է մուտքագրեք ապակողպման գաղտնաբառը:
Քայլ 4. Կատարված է: Այժմ ձեր նախկին ջնջված ֆայլերը պետք է վերականգնվեն:
Դեռ չե՞ք տեսնում դրանք: Փորձեք ստորև բերված երկրորդ մեթոդը:
2. Օգտագործելով երրորդ կողմի iPad տվյալների վերականգնման ծրագիր
Նշում. վերականգնումը կարող է տարբեր լինել: Բացի այդ, ես դեռ որևէ անվճար ծրագիր չեմ գտել: Եթե անեմ, ես կթարմացնեմ այս բաժինը:
Stellar Data Recovery for iPhone-ի համար (գործում է նաև iPad-ների համար). Այս ծրագիրը առաջարկում է փորձնական տարբերակ, որն աշխատում է համակարգչի կամ Mac-ի վրա: Այն թույլ է տալիս անվճար սկանավորել ձեր iPad-ը՝ վերականգնվող իրեր գտնելու համար, ի վերջո, դուք պետք է վճարեք տվյալները վերականգնելու համար: Stellar-ը պնդում է, որ ծրագիրը կարող է վերականգնել ֆայլերը, ներառյալ լուսանկարները, հաղորդագրությունները, նշումները, կոնտակտները, հիշեցումները, օրացույցի գրառումները և շատ ավելին:
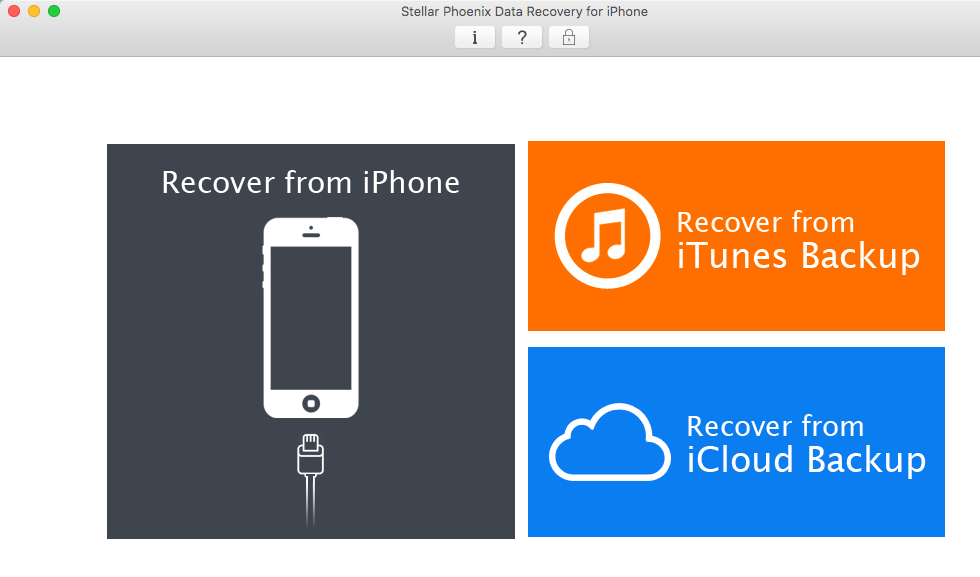
Վերևում ներկայացված է իմ MacBook Pro-ում աշխատող հավելվածի սքրինշոթը: Վերականգնման երեք ռեժիմ կա, ինչպես ցույց է տրված դրա հիմնական ինտերֆեյսի վրա: Եթե ընտրեք «Վերականգնել iPhone-ից» ռեժիմը, ապա նախ պետք է ձեր iPad-ը միացնեք համակարգչին:
Եթե Stellar-ը չստացվի, դուքկարող եք նաև փորձել որոշ ծրագրեր, որոնք թվարկված են iPhone-ի տվյալների վերականգնման լավագույն ծրագրաշարի վերանայման մեջ (դրանց մեծ մասն աշխատում է նաև iPad-ների հետ):
Ինչպե՞ս ջնջել հավելվածները կամ իրերը iPad-ում:
Եթե ցանկանում եք ազատվել որևէ հավելվածից, հպեք դրա վրա և ընտրեք «Ջնջել հավելվածը»:
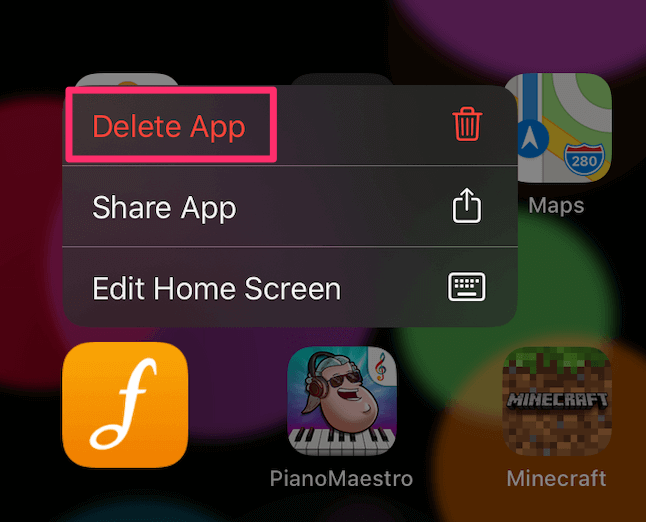
Եթե ձեր iPad-ն աշխատում է iOS-ի հին տարբերակով, պարզապես սեղմեք դրա վրա՝ երկու վայրկյան, մինչև այն ցնծա: Այնուհետև հպեք հավելվածի պատկերակի վերևի ձախ մասում գտնվող «x»-ին:
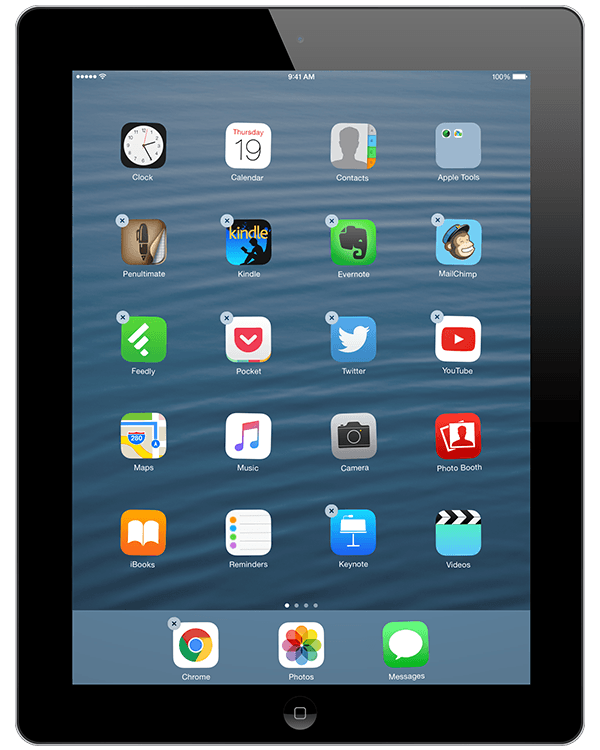
Եթե «x» կամ «Ջնջել հավելվածը» չի երևում, ապա դրանք նախապես տեղադրված հավելվածներ են՝ պատրաստված Apple-ի կողմից: Դուք կարող եք դրանք անջատել՝ անցնելով Կարգավորումներ > Ընդհանուր , հպեք Սահմանափակումներ և մուտքագրեք ծածկագիրը, ապա անջատեք այն հավելվածները, որոնք չեք ուզում (տես այս սքրինշոթը): Ահա և վերջ:
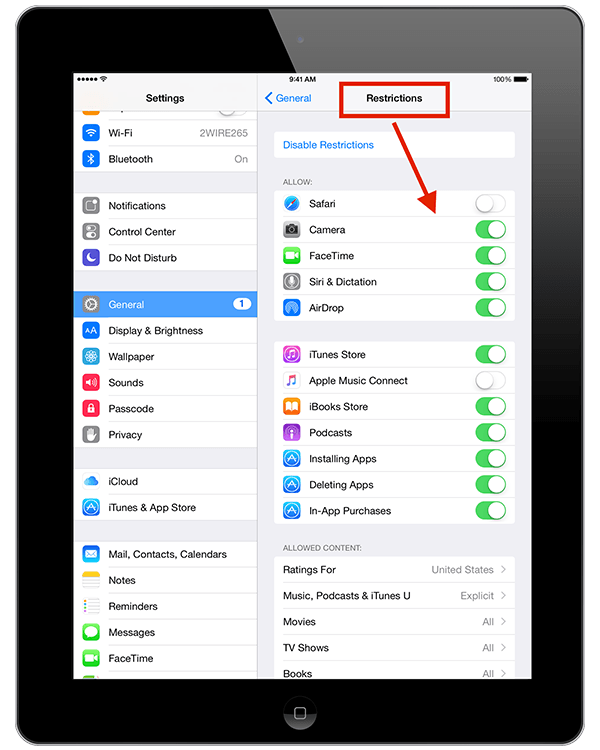
Եթե ցանկանում եք հեռացնել ֆայլը, կոնտակտները, լուսանկարները, տեսանյութերը, Safari-ի ներդիրները և այլն, ապա ջնջման եղանակն իսկապես կախված է հավելվածից: Պարզապես խաղացեք կամ արագ որոնեք Google-ում՝ պարզելու համար:

