Բովանդակություն
Outlook-ը Microsoft-ի անձնական տեղեկատվության կառավարիչ է, որը գալիս է որպես Microsoft Office փաթեթի մաս: Այն օգնում է օգտվողներին կառավարել իրենց նամակները, կոնտակտները, նշումները, օրացույցները և առաջադրանքները: Outlook-ը նաև ծառայում է որպես հասցեագիրք, էլփոստի հաճախորդ, առաջադրանքների կառավարիչ և օրացույցային հավելված:
Սակայն, երբ Outlook-ն անջատված է իր սերվերից (օրինակ՝ վատ կամ առանց ինտերնետ կապի, սերվերի անջատումների կամ սպասարկման պատճառով) , դրա հնարավորությունները դառնում են անհասանելի, և օգտատերերը չեն կարող մուտք գործել իրենց պահված տվյալներ, ինչպիսիք են էլ. նամակները և կոնտակտները: Նման դեպքերում օգտատերերը պետք է միացնեն Outlook-ը իր սերվերին, որպեսզի այն նորից աշխատի ճիշտ
- Տե՛ս նաև . Outlook-ի որոնումը չի աշխատում – վերանորոգման ուղեցույց
Outlook-ի անջատված լինելու ընդհանուր պատճառները
Հասկանալով, թե ինչու է Outlook-ն անջատված է ցույց տալիս, կարող է օգնել ձեզ արագ բացահայտել և շտկել խնդիրը: Այս բաժնում մենք կքննարկենք Outlook-ի անջատման ամենահաճախակի պատճառները և կտրամադրենք պատկերացումներ՝ ապագայում նմանատիպ խնդիրներից խուսափելու համար:
- Ինտերնետ կապի հետ կապված խնդիրներ. Outlook-ը պահանջում է հետևողական ինտերնետ: միացում անխափան գործելու համար: Ձեր ինտերնետ կապի խափանումները կամ տատանումները կարող են հանգեցնել Outlook-ի անջատման: Ապահովեք կայուն կապ Outlook-ի անխափան աշխատանքի համար:
- Հնացած Outlook տարբերակ. Outlook-ի հնացած տարբերակի օգտագործումը կարող է հանգեցնել համատեղելիության և կապի:վերաբեռնվում է:
Սա կարող է օգնել ժամանակավորապես լուծել այնպիսի ծրագրերի հետ կապված խնդիրները, ինչպիսիք են Outlook-ը, որոնք դժվարանում են միանալ ինտերնետին կամ այլ ծրագրերին: Ձեր համակարգչի վերագործարկումը կարող է նաև օգնել ազատել համակարգի հիշողությունը և վերականգնել ցանկացած կարգավորում իրենց լռելյայն արժեքներին: Մի քանի րոպե տրամադրելով ձեր համակարգիչը վերագործարկելու համար՝ դուք կարող եք արագ լուծել Outlook-ի միացման խնդիրները:

Վերագործարկեք Outlook-ը
Եթե Outlook-ի հետ անջատման խնդիր ունեք, վերագործարկեք Outlook-ը: հաճախ կարող է արդյունավետ լուծում լինել: Outlook-ի վերագործարկումը կարող է օգնել լուծել այնպիսի խնդիրներ, ինչպիսիք են սերվերին չմիանալը, նամակներ չստանալը կամ էլ-նամակներ չուղարկելը:
Այն կարող է նաև օգնել, եթե Outlook-ը խափանում է կամ դանդաղ է աշխատում: Outlook-ի վերագործարկումը կարող է օգնել վերակայել ցանկացած կարգավորում, որը կարող է փոխվել կամ վնասվել, և վերացնել խնդիրը առաջացնող ցանկացած խառնաշփոթ: Բացի այդ, Outlook-ի վերագործարկումը ստիպում է հավելվածին նորից միանալ սերվերին, ինչը թույլ է տալիս նոր կապ հաստատել:
Քայլ 1. Դուրս եկեք ձեր հաշվից և դուրս եկեք Outlook-ից:
Քայլ 2. Վերագործարկեք Outlook-ը և մուտք գործեք:
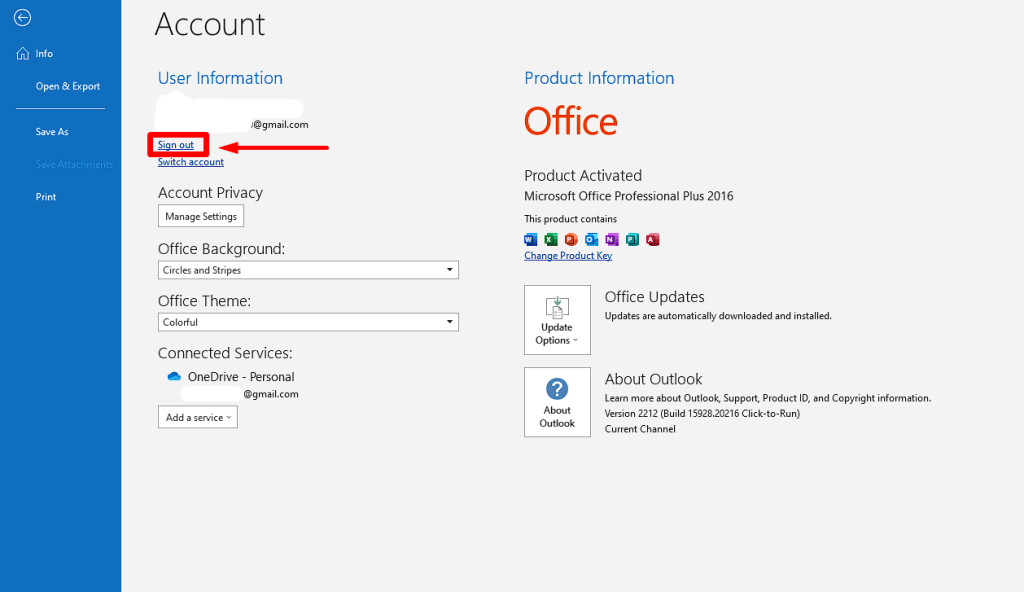
Կապվեք Outlook-ի տեխնիկական աջակցության հետ
Ձեր վերջին միջոցը կլինի կապ հաստատել տեխնիկական աջակցության հետ և լուծել Outlook-ի անջատված խնդիրը: Տեխնիկական աջակցությունը կարող է օգնել ձեզ լուծել խնդիրը, բացահայտել անջատման պատճառը և տրամադրել քայլ առ քայլ հրահանգներ, թե ինչպես շտկել խնդիրը:խնդիր:
Նրանք կարող են նաև խորհուրդներ տալ, թե ինչպես կանխել խնդրի կրկնությունը ապագայում: Տեխնիկական աջակցության հետ կապ հաստատելը հիանալի միջոց է ձեր Outlook-ն արագ և առանց լրացուցիչ սթրեսի կրկնօրինակելու և գործարկելու համար:

Հաճախակի տրվող հարցեր Outlook-ի մասին անջատված է
Ինչպես կարող եմ շտկել իմ Outlook փոստային սերվերը:
Փորձեք վերագործարկել Microsoft Exchange System Attendant ծառայությունը: Սա սովորաբար կարելի է անել Windows Services վահանակում կամ օգտագործելով PowerShell հրամանները: Եթե դա չի աշխատում, փորձեք վերագործարկել ձեր համակարգիչը և տեսնել, արդյոք դա օգնում է կապի խնդրին: Եթե Outlook էլփոստի սերվերը դեռ չի գործում, փորձեք վերագործարկել Exchange Information Store Service-ը:
Ինչպե՞ս շտկել Outlook-ի անջատման սխալը:
Առաջին քայլը ձեր համակարգիչը և Outlook հավելվածը վերագործարկելն է: , որը կզրոյացնի խնդրի առաջացման ցանկացած ժամանակավոր խնդիր: Նաև համոզվեք, որ ստուգեք ձեր ինտերնետային կապը: Եթե խնդիրը չվերագործարկվի ձեր համակարգիչը վերագործարկելուց հետո, գուցե անհրաժեշտ լինի փոխել կամ վերակայել ձեր ինտերնետ ծառայության մատակարարը կամ երթուղիչը:
Ինչու՞ ես չեմ կարող մուտք գործել Outlook-ի հաճախորդի գործառույթները:
Կարող է լինել, որ գործառույթը հասանելի չէ Outlook-ի ձեր տարբերակում. Այլապես, ձեր կորպորատիվ ՏՏ քաղաքականությունը կարող է անջատել որոշ գործառույթներ կամ պահանջել սովորականից տարբեր մոտեցում: Բացի այդ, ձեր սարքի ծրագրային ապահովման կամ ապարատային կազմաձևման հետ կապված խնդիրը կարող է խանգարել Outlook-ինցուցադրում է հատկությունը:
Կարո՞ղ եմ վերականգնել Outlook-ի տվյալների ֆայլը:
Այո, դուք կարող եք վերականգնել Outlook-ի տվյալների ֆայլը: Microsoft-ը տրամադրում է Scanpst.exe կոչվող օգտակար ծրագիրը, որը սկանավորում է Outlook տվյալների ֆայլը (PST) և վերականգնում իր հայտնաբերած սխալները: Այս գործիքը հասանելի է Windows-ի օգտատերերին՝ Outlook-ի տարբերակներով 2003 թվականից սկսած: Այնուամենայնիվ, եթե PST ֆայլին հասցված վնասը չափազանց լուրջ է, որպեսզի Scanpst.exe-ն շտկվի, դուք կարող եք օգտագործել երրորդ կողմի տվյալների վերականգնման գործիք:
հարցեր. Միշտ համոզվեք, որ օգտագործում եք Outlook-ի վերջին տարբերակը և պարբերաբար թարմացրեք այն՝ անջատումներից խուսափելու համար: - Կոռումպացված Outlook-ի պրոֆիլը. Երբեմն Outlook-ի վնասված պրոֆիլը կարող է հանգեցնել հավելվածի անջատման սերվերից . Ստեղծելով նոր պրոֆիլ՝ դուք կարող եք լուծել անջատված խնդիրը:
- Exchange Server Maintenance կամ Deadages. Outlook-ը կարող է ցույց տալ, որ անջատված է Exchange Server-ի սպասարկման կամ ընդհատումների ժամանակ: Որոշ ժամանակ տրամադրեք և ավելի ուշ ստուգեք կապը: Եթե խնդիրը չվերանա, դիմեք ձեր ՏՏ բաժին կամ Exchange Server-ի ադմինիստրատորին:
- Անհամատեղելի հավելումներ. Որոշ հավելումներ, հատկապես երրորդ կողմի մշակողների, կարող են առաջացնել կոնֆլիկտներ և անջատման խնդիրներ: Outlook-ում: Փորձեք անջատել Outlook-ի ցանկացած ավելորդ հավելում, որպեսզի տեսնեք, թե արդյոք դա կլուծի խնդիրը:
- Հաշվի սխալ կազմաձևում. էլփոստի հաշվի սխալ կազմաձևում, ինչպիսին է սխալ մուտքային/ելքային փոստի սերվերի անունը, կարող է հանգեցնել Outlook-ի անջատումների: Համոզվեք, որ բոլոր կազմաձևերը ճիշտ են և համապատասխանում են ձեր էլ.փոստի մատակարարի կարգավորումներին:
- Համակարգչային ռեսուրսների գերբեռնվածություն. Եթե ձեր համակարգիչը սպառվում է հիշողության կամ վերամշակման հզորության, Outlook-ը կարող է դժվարությամբ պահպանել կապը սերվերի հետ: . Փորձեք փակել այլ ծրագրեր և վերագործարկել Outlook-ը նոր սկսելու համար:
Ծանոթանալով Outlook-ի այս ընդհանուր պատճառներինանջատումներով, դուք կարող եք անսարքությունները վերացնել և լուծել խնդիրները ավելի արդյունավետ՝ այդպիսով ապահովելով Outlook-ի հարթ փորձը: Հիշեք, որ ստուգեք ծրագրաշարի թարմացումները, պահպանեք կայուն ինտերնետ կապ և զգուշորեն օգտագործեք հավելումներ՝ ապագայում անջատման հետ կապված խնդիրներից խուսափելու համար:
Ինչպես շտկել Outlook-ի անջատված խնդիրները
Անջատել անցանց ռեժիմը
Եթե դուք հանդիպել եք Outlook-ի անջատման սխալի հետ, կարող եք շտկել խնդիրը՝ անջատելով Outlook-ում անցանց ռեժիմը: Անցանց ռեժիմն անջատելը կարող է օգնել ձեզ մնալ կապված ձեր էլփոստի հաշվի հետ՝ թույլ տալով ուղարկել և ստանալ էլփոստի հաղորդագրություններ առանց ընդհատումների:
Քայլ 1. Անցնել Ուղարկել/Ստանալ ներդիր:
Քայլ 2. Սեղմեք Աշխատեք անցանց :
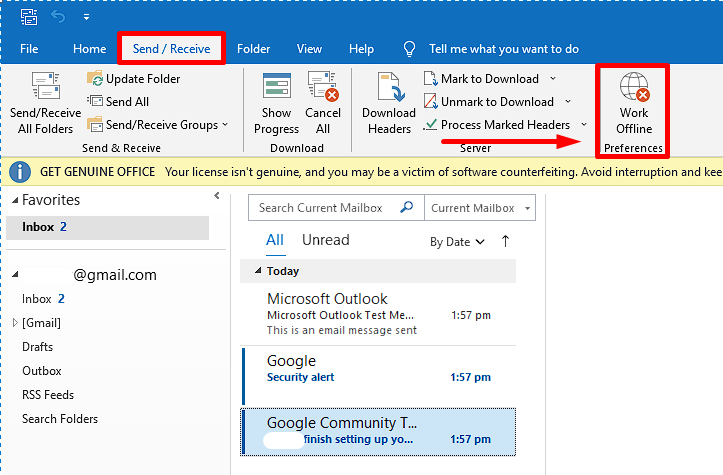
Քայլ 3. Outlook-ը կհղվի դեպի ձեր էլփոստի սերվերը:
Ստուգեք ձեր ինտերնետ կապը
Խնդիրներ ունե՞ք Outlook-ի հետ: Հնարավոր է՝ գործ ունեք անջատված ինտերնետ կապի հետ: Երբ Outlook-ը դժվարանում է միանալ ինտերնետին, դա կարող է տարբեր խնդիրներ առաջացնել: Ձեր ինտերնետ կապը ստուգելու համար ժամանակ հատկացնելը կարող է օգնել ձեզ արագ բացահայտել և շտկել խնդիրը:
Քայլ 1. Սեղմեք Win + I բացելու համար: Windows-ի կարգավորումները:
Քայլ 2. Սեղմեք Ցանց & Ինտերնետ և անցեք Կարգավիճակ :

Քայլ 3. Ստուգեք, արդյոք միացած եք ինտերնետին:
Մուտք գործեք Նամակներ համացանցում
Այսօրվա թվայինտարիքը, համացանցում ձեր էլ. նամակներին մուտք գործելը կենսական նշանակություն ունի կապի մեջ մնալու համար: Ցավոք, կարող են լինել դեպքեր, երբ խնդիրներ եք ունենում ձեր Outlook հաշվի հետ, և ամենատարածված խնդիրը Outlook-ի անջատված սխալն է: Բարեբախտաբար, դա կարող է շտկվել՝ մուտք գործելով ձեր էլ. փոստերը համացանցում:
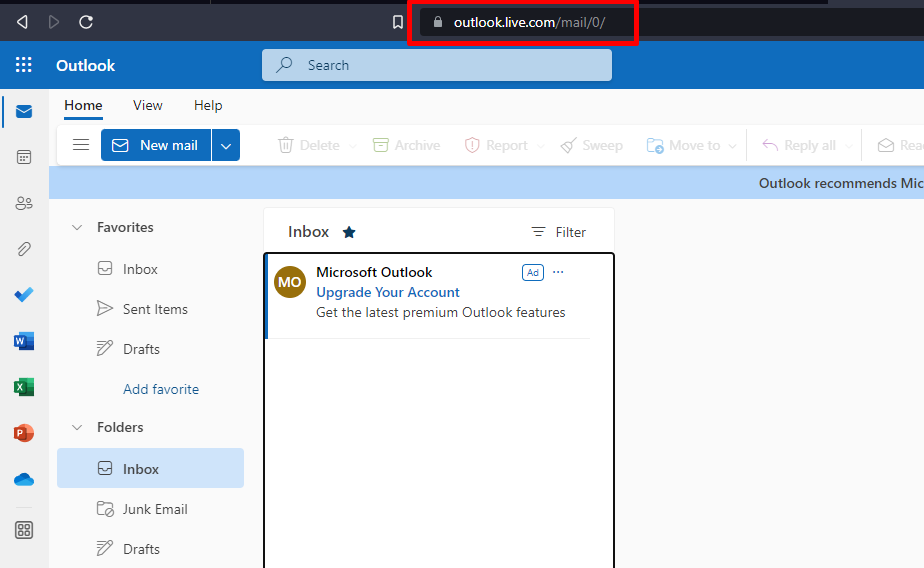
Վերագործարկեք ձեր համակարգիչը
Եթե խնդիրներ ունեք Outlook-ի անջատման հետ, կարող եք խնդիրը շտկել մինչև վերագործարկել ձեր համակարգիչը: Ձեր ԱՀ-ի վերագործարկումը կարող է օգնել մաքրել Outlook-ի անջատման պատճառ հանդիսացող հակասական գործընթացները կամ ծրագրերը, ինչպես նաև կարող է օգնել մաքրել ցանկացած վնասված ֆայլ կամ կարգավորում, որոնք կարող են առաջացնել խնդիրը:
Ձեր համակարգչի վերագործարկումը կարող է նաև օգնել վերականգնել ցանցի ցանկացած կարգավորում, որը կարող է հանգեցնել Outlook-ի անջատման: Ձեր ԱՀ-ի վերագործարկումը պարզ և հեշտ լուծում է, որը կարող է շտկել ձեր Outlook-ի անջատման խնդիրը:

Թարմացրեք Microsoft Outlook-ը
Ձեր Outlook ծրագրաշարի թարմացումը կարևոր է ձեր էլ. նամակները, օրացույցը, կոնտակտները պահելու համար: և Outlook-ի այլ գործառույթներն ապահով, արդիական և սահուն աշխատում են:
Քայլ 1. Բացեք ձեր Outlook-ը և սեղմեք Ֆայլ :
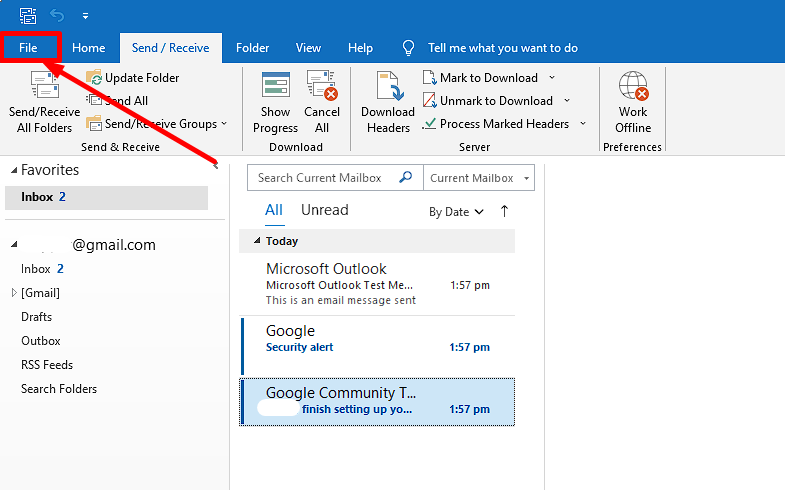
Քայլ 2. Սեղմեք Office Account :
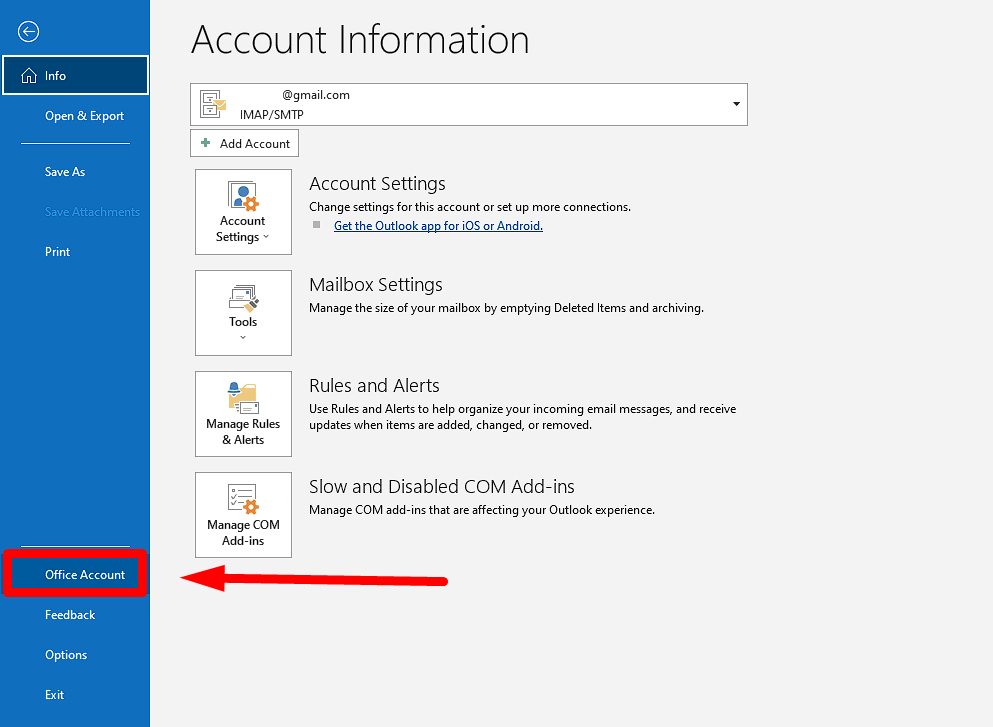
Քայլ 3. Սեղմեք Թարմացման ընտրանքները բացվող տուփը և ընտրեք Թարմացնել հիմա :
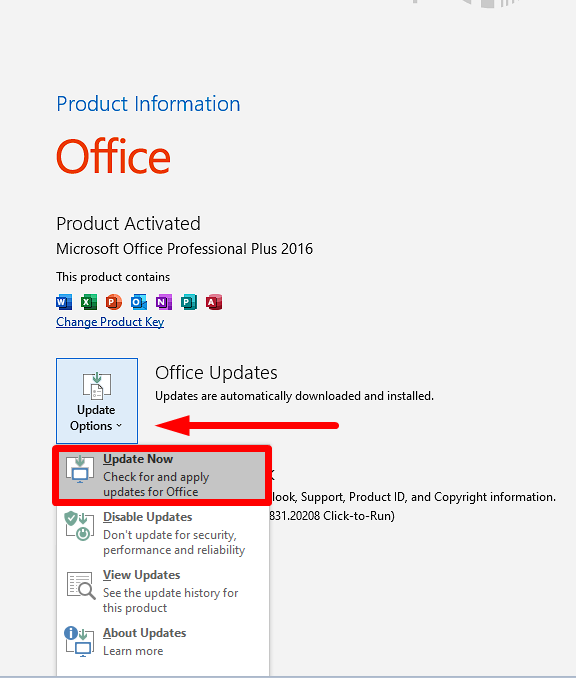
Քայլ 4. Սպասեք, մինչև թարմացումն ավարտվի և վերագործարկեք Outlook-ը:
Անջատեք Windows Firewall-ը
WindowsFirewall-ը Windows-ի անվտանգության կարևոր հատկանիշ է, բայց երբեմն այն կարող է խնդիրներ առաջացնել Outlook-ի հետ: Եթե դժվարանում եք միանալ Outlook-ին, ապա Firewall-ի անջատումը կարող է օգնել:
Քայլ 1. Սեղմեք վերև սլաքի պատկերակը ձեր էկրանի ներքևի աջ անկյունում:
Քայլ 2. Սեղմեք Windows անվտանգության պատկերակը:

Քայլ 3. Ընտրեք Firewall & ; ցանցի պաշտպանություն ։
Քայլ 4. Սեղմեք Մասնավոր ցանց և անջատեք Microsoft Defender Firewall : (Նույն կարգը հանրային ցանցի համար)

Քայլ 5. Վերագործարկեք ձեր համակարգիչը:
Անջատեք Outlook հավելումները
Outlook-ն օգտագործում է արտաքին հավելումներ, որոնք թույլ են տալիս առավելագույն օգուտ քաղել այս էլփոստի ծրագրից: Ցավոք, այս հավելումներից մեկը կամ մի քանիսը կարող են վնասվել կամ խնդիրներ առաջացնել՝ հանգեցնելով ձեր հաղորդագրությունների հետ կապված խնդիրների:
Քայլ 1. Բացեք ձեր Outlook-ը և սեղմեք Ֆայլը .
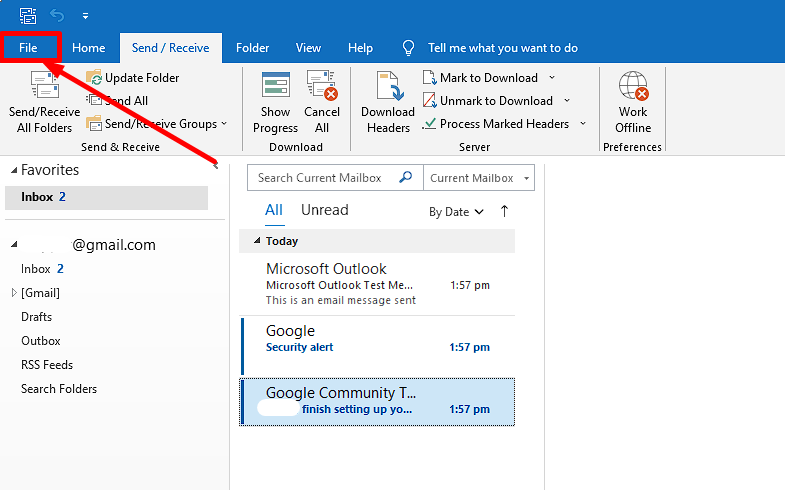
Քայլ 2. Սեղմեք Ընտրանքներ ։
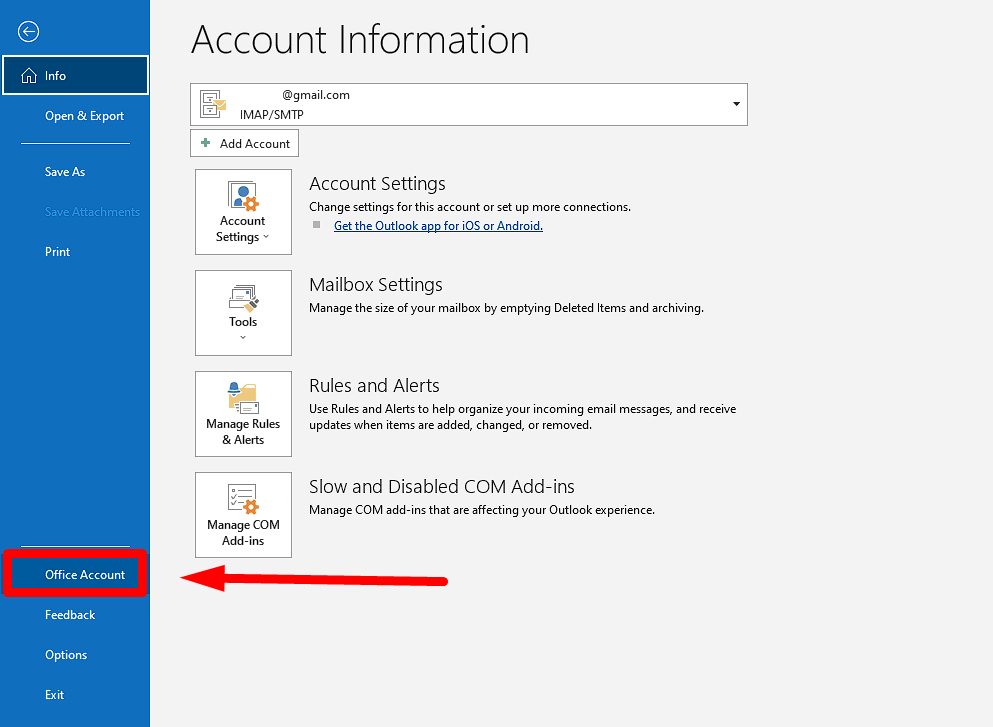
Քայլ 3. Անցնել Ավելացումներ և սեղմեք Գնալ կոճակը:
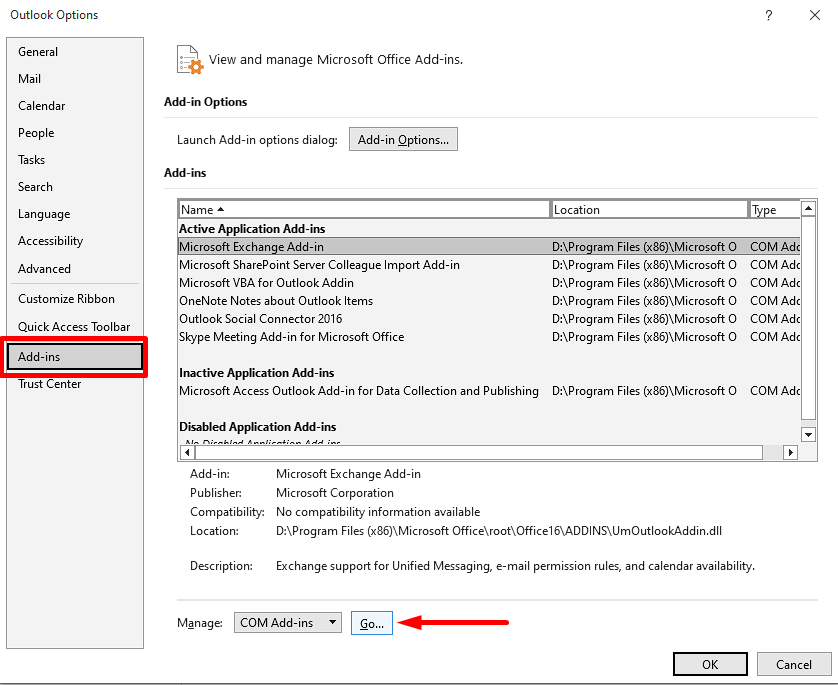
Քայլ 4. Անջատեք բոլոր հավելումները և սեղմեք OK կոճակը:
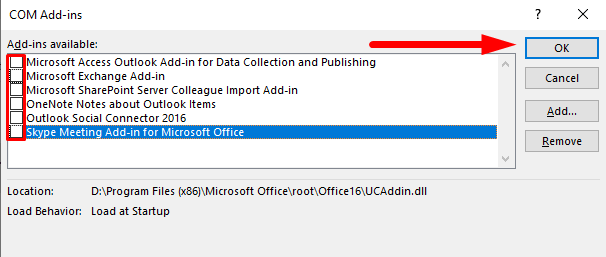
Ստեղծեք և օգտագործեք նոր Outlook պրոֆիլը
Եթե դժվարանում եք միանալ Outlook-ին, դա կարող է պայմանավորված լինել մի քանի տարբեր պատճառներով: Outlook-ի անջատման սխալների ամենատարածված պատճառներից մեկը Outlook-ի կոռումպացված պրոֆիլն է: Եթե դա այդպես է, գուցե անհրաժեշտ լինի ստեղծել նոր Outlook պրոֆիլ՝ ուղղելու համարսխալը:
Քայլ 1: Բացեք Outlook-ը և սեղմեք Ֆայլ :
Քայլ 2. Անցնել Տեղեկություններ , սեղմեք Հաշվի կարգավորումներ բացվող ընտրացանկը և ընտրեք Կառավարել պրոֆիլները :
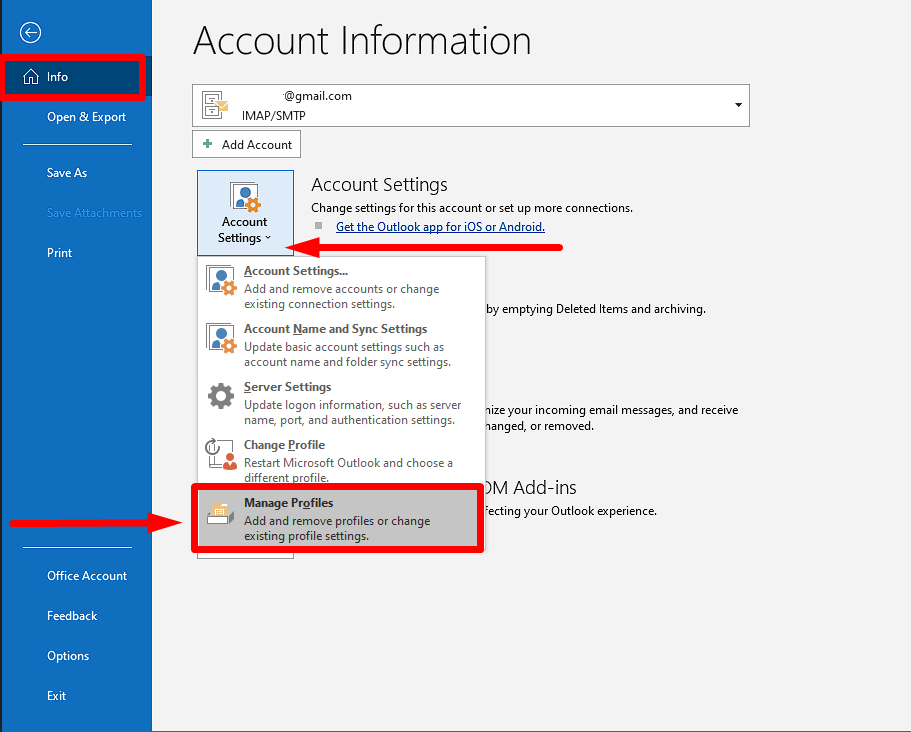
Քայլ 3. Սեղմեք Ցույց տալ պրոֆիլները և սեղմել Ավելացնել կոճակը:
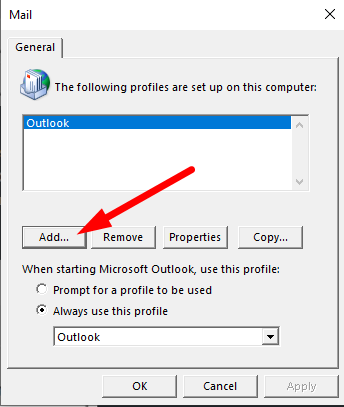
Քայլ 4. Մուտքագրեք նոր պրոֆիլի անունը և սեղմեք OK կոճակը:
Քայլ 5. Ավելացրեք ձեր էլփոստի հաշիվը նոր պրոֆիլին:
Քայլ 6. Սեղմեք Միշտ օգտագործեք այս պրոֆիլը և ընտրեք ձեր նոր ստեղծված պրոֆիլը:
Քայլ 7. Սեղմեք Դիմել և OK կոճակները, ապա վերագործարկեք Outlook-ը:
Վերականգնեք Microsoft Office
Դուք միայնակ չեք, եթե դժվարանում եք միանալ Microsoft Outlook-ին: Շատ մարդիկ Outlook-ի հետ կապի հետ կապված խնդիրներ ունեն, ինչը կարող է հիասթափեցնող փորձառություն լինել: Բարեբախտաբար, դուք կարող եք անսարքությունների վերացման մի քանի քայլեր ձեռնարկել՝ փորձելով լուծել խնդիրը: Այս ուղեցույցը կտրամադրի ակնարկ, թե ինչպես կարելի է վերանորոգել Microsoft Outlook-ը՝ անջատման խնդիրները շտկելու համար:
Քայլ 1. Բացեք Start ընտրացանկը, մուտքագրեք Կառավարման վահանակը և սեղմեք Բացեք:
Քայլ 2. Բացեք Ծրագրերն ու գործառույթները :

Քայլ 3. Ոլորեք ներքև և տեղորոշեք Microsoft Office ։

Քայլ 4. Աջ սեղմեք և ընտրեք Փոխել ։
Քայլ 5. Ընտրեք Արագ վերանորոգում և սեղմեք Վերանորոգում կոճակը:

Եթե խնդիրը չի լուծվում, փորձեք առցանց վերանորոգումգործիք:
Գործարկել Outlook-ը անվտանգ ռեժիմով
Եթե Outlook-ը գործարկելիս անջատման սխալներ եք ունենում, հնարավոր է, որ խնդիրը շտկեք` Outlook-ը անվտանգ ռեժիմում գործարկելով: Outlook-ի անվտանգ ռեժիմով գործարկումը կարող է օգնել մեկուսացնել որևէ երրորդ կողմի հավելում կամ խնդիր առաջացնող այլ ծրագրակազմ: Այն նաև ձեզ ավելի լավ հնարավորություն է տալիս հաջողությամբ լուծել խնդիրը:
Քայլ 1. Սեղմեք Win + R , մուտքագրեք Outlook /safe և սեղմեք Enter:

Քայլ 2. Outlook-ը կաշխատի անվտանգ ռեժիմով: Փորձեք նորից միանալ:
Անջատեք ձեր VPN-ը
Եթե Outlook-ում անջատման սխալներ եք ունենում և դրանք շտկելու միջոց եք փնտրում, հնարավոր լուծումներից մեկը Վիրտուալ մասնավոր ցանցի (VPN) անջատումն է: ) դուք օգտագործում եք: VPN-ները կարող են խանգարել Outlook-ի միացմանը Exchange սերվերի հետ, ուստի այն անջատելը կարող է օգնել:
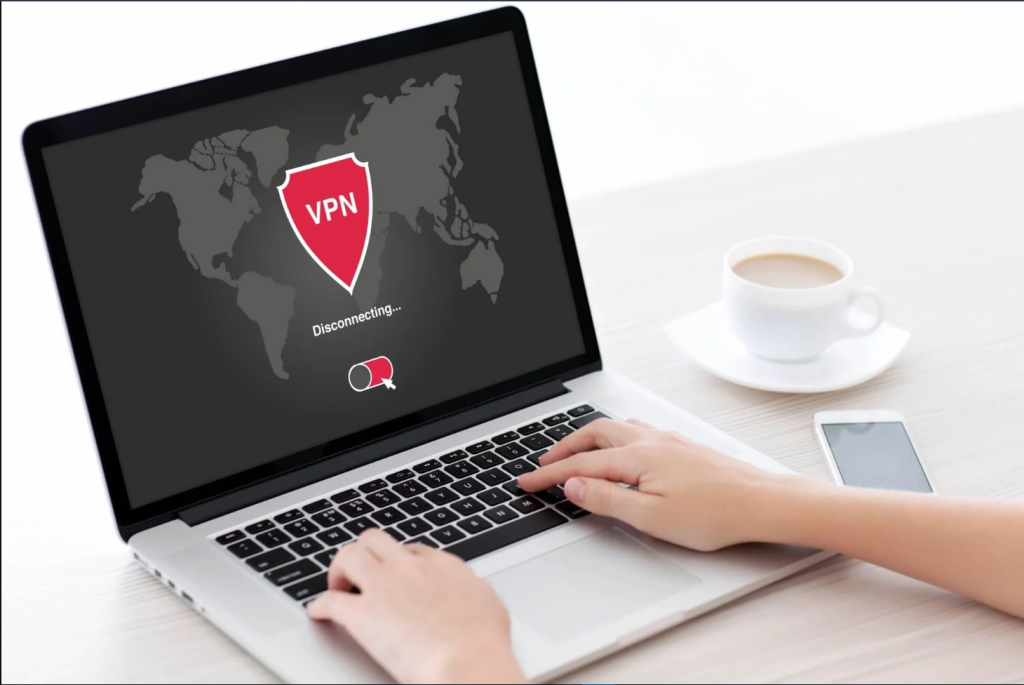
Անջատել IPv6-ը
Եթե Outlook-ում անջատման սխալներ եք ունենում, IPv6-ն անջատելը կարող է կենսունակ լինել: լուծում. IPv6-ը ինտերնետ արձանագրության (IP) վերջին տարբերակն է և լռելյայն միացված է ժամանակակից համակարգիչների և ցանցերի մեծ մասում: Թեև IPv6-ն ապահովում է մի շարք առավելություններ, այն կարող է որոշակի հանգամանքներում Outlook-ի հետ կապի հետ կապված խնդիրներ առաջացնել:
Քայլ 1. Բացեք Start ընտրացանկը, մուտքագրեք կառավարման վահանակը, և սեղմեք enter:
Քայլ 2. Բացեք Ցանցի և Համօգտագործման կենտրոնը Կառավարման վահանակի պատուհանում:
Քայլ 3. Բացեք Փոխեք ադապտերների կարգավորումները :

Քայլ 4. Ընտրեք ձեր ինտերնետային կապը, սեղմեք աջը և ընտրեք Հատկություններ :

Քայլ 5. Ցանցային ներդիրում ոլորեք ներքև և գտնեք Ինտերնետ արձանագրության 6-րդ տարբերակը (TCP/IPv6) :
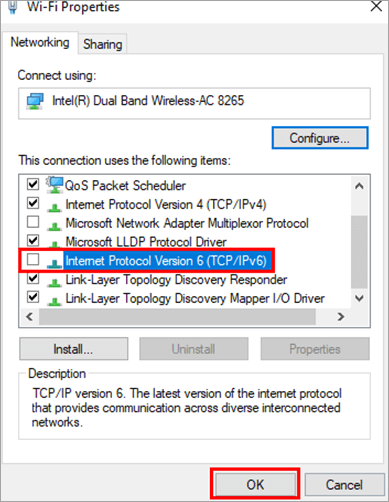
Քայլ 6. հանեք վանդակը և սեղմեք OK կոճակը:
Ping սերվերին
Եթե դժվարանում եք միանալ Outlook-ին: , խնդիրը շտկելու լավագույն միջոցներից մեկը սերվերին «պինգ» անելն է։ Սերվերի Ping-ը օգնում է բացահայտել ցանցի բոլոր խնդիրները, որոնք կարող են խանգարել Outlook-ին միանալուն:
Քայլ 1. Բացեք Start ընտրացանկը և մուտքագրեք cmd :
Քայլ 2. Գործարկեք հրամանի տողը որպես ադմինիստրատոր:

Քայլ 3. Հրամանի տողում մուտքագրեք ping որին հաջորդում է սերվերի անունը և սեղմեք Enter :
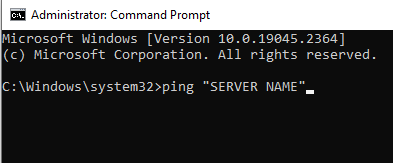
Եթե պատասխան եք ստանում, որ Հարցման ժամանակը սպառվել է , դա ցույց է տալիս, որ խնդիրը կապված է ցանցի միացման կամ փոխանակման սերվերի հետ:
Ենթադրենք, պատասխաններն ամփոփված են որոշ փաթեթներով որպես Ուղարկված = 4, Ստացված = 4, Կորած = 0 : Այդ դեպքում սերվերի կամ ցանցային կապի հետ կապված խնդիր չկա, այնպես որ կարող եք բաց թողնել ստուգել LAN մալուխը, ցանցային կապը և այլն:
Վերականգնեք Outlook հաշիվը
Եթե սխալներ եք հանդիպում: Outlook-ն օգտագործելիս գուցե հարկ լինի վերանորոգել ձեր Outlook հաշիվը: Սա ուղեցույց է, որը կօգնի ձեզ լուծել և շտկել անջատված կապըսխալներ Outlook-ում: Մենք կքննարկենք այն քայլերը, որոնք դուք պետք է ձեռնարկեք Outlook-ը վերանորոգելու համար, սխալի հնարավոր պատճառները և ինչպես կանխել ապագա սխալները:
Քայլ 1. Բացեք Outlook-ը և սեղմեք Ֆայլ ։
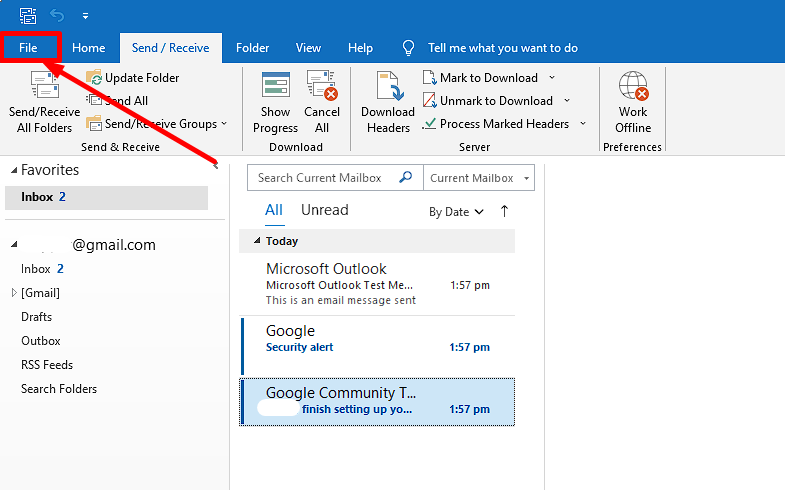
Քայլ 2. Ընտրեք Տեղեկություններ , սեղմեք Հաշվի կարգավորումներ բացվող ընտրացանկը և ընտրեք Հաշվի կարգավորումներ :

Քայլ 3. Ընտրեք կապի խնդիր ունեցող հաշիվը և սեղմեք Վերանորոգել կոճակը:
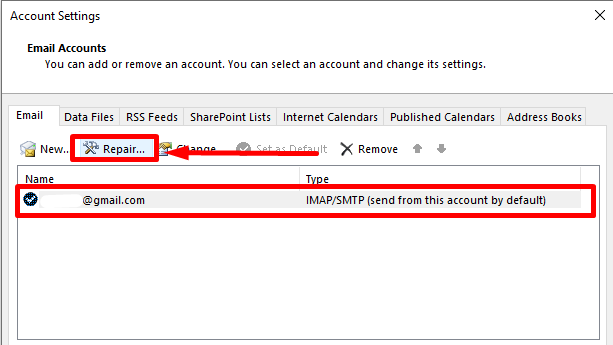
Քայլ 4. Մուտք գործեք ձեր հաշիվ և սեղմեք Հաջորդ կոճակը:
Ստուգեք LAN-ի կարգավորումները և Active Directory-ը
Հաստատեք, որ ձեր Microsoft Outlook հաշիվը գործում է` համոզվելով, որ ձեր ակտիվ գրացուցակի (LAN) հաշվի գաղտնաբառի կարգավորումները ճիշտ են: Օգտագործեք ընթացակարգերը՝ համոզվելու համար, որ ձեր հաշիվը ժամկետանց կամ անջատված չէ:
Քայլ 1. Ստուգեք տիրույթի հաշվից՝ արդյոք այն կողպված է, թե արդյոք գաղտնաբառը ժամկետանց է:
Քայլ 2. Վերականգնել գաղտնաբառը:
Քայլ 3. Բացեք Active Directory և սեղմեք Users :
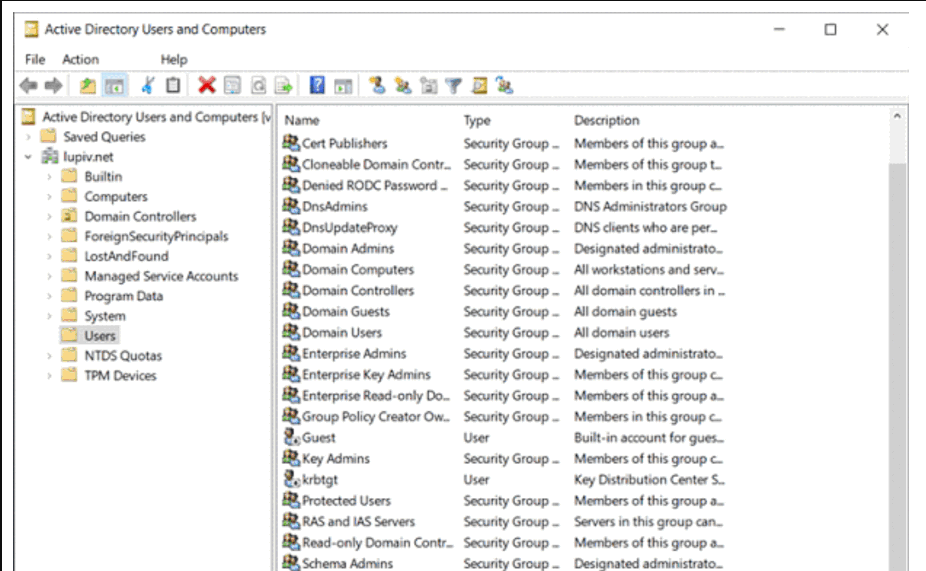
Քայլ 4. Վերականգնել կոնկրետ օգտվողի գաղտնաբառը:
Քայլ 5. Ընտրեք Վերականգնել գաղտնաբառը ընտրեք և մուտքագրեք ձեր նոր գաղտնաբառը:
Վերագործարկեք ձեր համակարգիչը
Եթե խնդիրներ ունեք Outlook-ի փոստային հավելվածի հետ, ապա ձեր համակարգիչը վերագործարկելը կարող է պարզ լուծում լինել խնդիրը լուծելու համար: Երբ վերագործարկեք ձեր համակարգիչը, բոլոր ծրագրերը փակվում են, իսկ օպերացիոն համակարգը

