Բովանդակություն
Adobe InDesign-ը և Microsoft Word-ը երկուսն էլ չափազանց հայտնի ծրագրեր են, որոնք օգտագործվում են փաստաթղթեր պատրաստելու համար, ուստի շատ օգտատերեր ենթադրում են, որ InDesign ֆայլը Word ֆայլի վերածելու պարզ գործընթաց կլինի: Ցավոք, ոչինչ ավելի հեռու չէր ճշմարտությունից:
Քանի որ InDesign-ը էջի դասավորության ծրագիր է, իսկ Word-ը տեքստային պրոցեսոր է, յուրաքանչյուրն օգտագործում է շատ տարբեր մեթոդներ փաստաթղթեր ստեղծելու համար, և երկու տարբեր մոտեցումներն անհամատեղելի են: InDesign-ը չի կարող պահպանել Word ֆայլերը, սակայն կան մի քանի լուծումներ, որոնք կարող են աշխատել՝ կախված ձեր ֆայլի բնույթից և ձեր վերջնական նպատակից:
Հիշեք, որ InDesign-ը և Word-ը համատեղելի հավելվածներ չեն, և փոխակերպման արդյունքները, որոնք դուք կստանաք, բավարարից քիչ կլինեն , եթե ձեր InDesign ֆայլը շատ տարրական չէ: Եթե Ձեզ անհրաժեշտ է օգտագործել Word ֆայլ, գրեթե միշտ ավելի լավ գաղափար է ֆայլը զրոյից ստեղծել հենց Word-ում:
Մեթոդ 1. Ձեր InDesign տեքստի փոխակերպում
Եթե ունեք InDesign-ի երկար փաստաթուղթ և պարզապես ցանկանում եք պահպանել պատմության հիմնական տեքստը այնպիսի ձևաչափով, որը կարող է կարդալ և խմբագրվել Microsoft Word-ի կողմից։ , այս մեթոդը ձեր լավագույն խաղադրույքն է: Դուք չեք կարող ուղղակիորեն պահպանել Microsoft Word-ի ժամանակակից տարբերակների կողմից օգտագործվող DOCX ձևաչափի վրա, բայց կարող եք օգտագործել Word- համատեղելի Rich Text Format (RTF) ֆայլը որպես քայլ:
Երբ ձեր պատրաստի փաստաթուղթը բաց է InDesign-ում, անցեք Type գործիքին և տեղադրեք կուրսորը ներսումտեքստի շրջանակը, որը պարունակում է տեքստը, որը ցանկանում եք պահպանել: Եթե ձեր տեքստային շրջանակները կապված են, ամբողջ կապված տեքստը կպահվի: Այս քայլը կարևոր է, այլապես RTF ձևաչափի տարբերակը հասանելի չի լինի:
Հաջորդը բացեք Ֆայլը մենյուն և սեղմեք Արտահանել .
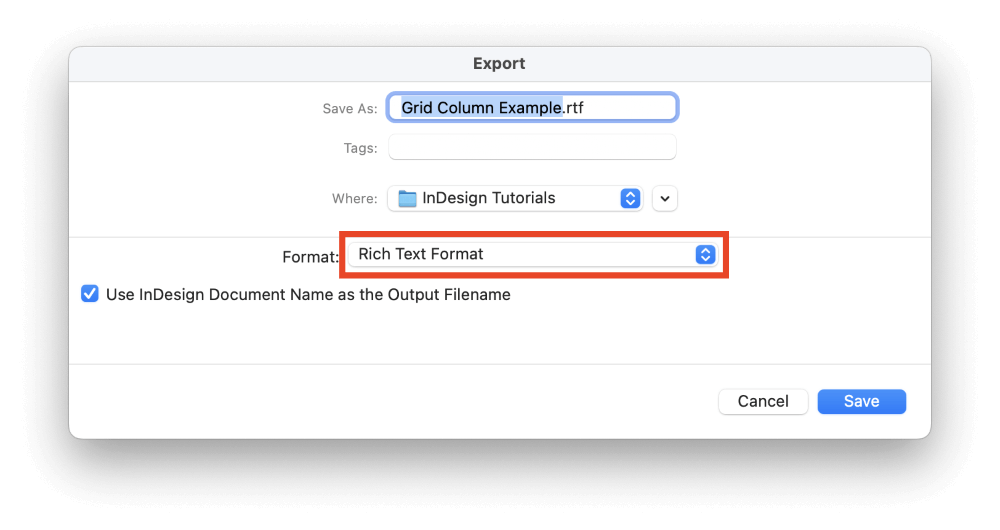
Պահպանել որպես տեսակ/ձևաչափ բացվող մենյուում ընտրեք Հարուստ տեքստի ձևաչափ և սեղմեք Պահել :
Փոխակերպման գործընթացը ավարտելու համար բացեք ձեր նոր RTF ֆայլը Word-ում և կատարեք անհրաժեշտ ճշգրտումները: Այնուհետև, ցանկության դեպքում, կարող եք պահպանել ձեր փաստաթուղթը DOCX ֆայլի ձևաչափով:
Մեթոդ 2. Ձեր ամբողջ InDesign ֆայլի փոխարկումը
InDesign-ը Word-ի փոխարկելու մեկ այլ եղանակ է Adobe Acrobat-ի օգտագործումը փոխակերպումը կարգավորելու համար: Այս մեթոդը պետք է ստեղծի Word փաստաթուղթ, որն ավելի մոտ է ձեր սկզբնական InDesign ֆայլին, բայց դեռևս մեծ է հավանականությունը, որ որոշ տարրեր սխալ տեղակայվեն, սխալ կազմաձևվեն կամ նույնիսկ ամբողջությամբ բացակայեն:
Նշում. այս գործընթացը աշխատում է միայն Adobe Acrobat-ի ամբողջական տարբերակով, այլ ոչ թե անվճար Adobe Reader հավելվածով: Եթե դուք բաժանորդագրվել եք InDesign-ին Creative Cloud-ի բոլոր հավելվածների ծրագրի միջոցով, ապա ձեզ հասանելի է նաև Acrobat-ի ամբողջական տարբերակը, այնպես որ տեղադրման մանրամասների համար ստուգեք ձեր Creative Cloud հավելվածը: Կարող եք նաև փորձել օգտագործել Adobe Acrobat-ի անվճար փորձաշրջանը:
Երբ ձեր վերջնական փաստաթուղթը բաց է InDesign-ում, բացեք Ֆայլ ընտրացանկը և սեղմեք Արտահանել :
Սահմանել ֆայլի ձևաչափը Adobe PDF (Print) և սեղմեք Պահել կոճակը:
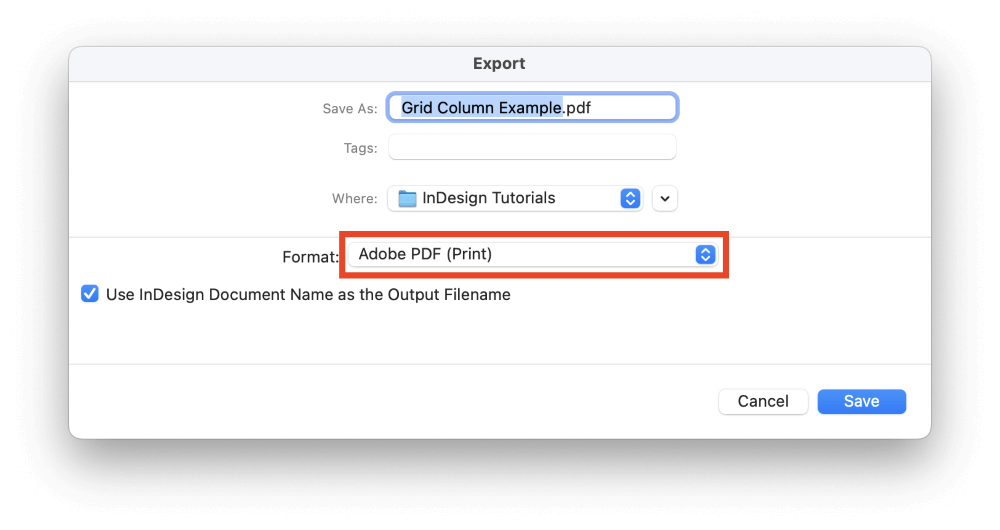
Քանի որ այս PDF ֆայլը կօգտագործվի միայն որպես միջնորդ ֆայլ, մի անհանգստացեք սահմանել որևէ հատուկ ընտրանք Արտահանել Adobe PDF երկխոսության պատուհանում, և պարզապես սեղմեք Պահպանել կոճակը:
Անցեք Adobe Acrobat-ին, ապա բացեք Ֆայլը մենյունը և սեղմեք Բացել : Զննեք ձեր նոր ստեղծած PDF ֆայլը ընտրելու համար և սեղմեք Բացել կոճակը:
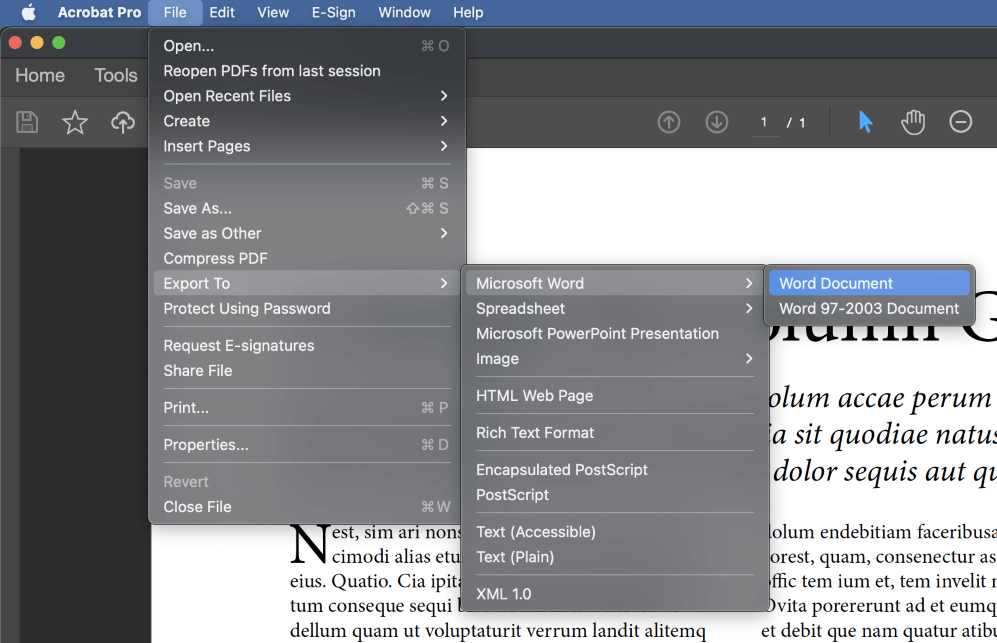
PDF ֆայլը բեռնվելուց հետո կրկին բացեք File մենյուն, ընտրեք Export To ենթամենյուն, այնուհետև ընտրեք Microsoft Word . Եթե անհրաժեշտ չէ օգտագործել ավելի հին ֆայլի ձևաչափը, սեղմեք Word Document , որը կպահի ձեր ֆայլը ժամանակակից Word ստանդարտ DOCX ձևաչափով:
Չնայած շատ օգտակար կարգավորումներ չկան, որոնք կարելի է ուղղել՝ փոխակերպման գործընթացը վերահսկելու համար, կա մեկը, որի հետ գուցե արժե փորձարկել: Փոխակերպման գործընթացի անկանխատեսելի բնույթի պատճառով ես չեմ կարող խոստանալ, որ դա կօգնի, բայց արժե փորձել, եթե փոխակերպման հետ կապված խնդիրներ առաջանան:
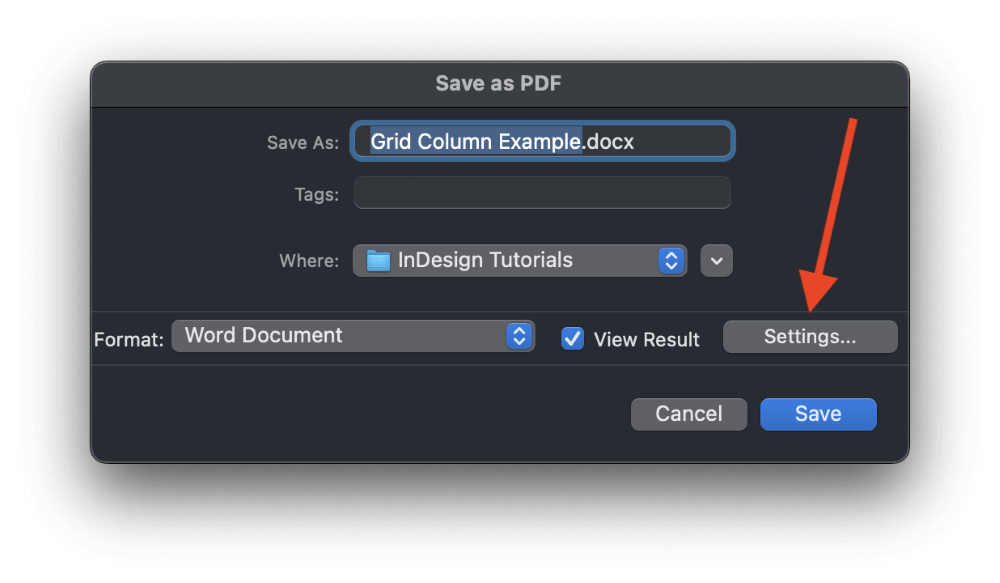
Պահել որպես PDF պատուհանում սեղմեք Կարգավորումներ կոճակը, և Acrobat-ը կբացի Պահպանել որպես DOCX-ի կարգավորումներ պատուհանը:
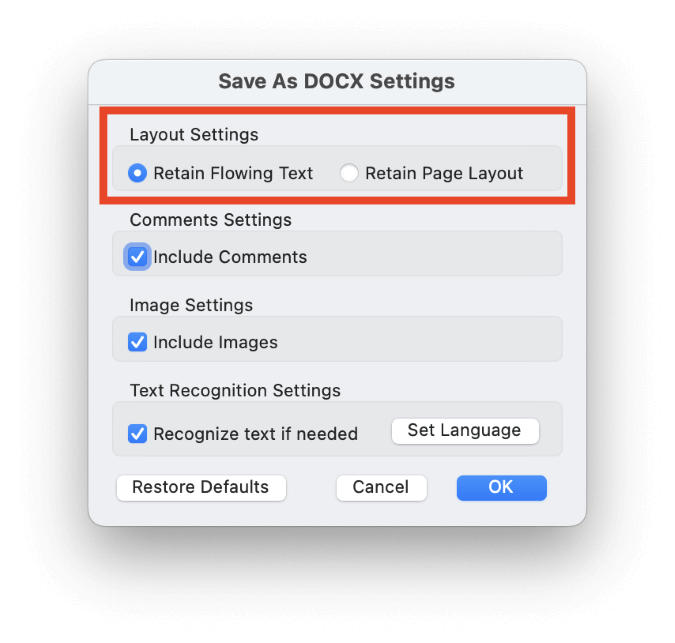
Դուք կարող եք ընտրել տեքստի հոսքի կամ էջի դասավորության առաջնահերթությունը՝ միացնելով համապատասխան ռադիո կոճակը:
Այս գործընթացը փորձարկելուց հետո, օգտագործելով տարբեր PDF ֆայլեր, որոնք ես կուտակել էի իմ կրիչները, ես պարզեցի, որ արդյունքները բավականին անհամապատասխան են:Որոշ տարրեր հիանալի կերպով կփոխանցվեն, մինչդեռ այլ փաստաթղթերում որոշ բառերում կբացակայեն հատուկ տառեր:
Թվում էր, թե դա պայմանավորված էր կապանքների սխալ փոխակերպմամբ, բայց արդյունքում ստացված ֆայլերը խառնաշփոթ էին, երբ որևէ այլ հատուկ տպագրական առանձնահատկություն ներգրավված էր:
Երրորդ կողմի փոխակերպման ընտրանքներ
Կան մի քանի երրորդ կողմի պլագիններ և ծառայություններ, որոնք պնդում են, որ կարող են InDesign ֆայլերը փոխարկել Word ֆայլերի, բայց մի փոքր արագ փորձարկումը ցույց տվեց, որ փոխակերպման արդյունքները իրականում զիջում էին Acrobat մեթոդին, որը ես նկարագրեցի ավելի վաղ: Քանի որ դրանք բոլորն էլ հավելյալ գնով են, նրանց մեջ բավարար արժեք չկա դրանք առաջարկելու համար:
Վերջնական խոսք
Որն ընդգրկում է InDesign-ը Word-ի փոխարկելու երկու մեթոդները, չնայած կարծում եմ, որ դուք հավանաբար մի փոքր դժգոհ կլինեք արդյունքներից: Լավ կլիներ, եթե մենք պարզապես կարողանայինք ցանկացած ֆայլի ձևաչափ փոխանցել որևէ այլ ձևաչափի, և գուցե AI-ով աշխատող գործիքները դա իրականություն դարձնեն մոտ ապագայում, բայց առայժմ լավագույնն է հենց սկզբից օգտագործել նախագծի համար ճիշտ հավելվածը: .
Լավագույն հաջողություն ձեր փոխակերպումների հետ կապված:

