Բովանդակություն
Հեշտ է համակարգչով տեսագրել էկրանի տեսագրությունը, քանի որ այնտեղ կարող եք գտնել մի քանի անվճար և վճարովի էկրանի ձայնագրման ծրագրեր: Բայց ի՞նչ, եթե ցանկանում եք նկարել էկրանի գործողությունները ձեր iPhone-ի կամ iPad-ի վրա: Դա կարող է լինել այլ պատմություն:

Ինչո՞ւ: Քանի որ iOS-ը կամ iPadOS-ը ձեզ համար հեշտ չէին դա անել ( մինչ iOS 11 ): Ձեր սարքում շարժվող գործողությունները նկարելու համար դուք պետք է ապավինեք համակարգչին:
Ես ուսումնասիրել եմ տասնյակ լուծումներ հավելվածի ցուցադրական նախագծի վրա աշխատելիս, և այդ ընթացքում ես շատ բան սովորեցի դրա մասին: առկա լուծումներն ու տարբերակները:
Այս ուղեցույցում ես ձեզ հետ կկիսվեմ iPhone-ի կամ iPad-ի էկրանով ձայնագրելու հինգ եղանակներով, ինչպես նաև կնշեմ յուրաքանչյուր մեթոդի դրական և բացասական կողմերը: Իմ նպատակը պարզ է՝ խնայելով ձեզ ուսումնասիրելու ժամանակը, որպեսզի կարողանաք ավելի շատ ժամանակ հատկացնել տեսանյութի խմբագրման մասի վրա կենտրոնանալու համար:
Նշում. ես հրաժարվել եմ այն լուծումներից, որոնք կա՛մ անօրինական են, կա՛մ անապահով ( որոնք պահանջում են iOS jailbreaking) կամ պարունակում են խոցելիություններ, որոնք վտանգում են ձեր սարքի անվտանգությունը: Օրինակ՝ Vidyo Screen Recorder հավելվածը, որն արգելվել է Apple-ի կողմից և հանվել է App Store-ից 2016 թվականին՝ Apple-ի անվտանգության քաղաքականության խախտման պատճառով (ավելինը՝ TechCrunch-ում):
Արագ ամփոփում:
| Ներկառուցված iOSԱռանձնահատկություն | QuickTime | Camtasia | ScreenFlow | Ռեֆլեկտոր | |
| Արժեքը | Անվճար | Անվճար | Վճարովի | Վճարովի | Վճարովի |
| Համատեղելիություն | Համակարգիչ չի պահանջվում | Միայն Mac | Համակարգիչ & Mac | Համակարգիչ & amp; Mac | Համակարգիչ & amp; Mac |
| Տեսանյութերի խմբագրում | Ոչ | Ոչ | Այո | Այո | Ոչ |
1. Ներկառուցված գործառույթ iOS-ում (խորհուրդ է տրվում)
Այժմ մենք ունենք iPhone-ի էկրանները առանց համակարգչի կամ երրորդ կողմի գործիքների ձայնագրելու նոր միջոց . Apple-ի iOS թիմը ավելացրել է նոր գործառույթ՝ «Էկրանի ձայնագրում» iOS 11 կամ ավելի նոր օպերացիոն համակարգով աշխատող iPhone-ին (հավանաբար, դուք եք):
Դուք կարող եք իմանալ, թե ինչպես օգտագործել այս ներկառուցված հնարավորությունը այս արագ տեսանյութից.
2. QuickTime Player հավելված Mac-ում
Լավագույնն այն է, երբ՝ Ցանկանում եք ձեր iPhone-ի կամ iPad-ի վրա որևէ հավելվածի կամ խաղի տեսագրություն պատրաստել՝ առանց մեծ խմբագրման:
Պատրաստելու բաներ.
- Mac մեքենա
- Ձեր iPhone-ը կամ iPad-ը
- Lightning մալուխը, այսինքն՝ USB մալուխը, որն օգտագործում եք ձեր iPhone-ը կամ iPad-ը լիցքավորելու համար
- QuickTime Player հավելվածը ( լռելյայն տեղադրված է Mac-ում)
Ինչպես օգտագործել (ուղեցույց).
Քայլ 1. Ձեր iOS սարքը միացրեք Mac-ին Lightning մալուխի միջոցով: Կտտացրեք «Վստահություն», եթե ձեր սարքում տեսնեք թռուցիկ պատուհան, որտեղ ձեզ հարցնում է՝ «Վստահե՞լ այս համակարգչին»:
Քայլ 2. Բացեք QuickTime նվագարկիչը: Սեղմեք Spotlight Որոնել պատկերակը վերևի աջ անկյունում, մուտքագրեք «QuickTime» և կրկնակի սեղմեք առաջին տեսած արդյունքի վրա:

Քայլ 3. վերևի ձախ անկյունում, սեղմեք Ֆայլ > Նոր ֆիլմի ձայնագրում :

Քայլ 4. Ձեր կուրսորը տեղափոխեք ֆիլմի ձայնագրման բաժին: Տեսնո՞ւմ եք սլաքի ներքև պատկերակը փոքր կարմիր շրջանակի կողքին: Սեղմեք այն: Տեսախցիկ -ում ընտրեք ձեր սարքի անունը (իմ դեպքում դա iPhone է): Այստեղ դուք նաև հնարավորություն ունեք ընտրելու, թե որ խոսափողը պետք է օգտագործվի ձայնային ազդանշան ստեղծելու համար, ինչպես նաև տեսանյութի Որակը ( Բարձր կամ առավելագույն ):

Քայլ 5. Սկսելու համար սեղմեք կարմիր շրջանակի կոճակը: Այժմ, դուք պատրաստ եք գնալ: Հանգստացեք և նավարկեք ձեր iPhone-ում կամ iPad-ում՝ անելով այն, ինչ ցանկանում եք ցույց տալ ձեր լսարանին: Ավարտելուց հետո կրկին սեղմեք կարմիր շրջանակի կոճակը՝ գործընթացը դադարեցնելու համար: Չմոռանաք պահպանել տեսանյութը ( Ֆայլ > Պահել ):

Կարգին՝
- Այն անվճար է:
- Հեշտ է օգտագործել, առանց ուսուցման կորի:
- Տեսանյութի որակը լավ է: Դուք կարող եք արտահանել մինչև 1080p:
- Բավական կոկիկ ինտերֆեյս: Օպերատորի մասին տեղեկատվություն ներառված չէ:
- Ինչպես նաև, դուք կնկատեք, որ ձեր հեռախոսի կամ պլանշետի վրա ժամը 9:41-ն էր՝ Apple iPhone-ի դասական հայտարարության ժամը:
Դեմ՝
- Mac սարքերի համար OS X Yosemite-ով կամ ավելի ուշ: Հասանելի չէ Windows համակարգիչների համար:
- Համատեղելի չէ iOS 7 կամ ավելի վաղ օպերացիոն համակարգով աշխատող սարքերի հետ:
- Խմբագրման գործառույթների բացակայություն, օրինակ. ավելացնել ասարքի շրջանակը, ժեստերը, ձայնագրությունները, ֆոնը և այլն, որոնք կարևոր են տեսանյութերը պրոֆեսիոնալ տեսք ունենալու համար:
- Ֆոնային աղմուկը դժվար է վերացնել:
3. TechSmith Camtasia (համակարգչի և ուժեղացուցիչի համար ; Mac)
Լավ է օգտագործել, երբ՝ ցանկանում եք լուսանկարել ձեր iPhone-ի էկրանը, ինչպես նաև խմբագրել տեսանյութերը: Camtasia ներառում է բազմաթիվ առաջադեմ խմբագրման հնարավորություններ, որոնք բավարարում են ձեր գրեթե յուրաքանչյուր կարիքը: Դա այն գործիքն է, որը ես օգտագործել եմ իմ հավելվածի ցուցադրական նախագիծն ավարտելու համար, և ես բավականին գոհ եմ իմ ստացած արդյունքներից: Իմացեք ավելին ծրագրի մասին մեր վերանայումից:
Ձեզ անհրաժեշտ բաներ.
- Անձնական համակարգիչ: Mac-ի համար պահանջվում է OS X Yosemite կամ ավելի ուշ: Եթե դուք համակարգչով եք, ձեզ անհրաժեշտ կլինի հավելյալ հայելային հավելված (ավելին ծանոթանալու համար տե՛ս ստորև ներկայացված ձեռնարկը)
- Ձեր iOS սարքը
- Լուսավորող մալուխը (ըստ ցանկության, եթե դուք համակարգչով եք)
- Camtasia ծրագրակազմ (վճարովի, $199)
Ինչպես օգտագործել (ուղեցույց).
Ձեր iOS տեսանյութի ձայնագրումը և խմբագրումը կարող է կատարվել մեկ տեղում. Պարզապես ներբեռնեք և տեղադրեք Camtasia-ն, միացրեք ձեր սարքը և բացեք ծրագրակազմը՝ դրանից հետո տեսանյութը նկարել և խմբագրել:
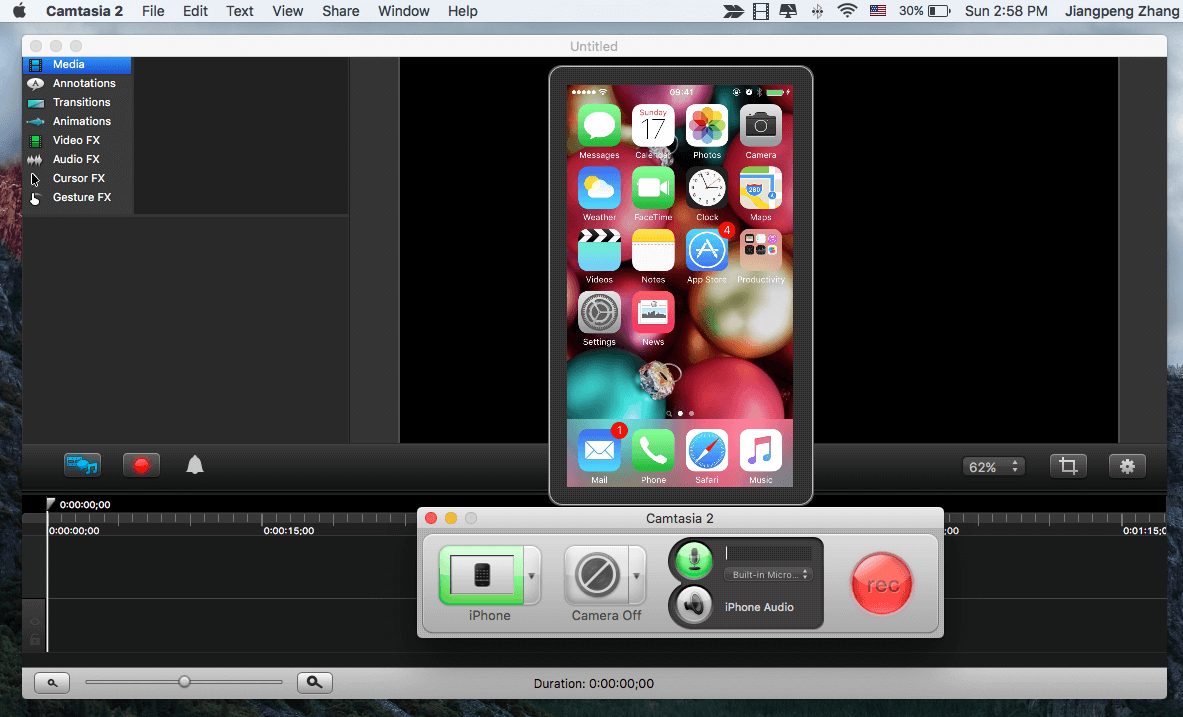
Ահա արագ ձեռնարկ: Դուք կարող եք նաև ավելին կարդալ Camtasia-ի մեր մանրամասն ակնարկից:
Կողմ.
- Ծրագիրը ինքնին չափազանց հեշտ է օգտագործման համար UI:
- Դուք կարող եք ժամանակ խնայել՝ խմբագրված տեսանյութերն ուղղակիորեն արտահանելով YouTube կամ Google Drive:
- Հզոր տեսանյութերի խմբագրումայնպիսի առանձնահատկություններ, ինչպիսիք են կտրման առանձնահատկությունները, արագության կառավարումը և հպման ժեստերը, ձայնագրությունները, ֆոնային պատկերները և այլն ավելացնելու հնարավորությունը:
- Այն թույլ է տալիս առանձնացնել էկրանի հեռարձակումը և ձայնային ձայնագրությունները, որպեսզի կարողանաք ավելացնել առանձին ձայնային ձայնագրություններ:
- 22>
Դեմ․
- Այն անվճար չէ։
- Հավելյալ ժամանակ և ջանք է պահանջվում՝ սովորելու, թե ինչպես օգտագործել ծրագրաշարը, հատկապես դրա առաջադեմ խմբագրումը։ առանձնահատկություններ:
4. ScreenFlow (Mac)
Իմ կարծիքը ScreenFlow -ի մասին գրեթե նույնն է, ինչ Camtasia-ինը՝ որոշ որակավորումներով: Ես որոշ ժամանակ փորձեցի ScreenFlow-ին, նախքան Camtasia-ին անցնելը, հիմնականում այն պատճառով, որ այդ ժամանակ ես չէի կարող iPhone-ի շրջանակ ավելացնել ScreenFlow-ում նկարածս տեսանյութին: Կարդացեք մեր ամբողջական ScreenFlow ակնարկն այստեղ:
Նշում. ScreenFlow-ը դեռ հասանելի չէ համակարգչի համար:
Նաև, կարծում եմ, Camtasia-ն ավելի հարմար է օգտագործողի համար: Օրինակ, երբ ես սեղմեցի կոճակը սկսելու համար, Screenflow-ն ինձ ցույց չտվեց, թե ինչ է կատարվում (չնայած այն աշխատում էր հետին պլանում), և ես ստիպված էի սեղմել Command + Shift + 2 կոմբինացիոն ստեղնը՝ ձայնագրումը դադարեցնելու համար: Ինչպե՞ս կարող էին նոր օգտվողները ինքնուրույն պարզել դա:
Սակայն սա իմ անձնական նախապատվությունն է: Միանգամայն հնարավոր է, որ ScreenFlow երկրպագուները դժվարանում են օգտագործել Camtasia-ն:
Ինչպես օգտագործել (ուղեցույց).
Քայլ 1. Ներբեռնեք և տեղադրեք ScreenFlow-ը ձեր Mac-ում, այնուհետև միացրեք ձեր iPhone-ը կամ iPad-ը: Բացեք ծրագրաշարը և ընտրեք «Նոր ձայնագրություն»: Հետո,նշեք ձեր ուզած տարբերակները: Օրինակ, եթե ես միայն ուզում եմ լուսանկարել իմ iPhone-ի էկրանը, ես պարզապես համոզվում եմ, որ ստուգել եմ «Record Screen from [device name]» և «Record Audio from (ըստ ցանկության)»: Երբ դա արվի, սեղմեք կարմիր շրջանակի կոճակը՝ սկսելու համար:

Քայլ 2. Հիմա բարդ մասն է: ScreenFlow-ն ավտոմատ կերպով կսկսվի՝ առանց դուք դրա մասին տեղյակ լինելու: Դա դադարեցնելու համար պարզապես սեղմեք «Command + Shift + 2» ձեր Mac ստեղնաշարի վրա:
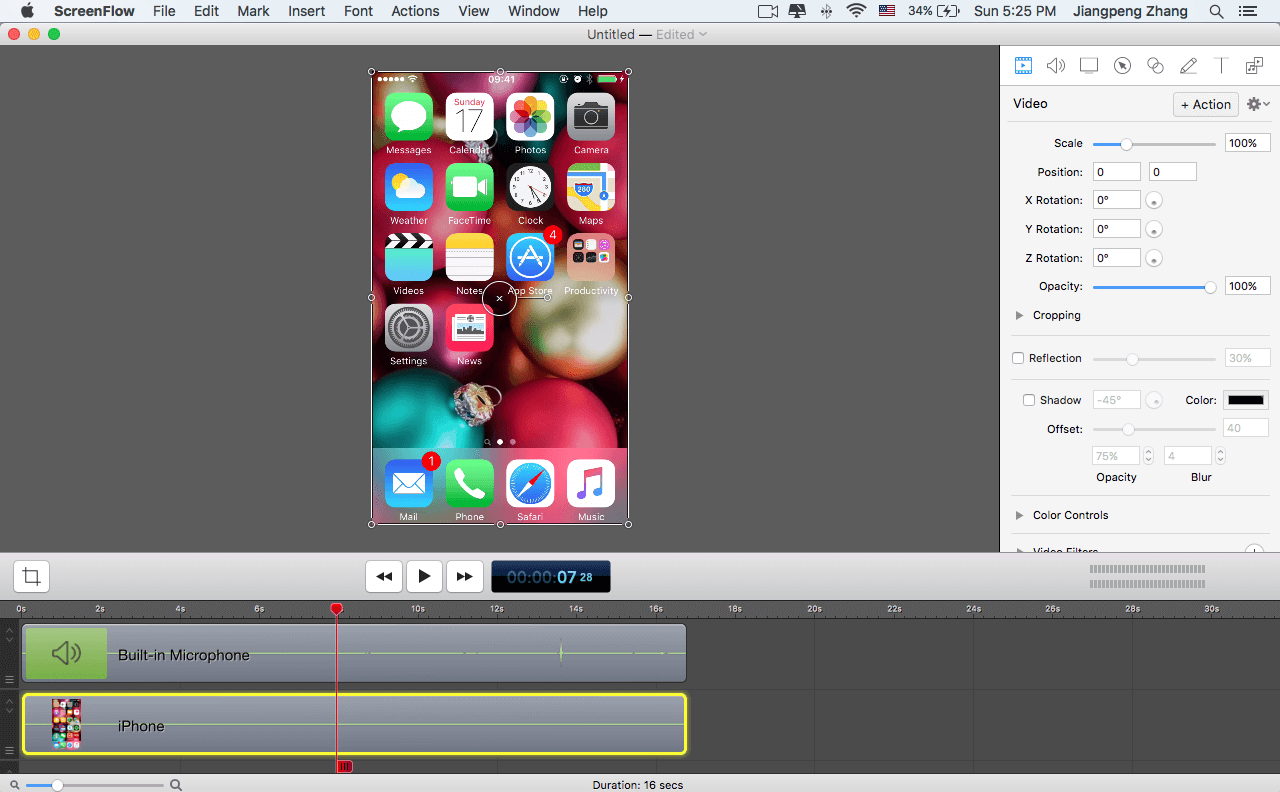
Քայլ 3. Խմբագրեք տեսանյութը, ինչպես ցանկանում եք: Դուք կարող եք կտրել և քաշել որոշակի կտորներ, ավելացնել գրիչներ, կարգավորել թափանցիկությունը և ավելին:
Կողմ. տեխնիկական հմտություն չի պահանջվում
- Խմբագրման առաջադեմ գործառույթները թույլ են տալիս ստեղծել պրոֆեսիոնալ տեսանյութեր
- Ուղղակիորեն հրապարակել YouTube, Vimeo, Google Drive, Facebook, Dropbox, Wistia
- Հաճախորդների մեծ աջակցություն
Դեմ.
- Ոչ անվճար
- Ավելի քիչ հարմար է, քան Camtasia
- Թույլ չի տալիս ավելացնել iOS սարքի շրջանակներ
5. Reflector 4 App
Նշում. Reflector 4-ը կոմերցիոն ծրագիր է, որն առաջարկում է 7-օրյա անվճար փորձարկում, որը ես ներբեռնել եմ փորձարկման համար . Այս հոդվածը գրելիս ես չեմ գնել ամբողջական տարբերակը:
Լավ է օգտագործել, երբ. Ցանկանում եք ձայնագրել iOS-ի էկրանները Windows համակարգչի վրա և չ Տեսանյութերի խմբագրման բազմաթիվ կարիքներ չունեն: Reflector 4-ն ունի նաև Mac տարբերակ, բայց անձամբ ես զգում եմ, որ Mac-ի տարբերակը չի առաջարկում ավելի արժեք, քանQuicktime-ն անում է, բացառությամբ, որ Reflector-ը կարող է ավելացնել սարքի շրջանակ:
Ձեզ անհրաժեշտ բաներ.
- Windows կամ Mac համակարգիչ:
- The Reflector 4 ծրագրաշարը:
- Ձեր iOS սարքը (iPhone, iPad և այլն):
Ինչպես օգտագործել (ուղեցույց).
Քայլ 1. Ներբեռնեք և տեղադրեք Reflector հավելվածը ձեր համակարգչի կամ Mac-ի վրա:
Քայլ 2. Համոզվեք, որ ձեր iPhone-ը կամ iPad-ը միացված է նույն Wi-Fi ցանցին, ինչ ձեր համակարգիչը: Այժմ ձեր iOS սարքի հիմնական ինտերֆեյսի վրա սահեցրեք վերև և հպեք AirPlay : Դրանից հետո ընտրեք ձեր համակարգչի անունը և ներդիրը՝ Mirroring -ը միացնելու համար:


Քայլ 3. Բացեք Reflector հավելվածը, այնուհետև սեղմեք Record կոճակը՝ շարունակելու համար: Ավարտելուց հետո սեղմեք Դադարեցնել կոճակը: Պահպանեք տեսանյութը ձեր ուզած ուղղությամբ: Դա բավականին պարզ է:

Կողմ.
- Փորձնական տարբերակը (ներկառուցված Reflector ջրանիշով) հայտնաբերում է ձեր iOS սարքը և ավտոմատ կերպով ավելացնում սարքի շրջանակը
- Դուք կարող եք հարմարեցնել ձայնագրությունները մի քանի տարբեր նախապատվություններով
- Անլար հայելի — լուսավորության մալուխ կամ երրորդ կողմի ծրագրակազմ չի պահանջվում
Դեմ՝
- Դա անվճար չէ
- Տեսանյութերի խմբագրման առանձնահատկություններ չկան
Այլ լուծումներ:
Կա՞ն այլ աշխատանքային այլընտրանքներ: Իհարկե. Իրականում դրանք կան տոննաներով, մի քանիսն անվճար են, իսկ մյուսները պահանջում են վճարել: Օրինակ, ես փորձարկեցի մեկ այլ հավելված, որը կոչվում է AirShou, այն անվճար է, բայցգործընթացը չափազանց բարդ է, և ես չափազանց շատ ժամանակ եմ ծախսել, որպեսզի այն աշխատի:
Ընդհանուր առմամբ, ես խորհուրդ չեմ տալիս AirShou-ին (գումարած, հավելվածը չի աջակցում iOS 10-ը), նույնիսկ եթե այն անվճար է: Նաև ես տեսա մեկ այլ լուծում, որը կոչվում է Elgato Game Capture, որը բավականին տարածված է խաղային խաղացողների շրջանում: Դա ապարատային վրա հիմնված լուծում է, որն արժե մի քանի հարյուր դոլար: Ես իրականում խաղերի սիրահար չեմ, այնպես որ դեռ չեմ փորձել դա:
Եզրակացություն
Երբ աշխատում եք մի նախագծի վրա, որը ներառում է էկրանի ձայնագրում, ինչպես ես արեցի, դուք արագ սովորում եք, որ ժամանակն է. փող. Անվճար լուծումները, ինչպիսին է QuickTime-ը, շատ լավն են, բայց այն չունի վիդեո խմբագրման առաջադեմ գործառույթներ, որոնք ձեզ հավանաբար պետք են, օրինակ՝ iPhone-ի կամ iPad-ի շրջանակի ավելացում, ձայնային ձայների խմբագրում, հպման ժեստերի կամ զանգերի գործողություններ տեղադրելը, ուղղակիորեն հրապարակումը YouTube-ում և այլն:
Ինչևէ, ես կիսվել եմ այն ամենով, ինչ գիտեի iPhone-ի էկրանով տեսանյութեր նկարելու մասին: Հիշեցնենք, որ դուք պետք է անմիջապես օգտվեք ներկառուցված հնարավորությունից, քանի որ ես պատկերացնում եմ, որ դա հեշտացնում է ձայնագրման գործընթացը: Բայց եթե դուք նաև տեսանյութեր խմբագրելու կարիք ունեք, ես նաև խորհուրդ եմ տալիս օգտագործել QuickTime-ը (որը լիովին անվճար է) նպատակին հասնելու համար նախ, այնուհետև օգտագործել iMovie-ը խմբագրման համար: Որպես այլընտրանք, Camtasia-ն և ScreenFlow-ը հիանալի ընտրություններ են, թեև դրանք անվճար ծրագրակազմ չեն և էժան չեն:
Հուսով եմ, որ ձեզ դուր կգա այս ուղեցույցը, բարի համօգտագործումը կգնահատվի: Եթե դուք բախվեք մեկ այլ հիանալի լուծման iOS էկրանի տեսանյութեր ձայնագրելու համար, զգացեքազատ է թողնել մեկնաբանություն ստորև: Ես ուրախ կլինեմ փորձարկել այն:

