Բովանդակություն
Canva-ում պատկերի վրա ուրվագծային էֆեկտ ստեղծելու համար դուք պետք է հեռացնեք պատկերի ֆոնը, կրկնօրինակեք այն, չափափոխեք երկրորդի չափը և այնուհետև կրկնօրինակված պատկերի վրա կիրառեք գունավոր Duotone ֆիլտր: Կարող եք նաև պարզապես գունավոր ձև ավելացնել պատկերի հետևում կամ ավելացնել ստվերային էֆեկտ Խմբագրել պատկերի ներդիրից:
Օ, բարև: Իմ անունն է Քերին, և ես նկարիչ եմ, ով իսկապես սիրում է նոր տեխնիկա և նախագծեր գտնել, որպեսզի փորձի, հատկապես, երբ խոսքը վերաբերում է զվարճանքի համար ստեղծագործելուն:
Այն հարթակներից մեկը, որն ինձ օգնեց ընդլայնել իմ թվային դիզայնի պորտֆելը Canva-ն է, և ես այն խորհուրդ եմ տալիս այն մարդկանց, ովքեր նույնպես ցանկանում են զբաղվել գրաֆիկական դիզայնով:
Այս գրառման մեջ ես Կբացատրեմ, թե ինչպես կարող եք ուրվագծային էֆեկտ կիրառել ձեր պատկերների վրա՝ կամ կրկնօրինակելով պատկերը և ավելացնելով Duotone էֆեկտ՝ ուրվագիծ ստեղծելու համար, կամ ավելացնելով ստվեր Խմբագրել պատկերի բաժնում: Առաջին մեթոդը հասանելի է միայն բաժանորդագրված օգտատերերի համար, բայց եթե շարունակեք կարդալ, ես որոշ լուծումներ ունեմ նրանց համար, ովքեր չունեն վճարովի հաշիվներ:
Պատրա՞ստ եք սովորել, թե ինչպես ձեր կտավի այս մասերը առանձնացնել այլ տարրերից:
Եկեք սկսենք:
Key Takeaways
- Որպեսզի օգտագործեք ֆոնի հեռացման գործիքը, որը կօգնի ձեզ ուրվագծել ձեր լուսանկարը, դուք պետք է ունենաք Canva: Pro բաժանորդագրություն, որը հնարավորություն է տալիս մուտք գործել այս պրեմիում գործառույթները:
- Կրկնօրինակեք ձեր բնօրինակ պատկերը և չափափոխեք երկրորդի չափը.լինել մի փոքր ավելի մեծ, քան առաջինը: Հավասարեցրեք այն առաջին պատկերի հետևում, այնուհետև կտտացրեք Խմբագրել պատկերը, որպեսզի ավելացնեք գունավոր Duotone էֆեկտ՝ գունավոր եզրագիծ ստեղծելու համար:
- Եթե դուք բաժանորդագրության հաշիվ չունեք Duotone մեթոդն օգտագործելու համար, կարող եք սեղմել ձեր պատկերի վրա: և ավելացրեք ստվեր՝ ուրվագծային նուրբ էֆեկտ ստեղծելու համար:
Ինչու՞ պետք է ուրվագծեք պատկեր ձեր նախագծում
Դե, նախ պետք է նշեմ, որ հատկապես երբ խոսքը վերաբերում է գրաֆիկական դիզայնին, Ես չեմ հավատում, որ դիզայնի «ճիշտ» ձև կա։ Մենք յուրաքանչյուրս ունենք մեր ոճը և կարող ենք որոշել, թե որն է լավագույն տեսլականը մեր կատարած նախագծերի տեսակների համար:
Այսպես ասվեց, որ կարող է շահավետ լինել ուրվագծել պատկերը նախագծի շրջանակներում, որպեսզի այն կայանա: ավելի շատ, հատկապես, եթե դուք այլ տարրեր եք ծածկում դրա վերևում կամ շուրջը: Հատկապես, եթե դուք նախագծում եք հատուկ նպատակ ունենալով նախագծել կամ գովազդել տեղեկատվություն, դուք կցանկանաք համոզվել, որ ձեր պատկերները հայտնվեն այնպես, որ դրանք չկորչեն այլ ներառված վիզուալների մեջ:
Canva-ում կա հատուկ ուրվագծային գործիք, որը թույլ է տալիս օգտվողներին ընտրել այն պատկերը, որը ցանկանում են ընդգծել և դրա շուրջ ավելացնել գունավոր ուրվագիծ:
Ինչպես ուրվագծել պատկերը Canva-ում
Կան բազմաթիվ նախապես պատրաստված ձևանմուշներ, որոնք կարող եք օգտագործեք ձեր սեփական տեսողական տախտակը հարմարեցնելու համար կամ պատկերով, որը գտնվում է Canva գրադարանում կամ պատկերներով, որոնք դուք վերբեռնում եք հարթակ:
Դուք նույնպես կարող եքընտրեք հրաժարվել կաղապարի օգտագործումից և պարզապես նկարներ ավելացնել կտավի վրա՝ հետին պլանների, տարրերի և էֆեկտների հետ միասին:
Հետևեք այս քայլերին, որպեսզի սովորեք, թե ինչպես ուրվագծել պատկերը Canva-ում.
Քայլ 1. Այս ձեռնարկի առաջին քայլն է բացել Canva-ն և մուտք գործել: Հենց որ հարթակում լինեք, կամ սկսեք նոր նախագիծ՝ ընտրելով այն ձևանմուշն ու չափերը, որոնք ցանկանում եք օգտագործել, կամ բացեք գոյություն ունեցող նախագծի ֆայլ:
Քայլ 2. Ձեր կտավի վրա սկսեք ավելացնել տարրեր և պատկերներ, որոնք ցանկանում եք ներառել ձեր նախագծում: Եթե ցանկանում եք օգտագործել որոշ պատկերներ, որոնք արդեն ներառված են Canva գրադարանում, պարզապես նավարկեք դեպի Elements ներդիրը էկրանի ձախ կողմում (հիմնական գործիքների տուփում) և փնտրեք ձեր ուզած պատկերը:
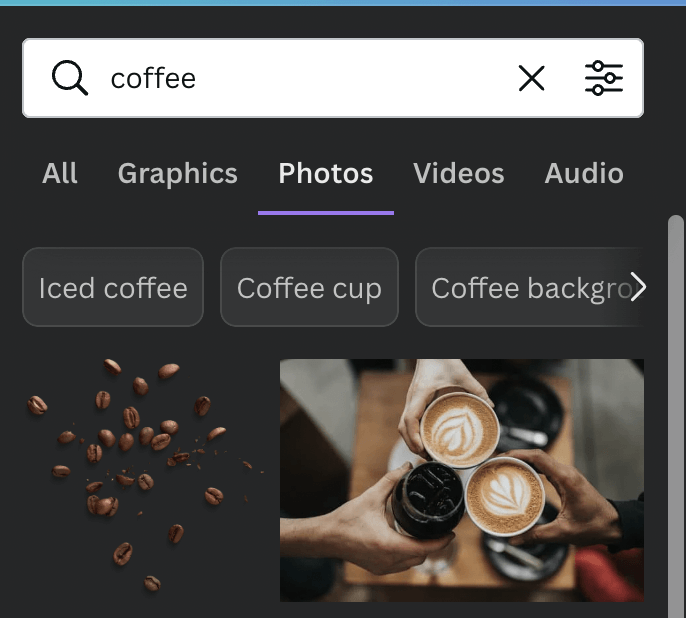
Քայլ 3. Սեղմեք ցանկալի պատկերի վրա և քաշեք և գցեք այն կտավի վրա : Չափափոխեք պատկերը կամ փոխեք տարրի կողմնորոշումը՝ սեղմելով դրա վրա և օգտագործելով անկյունային շրջանակները՝ այն պտտելու կամ չափափոխելու համար:

Մի մոռացեք, որ կարող եք նաև վերբեռնել ձեր սեփական պատկերները Canva-ում: գրադարանը պետք է ներառվի ձեր նախագծերում:
Քայլ 4. Երբ լուսանկարը կավելացվի կտավի վրա, սեղմեք դրա վրա և ձեր էկրանի վերևում կհայտնվի լրացուցիչ գործիքագոտի ընտրանքով որը պիտակավորված է Խմբագրել պատկերը: Սեղմեք դրա վրա և կտեսնեք բազմաթիվ տարբերակներ՝ ձեր պատկերն ավելի հարմարեցնելու համար:
Քայլ 5. Դուք կտեսնեք Background Remover : Սեղմեք դրա վրա, այնուհետև Դիմել կոճակը հեռացնելու համար ձեր ընտրած պատկերի ֆոնը:
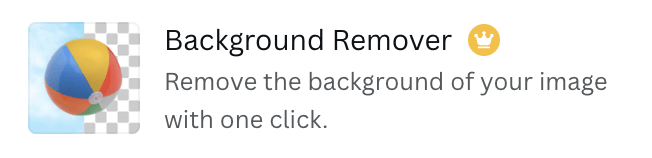
Ցավոք, պարզապես քանի որ ձևանմուշներն ու տարրերը, որոնք դուք տեսնում եք Canva-ում, որոնց վրա կցված են այդ փոքրիկ պսակները կամ դրամական խորհրդանիշները, հասանելի են միայն պրեմիում բաժանորդագրության օգտատերերին (օրինակ՝ Canva Pro կամ Canva բիզնես հաշիվ), այնպես էլ ֆոնի հեռացման գործիքը:
Քայլ 6. Նկարի ֆոնը հեռացնելուց հետո նորից կտտացրեք դրա վրա և կտեսնեք փոքրիկ Կրկնօրինակ կոճակը, որը կհայտնվի հենց տարրի վերևում: Սեղմեք դրա վրա՝ ձեր պատկերը կրկնօրինակելու համար:


Քայլ 7. Սեղմեք այս կրկնօրինակված պատկերի վրա՝ Խմբագրել պատկերը գործիքագոտին նորից բացելու համար: Այդ գործիքների տուփի ներսում ոլորեք՝ գտնելու Duotone տարբերակը:
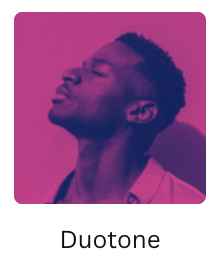
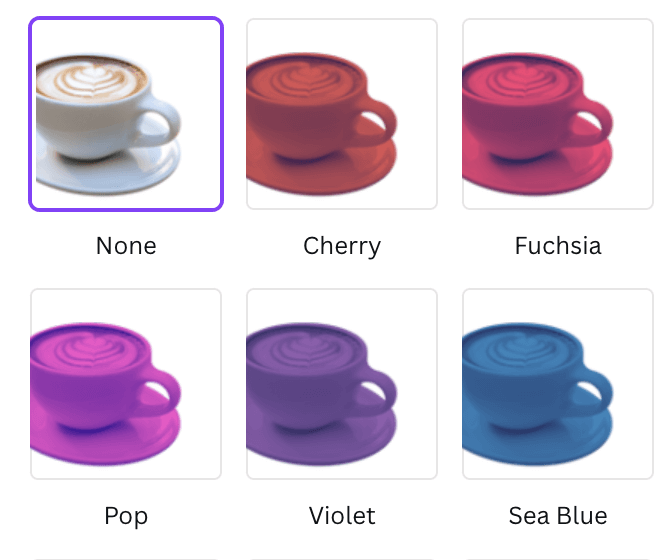
Քայլ 8. Duotone տարբերակը ձեր պատկերի վրա գունավոր զտիչ կկիրառի: Ընտրեք գույնը, որը ցանկանում եք օգտագործել ձեր ուրվագծի համար, այնուհետև կիրառեք կոճակը: Դուք կտեսնեք, որ ձեր կրկնօրինակված պատկերն ունի սառը գույն:

Քայլ 8. Աջ սեղմեք գունավոր պատկերի վրա` հավասարեցման ընտրացանկը բացելու և պատկերն ուղարկելու համար: դեպի հետևը, այն կարգավորելով այնպես, որ այն ընկնի սկզբնական տարրի հետևում: Դուք կարող եք տեղափոխել այն և փոխել չափը, որպեսզի այն լավագույնս համապատասխանի ձեր տեսողությանը: Դուք կտեսնեք, որ այժմ բնօրինակ պատկերի շուրջ ուրվագիծ կա:

Եթե չունեք Canva-ի բաժանորդագրության հաշիվ, կարող եք նաև ավելացնելուրվագծային էֆեկտ՝ հետևելով վերը նշված նույն քայլերին, միայն պատկերը կրկնօրինակելու և Խմբագրել պատկերը -ից Duotone տարբերակը ընտրելու փոխարեն, փոխարենը ընտրեք Shadows էֆեկտը:
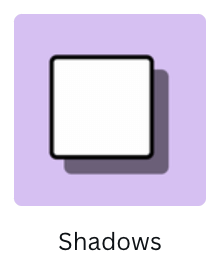
Երբ դուք կիրառեք այս էֆեկտը, դուք կունենաք ավելի քիչ հստակ, բայց դեռ նկատելի ստվեր, որը կարող է ծառայել որպես նուրբ ուրվագիծ:

Եթե դուք օգտագործում եք պատկերներ, որոնք կոնկրետ ձևեր, (օրինակ՝ քառակուսի) կարող եք նաև գտնել այդ ձևը տարրերի ներդիրում և ավելացնել այն մի փոքր ավելի մեծ չափսով ձեր պատկերի հետևում, որպեսզի ուրվագծային էֆեկտ ունենաք:

Վերջնական մտքեր
Canva նախագծերում պատկերներին ուրվագծեր ավելացնելը կարող է իսկապես օգնել ընդգծել պատկերները և դրանք առանձնացնել մնացած կտավից: Թեև ցավալի է, որ ոչ բոլորն են կարողանում օգտագործել Duotone մեթոդը, գոնե ցանկացած օգտվող կարող է ավելացնել Shadows ֆունկցիան՝ հասնելու այս էֆեկտի փոփոխության:
Երբևէ օգտագործե՞լ եք այս ռազմավարությունը ավելացնելու համար: ուրվագծային էֆեկտ Canva-ում ձեր պատկերների վրա: Ունե՞ք որևէ լուծում, որը կարող է օգտակար լինել նրանց համար, ովքեր չունեն Canva բաժանորդագրության հաշիվ՝ հասնելու այս էֆեկտին: Եթե այո, ապա

