Բովանդակություն
Անկախ նրանից՝ հաճախում եք առցանց դասերի, աշխատում եք տնից կամ հաճույք եք ստանում առցանց համայնքներում մասնակցելով, Discord-ը հիանալի գործիք է օգտագործելու համար: Discord-ը հաղորդակցման ամբողջական հավելված է, որը թույլ է տալիս տարբեր ձևերով կապվել մարդկանց հետ առցանց:
Դուք կարող եք օգտագործել այն մեկ հավելվածում զանգահարելու, տեքստեր ուղարկելու կամ տեսազանգեր կատարելու համար: Ժամանակի մեծ մասը Discord-ը կայուն ծրագրաշար է, որն իր աշխատանքը ճիշտ է կատարում: Այնուամենայնիվ, երբեմն դուք բախվում եք այնպիսի խնդրի, ինչպիսին է «Discord-ի ձայնը կտրելու սխալը»:
Discord Audio-ի անջատման ընդհանուր պատճառները
Չնայած ունենալով հիանալի առանձնահատկություններ, Discord-ը երբեմն կարող է խնդիրներ ունենալ: Այսօր մենք կկենտրոնանանք Discord-ի աուդիո անջատման վրա, քանի որ դա սովորական խնդիր է դարձել օգտատերերի համար:
Կարևոր է հասկանալ, թե ինչու կարող եք առաջին հերթին բախվել այս սխալի հետ, և դա կօգնի ձեզ հաղթահարել այն: անսարքությունների վերացում, քանի որ դուք արագ կիմանաք ճշգրիտ խնդիրը: Հաճախակի պատճառներից մի քանիսը, թե ինչու են օգտատերերը զգում Discord-ի ձայնի անջատումը, հետևյալն են.
- Ինտերնետ կապի հետ կապված խնդիրներ – Վատ ինտերնետ կապը, հավանաբար, մի քանի խնդիրներ կառաջացնի կապի հավելվածներ օգտագործելիս: Քանի որ ձեր ինտերնետը դժվար կլինի միանալ, ձայնային ալիքը կարող է ամենաշատը տուժել:
- Windows 10-ի սխալ կարգավորումներ – Microsoft Windows 10-ը հագեցած է հարմարեցվող գործառույթներով, որոնցից կարող եք օգտվել: Ցավոք, երբեմն այս կարգավորումները փոխելը կարող է խառնաշփոթ լինելձեր Discord.
- Wrong Discord Settings – Discord-ը թույլ է տալիս փոխել կարգավորումները՝ ըստ ձեր նախասիրությունների: Ցավոք, որոշ կարգավորումներ կարող են ուղղակիորեն ազդել ձեր ձայնի վրա:
- Հնացած դրայվերներ – Հնացած դրայվերների օգտագործումը կարող է առաջացնել սխալներ, ինչպիսիք են Discord-ի ձայնի անջատումը: Այս խնդիրը շտկելու համար կարող եք թարմացնել Windows-ի կամ Discord-ի դրայվերները:
- Հակամարտություն ծայրամասային սարքերի հետ – Թեև հազվադեպ է, բայց կլինեն դեպքեր, երբ ձեր ծայրամասային սարքերը, ինչպիսիք են բարձրախոսները կամ խոսափողները, ձայնի հետ կապված խնդիրներ են առաջացնում:
- Այժմ, երբ մենք ստուգել ենք որոշ հնարավոր պատճառներ, կարող եք սկսել անսարքությունների վերացումը: Հիշեք, որ փորձեք բոլոր մեթոդները նախքան հաճախորդների սպասարկման ծառայության հետ կապ հաստատելը:
Ինչպես շտկել Discord Audio-ի անջատման սխալը
Մեթոդ 1 – Վերագործարկեք Ձեր Discord-ը ամբողջությամբ
Օգտագործելով Discord երկար ժամանակ երբեմն կարող է սխալներ առաջացնել: Պարզապես թույլ տալով, որ ձեր ծրագրաշարը վերագործարկվի, գուցե խնդիրը լուծվի:
- Սեղմեք CTRL + Shift + Esc ստեղնաշարի վրա Task Manager-ը բացելու համար:
- Նշում. Երբեմն Task Manager-ը գործարկվում է կոմպակտ ռեժիմով; ընդլայնել մանրամասները՝ սեղմելով «Ռեժիմի մանրամասները»
- Գործընթացների ներդիրում, գտնեք Discord-ը: Հաջորդը, աջ սեղմեք դրա վրա և ընտրեք Ավարտել առաջադրանքը:

- Նորից բացեք Discord-ը և ստուգեք, թե արդյոք ձայնային սխալը պահպանվում է:
Մեթոդ 2 – Թարմացրեք Windows 10-ի բոլոր աուդիո դրայվերները
Հնացած դրայվերների վրա աշխատելը ի վերջո խնդիրներ կառաջացնի ձեր համակարգչի համար: Օրինակ, եթե ձեր աուդիո վարորդըհնացած, դուք կարող եք հանդիպել Discord ձայնի անջատման:
- Ստեղնաշարի վրա սեղմեք Win+X ստեղները և սեղմեք Device Manager տարբերակը:
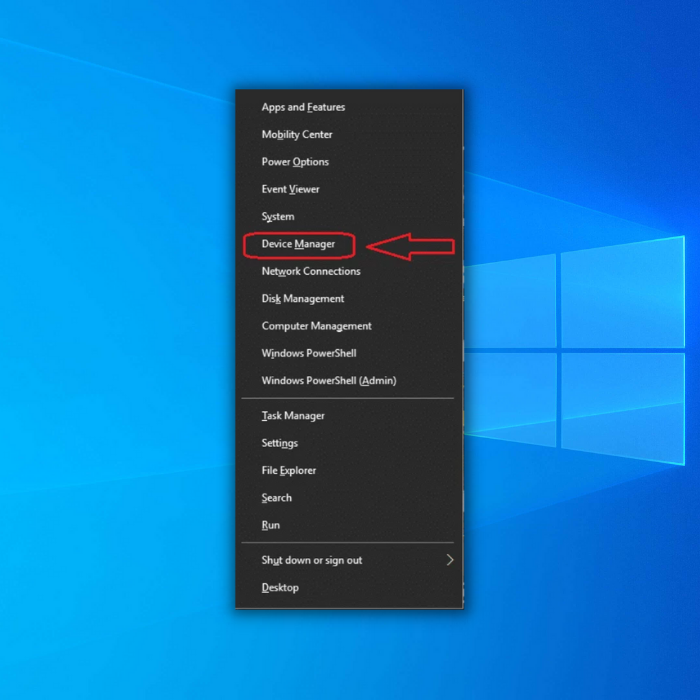
- Հենց Սարքի կառավարչի պատուհանը բացվի, անցեք Ձայնի, տեսանյութի և խաղի կարգավորիչներին:
Նշում. բացվող ընտրացանկի նույն ընտրանքները կտարբերվեն՝ կախված ձեր համակարգի կարգավորումից:
- Այնուհետև, աջ սեղմեք համակարգի աուդիո վարորդի վրա (սովորաբար High Definition Audio սարք): Այնուհետև կտտացրեք «Թարմացնել վարորդը»:

- Աուդիո վարորդի թարմացված ծրագրակազմի համար սեղմեք «Ավտոմատ կերպով որոնում»: Թույլ տվեք համակարգչին ավարտել գործընթացը:

Մեթոդ 3 – Անջատել այլ աուդիո սարքերը
Մեկից ավելի աուդիո սարքերի միացումը ձեր համակարգչին կարող է առաջացնել Discord ձայնի անջատման սխալներ: Դա պայմանավորված է նրանով, որ երբեմն Windows-ը չի կարողանում որոշել, թե որն է ակտիվ սարքը: Տեսնելու համար, թե արդյոք դա է սխալի պատճառը, անջատեք օգտագործվող ցանկացած այլ աուդիո սարք:
- Գտեք և աջ սեղմեք բարձրախոսի պատկերակը ձեր էկրանի ներքևի աջ անկյունում և ընտրեք «Հնչյուններ»:
- Նավարկեք դեպի «Նվագարկում» ներդիր և գտեք ոչ ակտիվ սարքեր:
- Հաջորդը, աջ սեղմեք այդ սարքերին և ընտրեք Անջատել:

Նշում. Ձեր ականջակալը կրկնակի օգտագործումը կարող է ցույց տալ մեկից ավելի սարքեր: Ստուգեք դա ըստ նկարագրության:
- Այնուհետև վերագործարկեք Discord-ը և ձեր խաղը և ստուգեք, արդյոք ձայնը վերադարձել է նորմալ:
Մեթոդ 4 – Կարգավորել Discord-ի ձայնային զգայունությունը
Մեկ այլ պատճառդուք զգում եք Discord ձայնի անջատումը, երբ նրանց ձայնի զգայունության կարգավորումները չափազանց բարձր են: Սա հանգեցնում է նրան, որ ձեր ձայնը կտրվում է ձեր ծայրից: Խնդիրը շտկելու համար հետևեք հետևյալ քայլերին.
- Բացեք ձեր Discord հավելվածը և կտտացրեք «Կարգավորումներ» պատկերակը ձեր պատուհանի ներքևի ձախ անկյունում:

- Այնուհետև անցեք Voice-ին և amp; Տեսանյութի ներդիր՝ օգտագործելով պատուհանի ձախ կողմում գտնվող վահանակը: Այստեղ, ոլորեք ներքև, մինչև տեսնեք Ներածման զգայունությունը:
- Անջատեք Ինքնաբերաբար որոշելու մուտքագրման զգայունության անջատիչը:
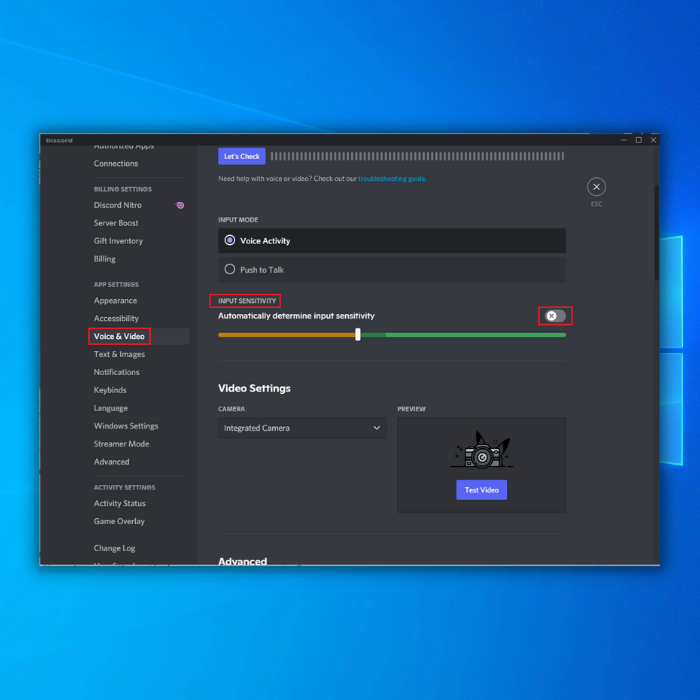
- Փորձեք խոսել ձեր խոսափողով` տեսնելու, թե արդյոք դա այդպես է: պատշաճ զգայունությունը:
Նշում. Եթե գիծը գտնվում է նարնջագույն հատվածում, ձեր Discord հավելվածը չի կարողանա լսել ձեր ձայնը: Որպես այլընտրանք, զգայունությունը պետք է լինի ճիշտ, եթե այն կանաչ է:
Մեթոդ 5 – Ստուգեք, արդյոք Discord սերվերները գործարկված են
Եթե Discord սերվերն անջատված է, կարող եք ունենալ աշխատանքի հետ կապված խնդիրներ, և դա կլինի: օգտակար է, եթե ստուգեք Discord Status-ն այստեղ: Եթե ամեն ինչ պատրաստ է, ստուգեք այլ ուղղումներ:
Մեթոդ 6 – Անջատել Էխոյի չեղարկումը
Երբեմն, Էխոյի չեղարկման գործառույթները կարող են առաջացնել ձայնային սխալներ Discord-ում: Այս խնդիրը շտկելու համար կարող եք հետևել այս մեթոդին.
- Ձեր Պատուհանի ներքևի ձախ անկյունում սեղմեք «Կարգավորումներ» պատկերակը ձեր Discord հաշվի կողքին:

- Օգտագործելով պատուհանի ձախ կողմում գտնվող վահանակը, անցեք Voice և amp; Տեսանյութներդիր:
- Ոլորեք ներքև, մինչև տեսնեք Ձայնի մշակումը: Անջատեք Echo Cancellation-ի անջատիչը:

Մեթոդ 7 – Անջատել QoS-ի բարձր փաթեթի առաջնահերթությունը
Ծառայության որակի Փաթեթների բարձր առաջնահերթությունը Discord-ի հատկանիշ է, որը երբեմն կարող է առաջացնել ուշացումներ խաղալիս: խաղեր (Discord-ն օգտագործելիս): Փորձագետները կիսում են, որ անջատելով այս հատկությունը՝ դուք պետք է կարողանաք նորից ավելի լավ փորձ ունենալ տարաձայնությունների հետ:
- Բացեք ձեր Discord-ը և անցեք Օգտատիրոջ կարգավորումներ
- Գտեք ձայնը և amp; Տեսանյութը ձախ ընտրացանկում:
- «ԾԱՌԱՅՈՒԹՅԱՆ ՈՐԱԿ» բաժնում ստուգեք, թե արդյոք «Միացնել ծառայության որակի բարձր փաթեթի առաջնահերթությունը» անջատված է:

Վերջնական մտքեր:
Discord-ի ձայնի անջատման սխալները կարող են հիասթափեցնել, եթե ձեզ անհրաժեշտ է առցանց հաղորդակցվել գործիքի միջոցով: Վերոհիշյալ մեթոդները պետք է կարճ ժամանակում շտկեն այս սխալը:

