Բովանդակություն
Աշխատանքը կորցնելը, քանի որ ֆայլը չպահել եք, աշխարհի ամենահիասթափեցնող զգացումներից մեկն է:
Գուցե մոռացել եք պահել ֆայլը, և ձեր համակարգիչը խափանվել է: Միգուցե Excel-ը փակելիս սխալ կոճակ եք սեղմել և հրահանգել եք չպահել ձեր աշխատանքը:
Մենք բոլորս գիտենք այդ խորտակման զգացումը. դա պատահել է բոլորիս հետ:
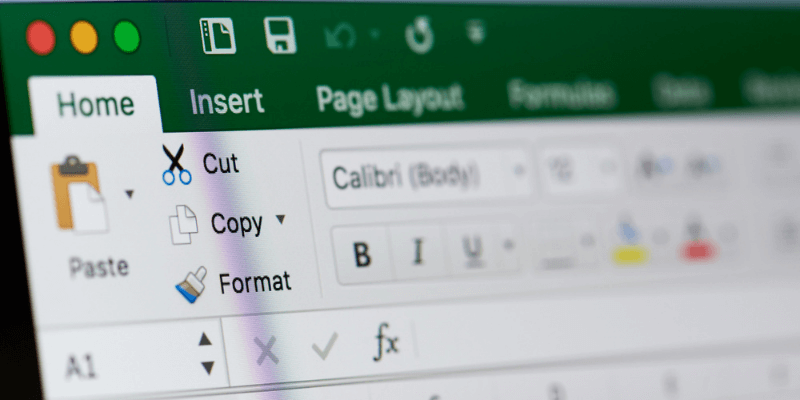
Այս օրերին ծրագրերի մեծ մասն ունի ավտոմատ պահպանում: Դա կարող է հիանալի լինել, բայց դա մեզ սովորություն է տալիս չպահել մեր աշխատանքը, երբ օգտագործում ենք այս հնարավորությունը չունեցող ծրագրակազմ: Եթե ձեզ անսպասելիորեն բռնեն և կորցնեք ֆայլը, ապա կարող է առաջանալ սթրեսային կեսօր:
Կարո՞ղ եմ վերականգնել իմ տվյալները Excel-ում:
Այսպիսով, եթե պատահաբար ջնջեք տվյալները Excel-ից, կարո՞ղ եք դրանք հետ ստանալ:
Դժվար է միանշանակ պատասխան տալ: Այնուամենայնիվ, եթե կորցրել եք այն անսպասելի անջատման կամ օգտատիրոջ սխալի պատճառով, հավանականություն կա, որ կարող եք վերադարձնել դրա մեծ մասը կամ ամբողջը:
Excel-ն ունի ինքնապահպանման գործառույթ, որն աշխատում է հետին պլանում: Այն կանոնավոր պարբերականությամբ պահպանում է ձեր ֆայլի ժամանակավոր պատճենները այլ վայրում: Ինքնապահովման/ավտովերականգնման այս հատկությունը սովորաբար միացված է լռելյայն, երբ ծրագրաշարը տեղադրվում է:
Ձեր տվյալները անվտանգ պահելու լավագույն միջոցը սկզբում կորուստը կանխելն է: Այս հոդվածի վերջում մենք արագ կանդրադառնանք որոշ բաների, որոնք դուք կարող եք անել՝ տվյալների կորստից խուսափելու համար:
Սակայն նախ տեսնենք, թե ինչպես վերականգնել փոփոխությունները կամ խմբագրումները, որոնք դուք կարող եք կորցրած լինելաղյուսակ:
Ինչպես վերականգնել չպահված աշխատանքային գրքերը Excel-ում
Excel-ն ունի չպահված աշխատանքային գրքերը վերականգնելու տարբերակ: Այնուամենայնիվ, կան մի քանի նախազգուշացումներ. նախ, AutoRecover -ը պետք է միացված լինի, ինչը, կրկին, սովորաբար արվում է լռելյայն: Երկրորդ, AutoRecover-ը սահմանված է միայն յուրաքանչյուր տասը րոպեն մեկ կրկնօրինակը պահելու համար (սակայն, դուք կարող եք փոխել այս կարգավորումը):
Առողջ պրակտիկա է ստուգել, թե արդյոք AutoRecover-ը միացված է Excel-ի ձեր տարբերակում: Մենք ձեզ ցույց կտանք, թե ինչպես դա անել ավելի ուշ այս հոդվածում: Քանի որ այն պահում է կրկնօրինակը միայն տասը րոպեն մեկ անգամ, հնարավոր է, որ ձեր ամբողջ աշխատանքը հետ չստանաք: Այնուամենայնիվ, արժե փորձել. որոշ տվյալների վերականգնումն ավելի լավ է, քան ընդհանրապես չվերականգնելը:
Մեկ այլ նշում AutoRecover-ի վերաբերյալ. տասը րոպե պահպանման միջակայքը կարող է փոխվել: Մենք նաև ձեզ ցույց կտանք, թե ինչպես դա անել հաջորդ բաժնում:
Հետևեք այս քայլերին` ձեր աղյուսակի փոփոխությունները վերականգնելու համար:
Քայլ 1. Բացեք Microsoft Excel-ը:
Քայլ 2: Բացեք նոր դատարկ աշխատանքային գրքույկ (եթե այն ինքնաբերաբար չի բացում):
Քայլ 3: Սեղմեք «Ֆայլը» ” ներդիր՝ ֆայլերի ցանկի բաժին գնալու համար:
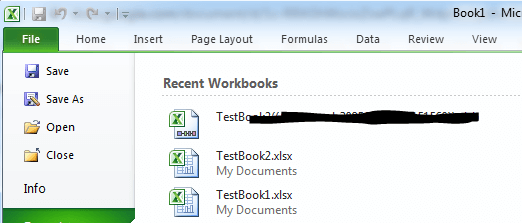
Քայլ 4. Գտեք, թե որտեղ են պահվում ձեր պահուստավորված ֆայլերը՝ սեղմելով «Ընտրանքներ»:
Քայլ 5. Սեղմեք «Պահպանել» էկրանի ձախ կողմում: Դուք կտեսնեք «AutoRecover File Location»: Դուք նաև պետք է տեսնեք, որ AutoRecover տարբերակը նշված է: Եթե դա այդպես չէ, ապա ձեր ֆայլը հավանաբար չի կրկնօրինակվել, ինչը, ցավոք,նշանակում է, որ դուք չեք կարողանա վերականգնել այն:
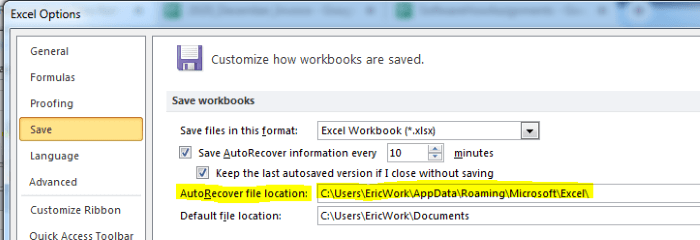
Քայլ 6. Օգտագործեք ձեր մկնիկը` ավտոմատ վերականգնման դաշտում ֆայլի ուղին ընտրելու համար: Աջ սեղմեք, ապա պատճենեք այն ձեր բուֆերում: Հնարավոր է՝ այն ձեզ անհրաժեշտ լինի՝ ձեր վերականգնման ֆայլը գտնելու համար:
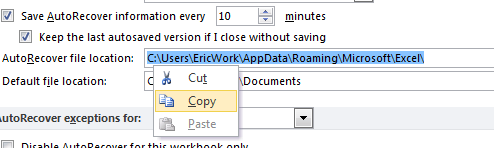
Քայլ 7. Փակեք ընտրանքների պատուհանը՝ սեղմելով «Չեղարկել» կոճակը:
Քայլ 8. Վերադարձեք «Ֆայլ» ներդիրին:
Քայլ 9. Փնտրեք «Վերականգնել չպահված աշխատանքային գրքույկները» հղումը: Excel-ի տարբեր տարբերակներում այն կլինի տարբեր վայրերում, բայց այն կլինի ինչ-որ տեղ «Ֆայլ» ցանկի էկրանին: Այս կոնկրետ տարբերակում հղումը գտնվում է ներքևի աջ կողմում (տես ստորև նկարը): Երբ գտնեք այն, սեղմեք դրա վրա:
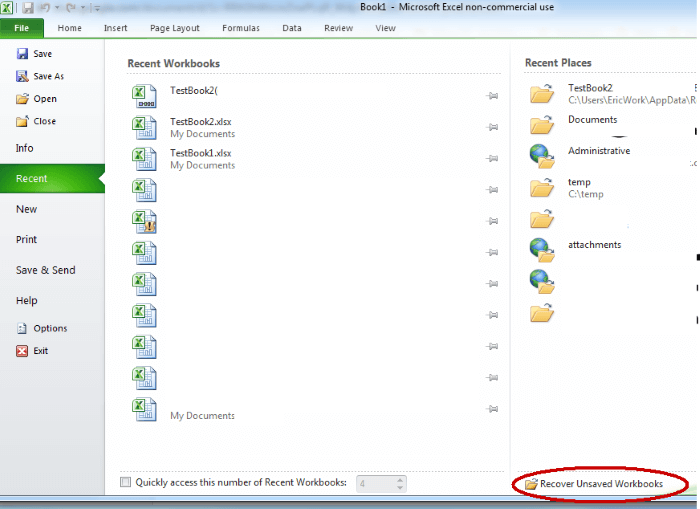
Քայլ 10. Սա կբացի ֆայլերի հետախույզ պատուհան: Տեսեք, արդյոք ձեր ֆայլն այնտեղ է: Եթե դա այդպես չէ, դուք պետք է տեղադրեք ձեր պատճենած ուղին ձեր բուֆերում՝ ընտրանքների ցանկից ֆայլի գտնվելու վայրում և սեղմեք Enter:
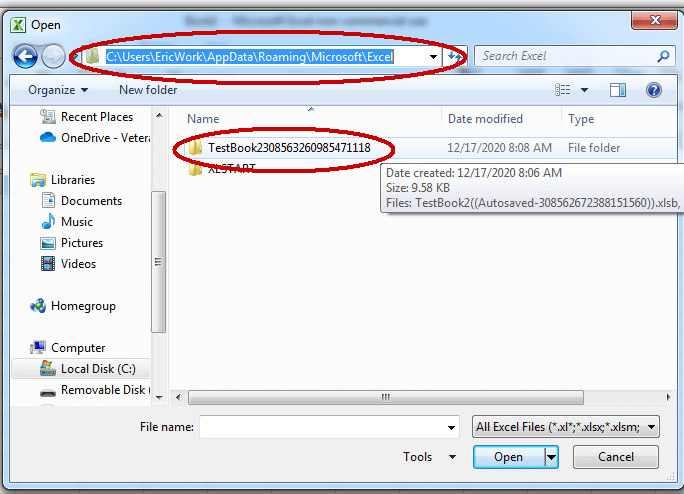
Քայլ 11. Դուք կտեսնեմ մեկ այլ թղթապանակ: Դրա անունը պետք է սկսվի նույն անունով, ինչ այն ֆայլը, որը ցանկանում եք վերականգնել: Կրկնակի սեղմեք այդ թղթապանակի վրա՝ այն բացելու համար:
Քայլ 12. Այնտեղ կտեսնեք մի ֆայլ, որը սկսվում է նույն անունով, ինչ ձեր բացակայող ֆայլը: Դրա ընդլայնումը պետք է լինի «.xlsb»: Ընտրեք այն, ապա սեղմեք բաց կոճակը:
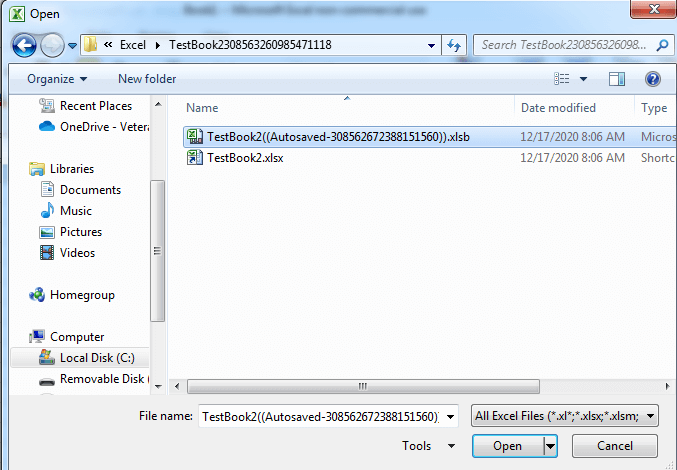
Քայլ 13. Սա կբացի ֆայլի վերջին ավտոմատ պահված տարբերակը: Վերևում կտեսնեք կոճակ, որն ասում է «վերականգնել»: Եթե թվում է, թե այն ունի այն տվյալները, որոնք ցանկանում եք վերադարձնել,սեղմեք «վերականգնել» կոճակը:
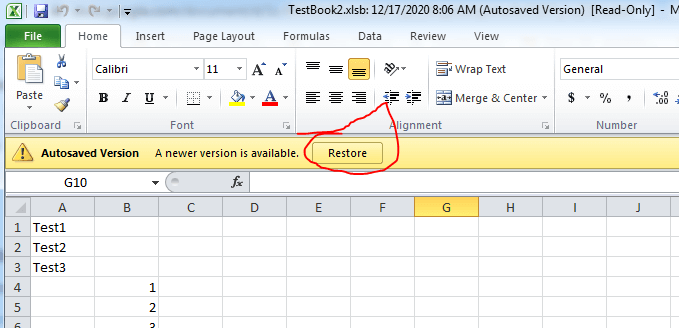
Քայլ 14. Այնուհետև կտեսնեք թռուցիկ պատուհան, որտեղ հարցնում եք, թե արդյոք ցանկանում եք վերագրել ձեր ընթացիկ տարբերակը: Կտտացրեք «Լավ», եթե ցանկանում եք շարունակել:
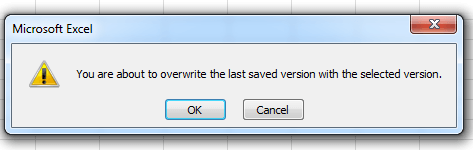
Քայլ 15. Ձեր ֆայլն այժմ պետք է վերականգնվի վերջին ավտոմատ պահված տարբերակին:
Ինչպես անել Կանխարգելեք տվյալների կորուստը Excel-ում
Ոչ ոք չի ցանկանում անցնել տվյալների կորստի և դրանք վերականգնելու հիասթափեցնող գործընթացի միջով, ուստի ամենալավն այն է, որ նախ և առաջ փորձեք կանխել տվյալների կորուստը:
Ձեր աշխատանքը հաճախ խնայելու սովորություն ձեռք բերելը լավ պրակտիկա է: Որքան հաճախ եք խնայում, հատկապես մեծ փոփոխություններից կամ ավելացումներից հետո, այնքան ավելի քիչ պետք է անհանգստանաք:
Մեծ աղյուսակի փոփոխումը կարող է նաև վտանգի ենթարկել ձեզ հեռացնելու կամ փոխելու այն, ինչ դուք չեք պատրաստվում: Այդ պատճառով, վատ գաղափար չէ ձեր ֆայլի կրկնօրինակները ստեղծելուց առաջ այն խմբագրելը:
Դուք երբեք չգիտեք, թե երբ կցանկանաք վերադառնալ նախորդ օրինակին, նախքան փոփոխություններ կատարելը: Թեև Excel-ն ունի դա անելու որոշակի հնարավորություն, ավելի լավ է այն ունենալ ձեր սեփական հսկողության ներքո, որպեսզի իմանաք, թե որ պահին են կատարվել կարևոր փոփոխությունները:
Դուք պետք է համոզվեք, որ Excel-ի ավտոմատ վերականգնման գործառույթը միացված է: Կարող եք նաև փոխել յուրաքանչյուր տասը րոպեն մեկ կրկնօրինակման լռելյայն կարգավորումը ամեն հինգ րոպեի նման:
Դուք կարող եք շատ փոփոխություններ կատարել տասը րոպեի ընթացքում. կարող եք զգալի աշխատանք կորցնել, եթե ձեր համակարգիչը խափանվինախքան այդ միջակայքի ավարտը:
Մյուս կողմից, զգույշ եղեք, որպեսզի կրկնօրինակը շատ հաճախ չաշխատի: Եթե այն սահմանեք րոպեն մեկ անգամ, հավելվածն աշխատեցնելիս կարող եք տեսնել աշխատանքի հետ կապված խնդիրներ: Խաղացեք կարգավորումներով և տեսեք, թե որն է լավագույնը ձեզ համար:
Հաստատելու համար, որ Ավտոմատ վերականգնումը միացված է և փոխեք ժամանակի միջակայքը, կարող եք օգտագործել հետևյալ քայլերը:
Քայլ 1. Excel-ում կտտացրեք էկրանի վերին ձախ անկյունում գտնվող «Ֆայլ» ներդիրին:
Քայլ 2. Սեղմեք «Ընտրանքներ» ձախ կողմում գտնվող ցանկի վրա: էկրանին:
Քայլ 3: Կտտացրեք «Պահպանել» Ընտրանքներ պատուհանի ձախ մասում գտնվող ընտրացանկում:
Քայլ 4: Այստեղ դուք կտեսնեք «AutoRecover» կարգավորումները, ինչպես որ արեցիք վերը նշված բաժնում: Համոզվեք, որ «Պահպանել ինքնավերականգնման տեղեկատվությունը ամեն 10 րոպեն մեկ» կողքի վանդակը նշված է:
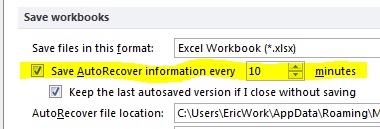
Քայլ 5. Եթե ցանկանում եք փոխել այն ժամանակային ընդմիջումը, որով այն պահում է կրկնօրինակը: տեղեկատվությունը, օգտագործեք վեր/ներքև սլաքը տեքստային տուփի համար՝ ժամանակը փոխելու համար:
Քայլ 6. Սեղմեք «OK»՝ ձեր փոփոխությունները պահպանելու համար:
Եվս մեկ օգտակար խորհուրդ է սկսել պահել ձեր ֆայլերը վիրտուալ կամ ամպային տիպի սկավառակում, ինչպիսիք են One Drive կամ Google Drive: Ձեր աշխատանքը ամպային սկավառակում պահելը երաշխավորում է, որ եթե ձեր համակարգիչը խափանվի կամ ձեր կոշտ սկավառակը մեռնի, այն դեռ հասանելի է մեկ այլ համակարգչից:
Իրականում, շատ ժամանակ, դուք կարող եք բացել այդ ֆայլերը նաև ձեր սմարթֆոնի կամ պլանշետի վրա: Սատարբերակը կարող է թույլ տալ ձեզ վերադառնալ ձեր ֆայլի ավելի վաղ տարբերակներին և վերականգնել ավելի քիչ ցավոտ:
Եթե դուք լայնածավալ աշխատանք եք կատարում տարբեր ֆայլերի հետ և պահանջվում է պահպանել դրանց հատուկ տարբերակները, կարող եք օգտագործել տարբերակը: կառավարման համակարգ, ինչպիսին է GitHub-ը:
Տարբերակների կառավարման համակարգերը ամենից հաճախ օգտագործվում են ծրագրաշար մշակողների կողմից՝ սկզբնական կոդը պահելու և տարբերակելու համար: Այս համակարգերը կարող են օգտագործվել նաև տարբերակների փաստաթղթերի ֆայլերի համար, ինչպիսիք են Excel աղյուսակները:
Վերջնական բառեր
Եթե կորցրել եք տվյալները Excel աղյուսակում համակարգչի անսպասելի անջատման պատճառով, կամ սխալմամբ փակել եք հավելվածը առանց ձեր փոփոխությունները պահելու, այդ դեպքում կարող է ձեր բախտը բերել:
Excel-ի AutoRecover ֆունկցիայի շնորհիվ հնարավորություն կա, որ կարողանաք վերակենդանացնել ձեր կորցրած աշխատանքը: Հուսով ենք, որ վերը նշված քայլերը կօգնեն ձեզ հենց դա անել:

